
<Drukarka>
Wszystkie ustawienia z listy dotyczące drukarki są opatrzone krótkim opisem. Ustawienia domyślne oznaczone są przy użyciu krzyżyka ( ).
).
 ).
).

|
Gwiazdka (*)Ustawienia oznaczone symbolem „*1” mogą nie być wyświetlane w zależności od posiadanego modelu, opcji albo innych elementów ustawień.
Ustawień oznaczonych symbolem „*2” nie można importować ani eksportować.
Priorytet ustawieńW przypadku wprowadzenia ustawienia drukowania zarówno za pomocą sterownika drukarki, jak i na panelu roboczym urządzenia, polecenia wprowadzane z poziomu sterownika drukarki będą miały pierwszeństwo przed tymi, wprowadzonymi na panelu roboczym. Ustawienia wprowadzone na panelu sterowania stają się nadrzędne w niektórych przypadkach, np. podczas drukowania za pomocą sterownika PS/PCL oraz drukowania z systemu UNIX lub innego systemu operacyjnego, na którym sterowniki drukarki dla urządzenia nie są dostępne.
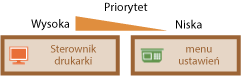
|
<Ustawienia drukarki>
Skonfiguruj ustawienia dotyczące drukowania i obsługi drukarki.
<Priorytet ustaw. sterown. podczas druk.>
Można wybrać, czy drukowanie będzie realizowane zgodnie z ustawieniami rozmiaru i typu papieru wprowadzonymi w sterowniku drukarki jako nadrzędne w stosunku do ustawień wprowadzonych dla tacy wielofunkcyjnej w menu <Ustawienia papieru> na ekranie Główny. Po wybraniu ustawienia <Włącz> podczas drukowania papier będzie pobierany ze źródła zdefiniowanego w sterowniku drukarki, niezależnie od ustawień papieru urządzenia.
|
<Taca wielofunkcyjna>
<Priorytet ustawień sterownika>
<Wyłącz>
 <Włącz>
|
<Menu>  <Ustawienia funkcji>
<Ustawienia funkcji>  <Drukarka>
<Drukarka>  <Ustawienia drukarki>
<Ustawienia drukarki>  <Priorytet ustaw. sterown. podczas druk.>
<Priorytet ustaw. sterown. podczas druk.>  <Taca wielofunkcyjna>
<Taca wielofunkcyjna>  Wybierz ustawienie <Włącz> w pozycji <Priorytet ustawień sterownika>
Wybierz ustawienie <Włącz> w pozycji <Priorytet ustawień sterownika>  <Zastosuj>
<Zastosuj> 

 <Ustawienia funkcji>
<Ustawienia funkcji>  <Drukarka>
<Drukarka>  <Ustawienia drukarki>
<Ustawienia drukarki>  <Priorytet ustaw. sterown. podczas druk.>
<Priorytet ustaw. sterown. podczas druk.>  <Taca wielofunkcyjna>
<Taca wielofunkcyjna>  Wybierz ustawienie <Włącz> w pozycji <Priorytet ustawień sterownika>
Wybierz ustawienie <Włącz> w pozycji <Priorytet ustawień sterownika>  <Zastosuj>
<Zastosuj> 


|
|
Jeśli ustawienia sterownika drukarki są niezgodne z rozmiarem i typem załadowanego papieru, a wybrano ustawienie <Włącz>, wówczas może dojść do zakleszczenia papieru lub pojawienia się błędu drukowania.
|
<Kopie>
Ustawianie liczby kopii wydruków.
|
1
 do 999 do 999 |
<Menu>  <Ustawienia funkcji>
<Ustawienia funkcji>  <Drukarka>
<Drukarka>  <Ustawienia drukarki>
<Ustawienia drukarki>  <Kopie>
<Kopie>  Ustaw liczbę kopii do wydrukowania
Ustaw liczbę kopii do wydrukowania  <Zastosuj>
<Zastosuj> 

 <Ustawienia funkcji>
<Ustawienia funkcji>  <Drukarka>
<Drukarka>  <Ustawienia drukarki>
<Ustawienia drukarki>  <Kopie>
<Kopie>  Ustaw liczbę kopii do wydrukowania
Ustaw liczbę kopii do wydrukowania  <Zastosuj>
<Zastosuj> 

<Drukowanie dwustronne>
Opcja ta pozwala określić, czy wykonany ma zostać wydruk 2-stronny.
|
<Wyłącz>
 <Włącz> |
<Menu>  <Ustawienia funkcji>
<Ustawienia funkcji>  <Drukarka>
<Drukarka>  <Ustawienia drukarki>
<Ustawienia drukarki>  <Drukowanie dwustr.>
<Drukowanie dwustr.>  Wybierz opcję <Wyłącz> albo <Włącz>
Wybierz opcję <Wyłącz> albo <Włącz> 

 <Ustawienia funkcji>
<Ustawienia funkcji>  <Drukarka>
<Drukarka>  <Ustawienia drukarki>
<Ustawienia drukarki>  <Drukowanie dwustr.>
<Drukowanie dwustr.>  Wybierz opcję <Wyłącz> albo <Włącz>
Wybierz opcję <Wyłącz> albo <Włącz> 

<Papier domyślny>
Wybierz ten element, aby określić rozmiar i typ papieru. Obsługiwane rodzaje papieru
<Menu>  <Ustawienia funkcji>
<Ustawienia funkcji>  <Drukarka>
<Drukarka>  <Ustawienia drukarki>
<Ustawienia drukarki>  <Papier domyślny>
<Papier domyślny>  Wybierz rozmiar papieru
Wybierz rozmiar papieru  Wybierz typ papieru
Wybierz typ papieru 

 <Ustawienia funkcji>
<Ustawienia funkcji>  <Drukarka>
<Drukarka>  <Ustawienia drukarki>
<Ustawienia drukarki>  <Papier domyślny>
<Papier domyślny>  Wybierz rozmiar papieru
Wybierz rozmiar papieru  Wybierz typ papieru
Wybierz typ papieru 

<Zastąpienie rozmiaru papieru>
Funkcja ta pozwala zadecydować, czy włączone ma zostać przełączanie drukowania na papierze formatu A4 i Letter, gdy jeden z tych formatów został załadowany, a drugi nie. W przypadku wyboru ustawienia <Włącz>, jeżeli dla zadania drukowania z komputera został określony rozmiar A4, ale papier tego rozmiaru nie jest załadowany do urządzenia, dokument zostanie wydrukowany na papierze o rozmiarze Letter.
|
<Wyłącz>
 <Włącz> |
<Menu>  <Ustawienia funkcji>
<Ustawienia funkcji>  <Drukarka>
<Drukarka>  <Ustawienia drukarki>
<Ustawienia drukarki>  <Zastąpienie rozmiaru papieru>
<Zastąpienie rozmiaru papieru>  Wybierz opcję <Wyłącz> albo <Włącz>
Wybierz opcję <Wyłącz> albo <Włącz> 

 <Ustawienia funkcji>
<Ustawienia funkcji>  <Drukarka>
<Drukarka>  <Ustawienia drukarki>
<Ustawienia drukarki>  <Zastąpienie rozmiaru papieru>
<Zastąpienie rozmiaru papieru>  Wybierz opcję <Wyłącz> albo <Włącz>
Wybierz opcję <Wyłącz> albo <Włącz> 


|
|
Konfiguracja wielu ustawień wydruku, takich jak liczba kopii albo drukowanie jednostronne/dwustronne, jest możliwa za pośrednictwem aplikacji albo sterownika drukarki. Jednak opcję <Zastąpienie rozmiaru papieru> można skonfigurować jedynie w urządzeniu.
|
<Jakość druku>
Można zmienić ustawienia związane z jakością drukowania.
<Gęstość> *1
Dostosowanie gęstości toneru.
|
Żółty/Amarantowy/Cyjanowy/Czarny
17 poziomów
<Dokład. dopas.>
<Żółty>/<Amarantowy>/<Cyjanowy>/<Czarny>
<Wysoka>/<Średnia>/<Niska>
17 poziomów
|
<Menu>  <Ustawienia funkcji>
<Ustawienia funkcji>  <Drukarka>
<Drukarka>  <Ustawienia drukarki>
<Ustawienia drukarki>  <Jakość druku>
<Jakość druku>  <Gęstość>
<Gęstość>  Wyreguluj gęstość dla każdego z kolorów
Wyreguluj gęstość dla każdego z kolorów  <Zastosuj>
<Zastosuj> 

 <Ustawienia funkcji>
<Ustawienia funkcji>  <Drukarka>
<Drukarka>  <Ustawienia drukarki>
<Ustawienia drukarki>  <Jakość druku>
<Jakość druku>  <Gęstość>
<Gęstość>  Wyreguluj gęstość dla każdego z kolorów
Wyreguluj gęstość dla każdego z kolorów  <Zastosuj>
<Zastosuj> 


|
|
Opcji <Dokład. dopas.> możesz użyć do wyregulowania gęstości toneru dla każdego z kolorów, wybierając jeden z trzech poziomów gęstości: wysoki, średni i niski.
|

Gdy dla opcji <Oszczędzanie tonera> wybrano ustawienie <Włącz>, opisywana opcja nie będzie dostępna.
<Oszczędzanie tonera>
Można zaoszczędzić zużycie tonera. Wybierz opcję <Włącz>, gdy chcesz sprawdzić układ strony lub inne elementy wyglądu przed przystąpieniem do końcowego drukowania dużego zadania.
|
<Wyłącz>
 <Włącz> |
<Menu>  <Ustawienia funkcji>
<Ustawienia funkcji>  <Drukarka>
<Drukarka>  <Ustawienia drukarki>
<Ustawienia drukarki>  <Jakość druku>
<Jakość druku>  <Oszczędzanie tonera>
<Oszczędzanie tonera>  Wybierz ustawienie <Wyłącz> albo <Włącz>
Wybierz ustawienie <Wyłącz> albo <Włącz> 

 <Ustawienia funkcji>
<Ustawienia funkcji>  <Drukarka>
<Drukarka>  <Ustawienia drukarki>
<Ustawienia drukarki>  <Jakość druku>
<Jakość druku>  <Oszczędzanie tonera>
<Oszczędzanie tonera>  Wybierz ustawienie <Wyłącz> albo <Włącz>
Wybierz ustawienie <Wyłącz> albo <Włącz> 

<Gradacja>
Skonfiguruj metodę przetwarzania wykorzystywaną do odzwierciedlania gradacji. Aby uzyskać jakość wyższą niż <Wysoka 1>, zmień ustawienie na <Wysoka 2>.
|
<Wysoka 1>
 <Wysoka 2>
|
<Menu>  <Ustawienia funkcji>
<Ustawienia funkcji>  <Drukarka>
<Drukarka>  <Ustawienia drukarki>
<Ustawienia drukarki>  <Jakość druku>
<Jakość druku>  <Gradacja>
<Gradacja>  Wybierz ustawienie <Wysoka 1> albo <Wysoka 2>
Wybierz ustawienie <Wysoka 1> albo <Wysoka 2> 

 <Ustawienia funkcji>
<Ustawienia funkcji>  <Drukarka>
<Drukarka>  <Ustawienia drukarki>
<Ustawienia drukarki>  <Jakość druku>
<Jakość druku>  <Gradacja>
<Gradacja>  Wybierz ustawienie <Wysoka 1> albo <Wysoka 2>
Wybierz ustawienie <Wysoka 1> albo <Wysoka 2> 


Ta opcja jest dostępna tylko w przypadku, gdy opcja <Rozdzielczość> jest ustawiona na <600 dpi>.
<Rozdzielczość>
Wybierz rozdzielczość, która ma być użyta do przetwarzania danych drukowania.
|
<1200 dpi>:
<600 dpi>
 |
<Menu>  <Ustawienia funkcji>
<Ustawienia funkcji>  <Drukarka>
<Drukarka>  <Ustawienia drukarki>
<Ustawienia drukarki>  <Jakość druku>
<Jakość druku>  <Rozdzielczość>
<Rozdzielczość>  Wybierz ustawienie <1200 dpi> albo <600 dpi>
Wybierz ustawienie <1200 dpi> albo <600 dpi> 

 <Ustawienia funkcji>
<Ustawienia funkcji>  <Drukarka>
<Drukarka>  <Ustawienia drukarki>
<Ustawienia drukarki>  <Jakość druku>
<Jakość druku>  <Rozdzielczość>
<Rozdzielczość>  Wybierz ustawienie <1200 dpi> albo <600 dpi>
Wybierz ustawienie <1200 dpi> albo <600 dpi> 

<Tryb specjalny wygładzania>
Wybierz ten tryb, aby uzyskać efekt miękkości drukowanych danych. Jeśli jakość wydruku nie jest do przyjęcia w <Tryb 1> (domyślnie), należy spróbować użyć innego trybu.
|
<Tryb 1>
 <Tryb 2>
<Tryb 3>
<Tryb 4>
<Tryb 5>
<Tryb 6>
|
<Menu>  <Ustawienia funkcji>
<Ustawienia funkcji>  <Drukarka>
<Drukarka>  <Ustawienia drukarki>
<Ustawienia drukarki>  <Jakość druku>
<Jakość druku>  <Tryb specjalny wygładzania>
<Tryb specjalny wygładzania>  Wybierz tryb
Wybierz tryb 

 <Ustawienia funkcji>
<Ustawienia funkcji>  <Drukarka>
<Drukarka>  <Ustawienia drukarki>
<Ustawienia drukarki>  <Jakość druku>
<Jakość druku>  <Tryb specjalny wygładzania>
<Tryb specjalny wygładzania>  Wybierz tryb
Wybierz tryb 

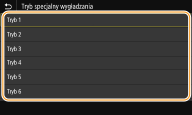
<Tryb 1>
Umożliwia wydruk zarysu ciemnego tekstu albo obiektu graficznego z miękkim wykończeniem. Jest to najbardziej optymalny tryb w przypadku różnych rodzajów dokumentów.
Umożliwia wydruk zarysu ciemnego tekstu albo obiektu graficznego z miękkim wykończeniem. Jest to najbardziej optymalny tryb w przypadku różnych rodzajów dokumentów.
<Tryb 2>
Umożliwia wydruk zarysu obiektu graficznego i półtonów wewnątrz niego z miękkim wykończeniem.
Umożliwia wydruk zarysu obiektu graficznego i półtonów wewnątrz niego z miękkim wykończeniem.
<Tryb 3>
Umożliwia wydruk ciemnego tekstu lub linii na obszarze z kolorowym tłem z miękkim wykończeniem.
Umożliwia wydruk ciemnego tekstu lub linii na obszarze z kolorowym tłem z miękkim wykończeniem.
<Tryb 4>
Umożliwia wydruk obrazu, np. zdjęcia, albo zarysu elementu graficznego lub tekstu z miękkim wykończeniem.
Umożliwia wydruk obrazu, np. zdjęcia, albo zarysu elementu graficznego lub tekstu z miękkim wykończeniem.
<Tryb 5>
Umożliwia wydruk obrazu i półtonów ze zrównoważonym balansem.
Umożliwia wydruk obrazu i półtonów ze zrównoważonym balansem.
<Tryb 6>
Umożliwia wydruk całego obrazu z miękkim wykończeniem.
Umożliwia wydruk całego obrazu z miękkim wykończeniem.

Gdy dla opcji <Rozpraszanie błędów> wybrano ustawienie <Włącz> w obszarze <Półtony>, drukowanie w trybach innych niż <Tryb 5> będzie dawało takie same rezultaty.
Ta opcja jest dostępna tylko w przypadku, gdy opcja <Rozdzielczość> jest ustawiona na <600 dpi>.
<Korekcja poziomu tonera>
Gdy poziom tonera dla tekstu lub linii przekracza wartość szczytową urządzenia, możesz dokonać korekty, tak aby wartość szczytowa nie była przekraczana.
|
<Standardowy>
 <Priorytet gradacji>
<Priorytet tekstu>
|
<Menu>  <Ustawienia funkcji>
<Ustawienia funkcji>  <Drukarka>
<Drukarka>  <Ustawienia drukarki>
<Ustawienia drukarki>  <Jakość druku>
<Jakość druku>  <Korekcja poziomu tonera>
<Korekcja poziomu tonera>  Wybierz element
Wybierz element 

 <Ustawienia funkcji>
<Ustawienia funkcji>  <Drukarka>
<Drukarka>  <Ustawienia drukarki>
<Ustawienia drukarki>  <Jakość druku>
<Jakość druku>  <Korekcja poziomu tonera>
<Korekcja poziomu tonera>  Wybierz element
Wybierz element 

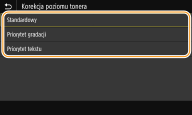
<Standardowy>
Wybiera taką ilość tonera, aby zapewnić odpowiednią rozdzielczość tekstu i linii, a także prawidłowy ton kolorów w przypadku innych rodzajów drukowanych danych.
Wybiera taką ilość tonera, aby zapewnić odpowiednią rozdzielczość tekstu i linii, a także prawidłowy ton kolorów w przypadku innych rodzajów drukowanych danych.
<Priorytet gradacji>
Wybiera taką ilość tonera, aby zapewnić prawidłowy ton kolorów w przypadku wszystkich rodzajów drukowanych danych.
Wybiera taką ilość tonera, aby zapewnić prawidłowy ton kolorów w przypadku wszystkich rodzajów drukowanych danych.
<Priorytet tekstu>
Wybiera taką ilość tonera, aby zapewnić prawidłową rozdzielczość w przypadku wszystkich rodzajów drukowanych danych.
Wybiera taką ilość tonera, aby zapewnić prawidłową rozdzielczość w przypadku wszystkich rodzajów drukowanych danych.
<Kontrola linii>
Skonfiguruj metodę przetwarzania wykorzystywaną do odzwierciedlania linii.
|
<Priorytet rozdzielczości>
 <Priorytet gradacji>
|
<Menu>  <Ustawienia funkcji>
<Ustawienia funkcji>  <Drukarka>
<Drukarka>  <Ustawienia drukarki>
<Ustawienia drukarki>  <Jakość druku>
<Jakość druku>  <Kontrola linii>
<Kontrola linii>  Wybierz ustawienie <Priorytet rozdzielczości> albo <Priorytet gradacji>
Wybierz ustawienie <Priorytet rozdzielczości> albo <Priorytet gradacji> 

 <Ustawienia funkcji>
<Ustawienia funkcji>  <Drukarka>
<Drukarka>  <Ustawienia drukarki>
<Ustawienia drukarki>  <Jakość druku>
<Jakość druku>  <Kontrola linii>
<Kontrola linii>  Wybierz ustawienie <Priorytet rozdzielczości> albo <Priorytet gradacji>
Wybierz ustawienie <Priorytet rozdzielczości> albo <Priorytet gradacji> 

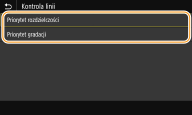
<Priorytet rozdzielczości>
Umożliwia rysowanie linii z taką samą rozdzielczością, jak w przypadku tekstu.
Umożliwia rysowanie linii z taką samą rozdzielczością, jak w przypadku tekstu.
<Priorytet gradacji>
Umożliwia rysowanie linii przy zachowaniu koloru i gradacji.
Umożliwia rysowanie linii przy zachowaniu koloru i gradacji.
<Regulacja szerokości>
Skonfiguruj to ustawienie, aby drukować tekst bądź cienkie linie z pogrubieniem.
|
<Wyłącz>
 <Włącz>
<Tekst>
<Linia>
<Tekst i linia>
 |
<Menu>  <Ustawienia funkcji>
<Ustawienia funkcji>  <Drukarka>
<Drukarka>  <Ustawienia drukarki>
<Ustawienia drukarki>  <Jakość druku>
<Jakość druku>  <Regulacja szerokości>
<Regulacja szerokości>  <Włącz>
<Włącz>  Wybierz wartość docelową
Wybierz wartość docelową 

 <Ustawienia funkcji>
<Ustawienia funkcji>  <Drukarka>
<Drukarka>  <Ustawienia drukarki>
<Ustawienia drukarki>  <Jakość druku>
<Jakość druku>  <Regulacja szerokości>
<Regulacja szerokości>  <Włącz>
<Włącz>  Wybierz wartość docelową
Wybierz wartość docelową 


W przypadku wyboru ustawienia <Włącz> może nastąpić zmniejszenie prędkości drukowania albo pogorszenie jakości obrazu.
W zależności od typu wydruku, drukowanie z pogrubieniem może nie być możliwe nawet po wybraniu ustawienia <Włącz>.
<Zaawansowane wygładzanie>
Skonfiguruj opcję wygładzania, aby drukować zarysy grafik (np. ilustracji utworzonych za pomocą aplikacji) albo tekstu z miękkim wykończeniem.
<Zaawansowane wygładzanie>

Zdecyduj, czy przetwarzać dokument pod kątem wygładzenia. Ustawienie <Poziom 2> umożliwia wydruk zarysów z miększym wykończeniem niż <Poziom 1>. Najpierw spróbuj użyć ustawienia <Poziom 1>
|
<Wyłącz>:
<Poziom 1>
 <Poziom 2>
|
<Menu>  <Ustawienia funkcji>
<Ustawienia funkcji>  <Drukarka>
<Drukarka>  <Ustawienia drukarki>
<Ustawienia drukarki>  <Jakość druku>
<Jakość druku>  <Zaawansowane wygładzanie>
<Zaawansowane wygładzanie>  <Zaawansowane wygładzanie>
<Zaawansowane wygładzanie>  Wybierz element
Wybierz element 

 <Ustawienia funkcji>
<Ustawienia funkcji>  <Drukarka>
<Drukarka>  <Ustawienia drukarki>
<Ustawienia drukarki>  <Jakość druku>
<Jakość druku>  <Zaawansowane wygładzanie>
<Zaawansowane wygładzanie>  <Zaawansowane wygładzanie>
<Zaawansowane wygładzanie>  Wybierz element
Wybierz element 

<Zastosuj do grafiki>
*1


Zdecyduj, czy przetwarzanie pod kątem wygładzania ma być stosowane do grafiki, gdy dla opcji <Zaawansowane wygładzanie> zostanie wybrane ustawienie <Poziom 1> albo <Poziom 2>.
|
<Wyłącz>
 <Włącz>
|
<Menu>  <Ustawienia funkcji>
<Ustawienia funkcji>  <Drukarka>
<Drukarka>  <Ustawienia drukarki>
<Ustawienia drukarki>  <Jakość druku>
<Jakość druku>  <Zaawansowane wygładzanie>
<Zaawansowane wygładzanie>  <Zastosuj do grafiki>
<Zastosuj do grafiki>  Wybierz ustawienie <Wyłącz> albo <Włącz>
Wybierz ustawienie <Wyłącz> albo <Włącz> 

 <Ustawienia funkcji>
<Ustawienia funkcji>  <Drukarka>
<Drukarka>  <Ustawienia drukarki>
<Ustawienia drukarki>  <Jakość druku>
<Jakość druku>  <Zaawansowane wygładzanie>
<Zaawansowane wygładzanie>  <Zastosuj do grafiki>
<Zastosuj do grafiki>  Wybierz ustawienie <Wyłącz> albo <Włącz>
Wybierz ustawienie <Wyłącz> albo <Włącz> 

<Zastosuj do tekstu>
*1


Zdecyduj, czy przetwarzanie pod kątem wygładzania ma być stosowane do tekstu, gdy dla opcji <Zaawansowane wygładzanie> zostanie wybrane ustawienie <Poziom 1> albo <Poziom 2>.
|
<Wyłącz>:
<Włącz>
 |
<Menu>  <Ustawienia funkcji>
<Ustawienia funkcji>  <Drukarka>
<Drukarka>  <Ustawienia drukarki>
<Ustawienia drukarki>  <Jakość druku>
<Jakość druku>  <Zaawansowane wygładzanie>
<Zaawansowane wygładzanie>  <Zastosuj do tekstu>
<Zastosuj do tekstu>  Wybierz ustawienie <Wyłącz> albo <Włącz>
Wybierz ustawienie <Wyłącz> albo <Włącz> 

 <Ustawienia funkcji>
<Ustawienia funkcji>  <Drukarka>
<Drukarka>  <Ustawienia drukarki>
<Ustawienia drukarki>  <Jakość druku>
<Jakość druku>  <Zaawansowane wygładzanie>
<Zaawansowane wygładzanie>  <Zastosuj do tekstu>
<Zastosuj do tekstu>  Wybierz ustawienie <Wyłącz> albo <Włącz>
Wybierz ustawienie <Wyłącz> albo <Włącz> 


Użycie opcji <Zastosuj do grafiki> i <Zastosuj do tekstu> daje rezultaty tylko wtedy, gdy w sterowniku drukarki dla opcji [Wygładzanie zaawansowane] wybrano ustawienie [Ustawienia domyślne drukarki].
<Wygładzanie gradacji>
Skonfiguruj opcję wygładzania, aby drukować gradację (gęstość kolorów) grafik (np. ilustracji utworzonych za pomocą aplikacji) albo obrazów bitmapowych z miękkim wykończeniem.
<Wygładzanie gradacji>

Zdecyduj, czy przetwarzać dokument pod kątem wygładzenia. Ustawienie <Poziom 2> umożliwia wydruk zarysów z miększym wykończeniem niż <Poziom 1>. Najpierw spróbuj użyć ustawienia <Poziom 1>.
|
<Wyłącz>
 <Poziom 1>
<Poziom 2>
|
<Menu>  <Ustawienia funkcji>
<Ustawienia funkcji>  <Drukarka>
<Drukarka>  <Ustawienia drukarki>
<Ustawienia drukarki>  <Jakość druku>
<Jakość druku>  <Wygładzanie gradacji>
<Wygładzanie gradacji>  <Wygładzanie gradacji>
<Wygładzanie gradacji>  Wybierz element
Wybierz element 

 <Ustawienia funkcji>
<Ustawienia funkcji>  <Drukarka>
<Drukarka>  <Ustawienia drukarki>
<Ustawienia drukarki>  <Jakość druku>
<Jakość druku>  <Wygładzanie gradacji>
<Wygładzanie gradacji>  <Wygładzanie gradacji>
<Wygładzanie gradacji>  Wybierz element
Wybierz element 

<Zastosuj do grafiki>
*1


Zdecyduj, czy przetwarzanie pod kątem wygładzania ma być stosowane do grafiki, gdy dla opcji <Wygładzanie gradacji> zostanie wybrane ustawienie <Poziom 1> albo <Poziom 2>.
|
<Wyłącz>:
<Włącz>
 |
<Menu>  <Ustawienia funkcji>
<Ustawienia funkcji>  <Drukarka>
<Drukarka>  <Ustawienia drukarki>
<Ustawienia drukarki>  <Jakość druku>
<Jakość druku>  <Wygładzanie gradacji>
<Wygładzanie gradacji>  <Zastosuj do grafiki>
<Zastosuj do grafiki>  Wybierz ustawienie <Wyłącz> albo <Włącz>
Wybierz ustawienie <Wyłącz> albo <Włącz> 

 <Ustawienia funkcji>
<Ustawienia funkcji>  <Drukarka>
<Drukarka>  <Ustawienia drukarki>
<Ustawienia drukarki>  <Jakość druku>
<Jakość druku>  <Wygładzanie gradacji>
<Wygładzanie gradacji>  <Zastosuj do grafiki>
<Zastosuj do grafiki>  Wybierz ustawienie <Wyłącz> albo <Włącz>
Wybierz ustawienie <Wyłącz> albo <Włącz> 

<Zastosuj do obrazów>
*1


Zdecyduj, czy przetwarzanie pod kątem wygładzania ma być stosowane do obrazów, gdy dla opcji <Wygładzanie gradacji> zostanie wybrane ustawienie <Poziom 1> albo <Poziom 2>.
|
<Wyłącz>:
<Włącz>
 |
<Menu>  <Ustawienia funkcji>
<Ustawienia funkcji>  <Drukarka>
<Drukarka>  <Ustawienia drukarki>
<Ustawienia drukarki>  <Jakość druku>
<Jakość druku>  <Wygładzanie gradacji>
<Wygładzanie gradacji>  <Zastosuj do obrazów>
<Zastosuj do obrazów>  Wybierz ustawienie <Wyłącz> albo <Włącz>
Wybierz ustawienie <Wyłącz> albo <Włącz> 

 <Ustawienia funkcji>
<Ustawienia funkcji>  <Drukarka>
<Drukarka>  <Ustawienia drukarki>
<Ustawienia drukarki>  <Jakość druku>
<Jakość druku>  <Wygładzanie gradacji>
<Wygładzanie gradacji>  <Zastosuj do obrazów>
<Zastosuj do obrazów>  Wybierz ustawienie <Wyłącz> albo <Włącz>
Wybierz ustawienie <Wyłącz> albo <Włącz> 


Opcja [Wygładzanie gradacji] dostępna w sterowniku drukarki ma zastosowanie wyłącznie do danych graficznych. Ustawienie konfigurowane tutaj ma zastosowanie do przetwarzania danych obrazów pod kątem wygładzania.
<Układ>
Konfiguracja ustawień układu strony, takich jak krawędź bindowania i szerokość marginesów.
<Miejsce oprawy>
Przy zszywaniu wydruków za pomocą narzędzia do zszywania takiego jak zszywacz, należy użyć tego elementu, aby określić czy zszycie ma być wykonane wzdłuż długiej lub krótkiej krawędzi papieru. Wprowadź ustawienia tego elementu łącznie z ustawieniami opcji <Margines na oprawę>, która określa margines zszywania odnoszący się do krawędzi zszywania.
|
<Długa krawędź>
 <Krótka krawędź>
|
<Menu>  <Ustawienia funkcji>
<Ustawienia funkcji>  <Drukarka>
<Drukarka>  <Ustawienia drukarki>
<Ustawienia drukarki>  <Układ>
<Układ>  <Miejsce oprawy>
<Miejsce oprawy>  Wybierz ustawienie <Długa krawędź> albo <Krótka krawędź>
Wybierz ustawienie <Długa krawędź> albo <Krótka krawędź> 

 <Ustawienia funkcji>
<Ustawienia funkcji>  <Drukarka>
<Drukarka>  <Ustawienia drukarki>
<Ustawienia drukarki>  <Układ>
<Układ>  <Miejsce oprawy>
<Miejsce oprawy>  Wybierz ustawienie <Długa krawędź> albo <Krótka krawędź>
Wybierz ustawienie <Długa krawędź> albo <Krótka krawędź> 

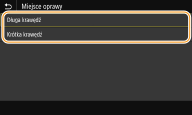
<Długa krawędź>
Skonfiguruj tę opcję, aby zszywać wzdłuż długiej krawędzi papieru.
Skonfiguruj tę opcję, aby zszywać wzdłuż długiej krawędzi papieru.
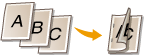
<Krótka krawędź>
Skonfiguruj tę opcję, aby zszywać wzdłuż krótkiej krawędzi papieru.
Skonfiguruj tę opcję, aby zszywać wzdłuż krótkiej krawędzi papieru.
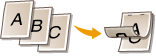
<Margines na oprawę>
Przesuń pozycję drukowania tak, aby dostosować margines zszycia do krawędzi zszywania określonej za pomocą opcji <Miejsce oprawy>. Wartość „00,0” nie wpływa na margines zszywania.
|
-50,0 do 00,0
 do +50,0 (mm) do +50,0 (mm) |
<Menu>  <Ustawienia funkcji>
<Ustawienia funkcji>  <Drukarka>
<Drukarka>  <Ustawienia drukarki>
<Ustawienia drukarki>  <Układ>
<Układ>  <Margines na oprawę>
<Margines na oprawę>  Określ margines zszywania
Określ margines zszywania  <Zastosuj>
<Zastosuj> 

 <Ustawienia funkcji>
<Ustawienia funkcji>  <Drukarka>
<Drukarka>  <Ustawienia drukarki>
<Ustawienia drukarki>  <Układ>
<Układ>  <Margines na oprawę>
<Margines na oprawę>  Określ margines zszywania
Określ margines zszywania  <Zastosuj>
<Zastosuj> 

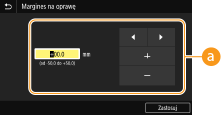
 Wprowadzanie wartości ustawień
Wprowadzanie wartości ustawień
Określ kierunek przesunięcia i szerokość przesunięcia pozycji drukowania. Ustawienie przyjmuje wartość „+” albo „-” i określa krawędź zszywania, wzdłuż której ma być ustawiony margines zszywania. Można dostosować margines zszywania w krokach co 0,5 mm. Podstawowe informacje na temat obsługi
|
Wartość ustawienia
|
Długa krawędź
|
Krótka krawędź
|
|
Wartość ze znakiem „+”
|
Lewa krawędź papieru

|
Górna krawędź papieru

|
|
Wartość ze znakiem „-”
|
Prawa krawędź papieru

|
Dolna krawędź papieru

|
<Przesun. krótkiej krawędzi/Przesun. długiej krawędzi>
Niezależnie od źródła papieru można przesunąć pozycję drukowania w krokach co „0,5 mm” dla wszystkich zadań drukowania.
|
-50,0 do 00,0
 do +50,0 (mm) do +50,0 (mm) |
<Menu>  <Ustawienia funkcji>
<Ustawienia funkcji>  <Drukarka>
<Drukarka>  <Ustawienia drukarki>
<Ustawienia drukarki>  <Układ>
<Układ>  Wybierz kombinację ustawień dostosowania kierunku i strony drukowania
Wybierz kombinację ustawień dostosowania kierunku i strony drukowania  Określ wartość przesunięcia
Określ wartość przesunięcia  <Zastosuj>
<Zastosuj> 

 <Ustawienia funkcji>
<Ustawienia funkcji>  <Drukarka>
<Drukarka>  <Ustawienia drukarki>
<Ustawienia drukarki>  <Układ>
<Układ>  Wybierz kombinację ustawień dostosowania kierunku i strony drukowania
Wybierz kombinację ustawień dostosowania kierunku i strony drukowania  Określ wartość przesunięcia
Określ wartość przesunięcia  <Zastosuj>
<Zastosuj> 

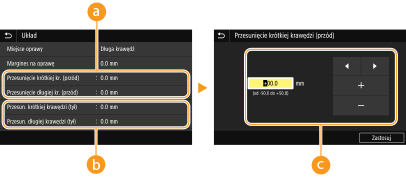
 <Przesunięcie krótkiej kr. (przód)>/<Przesunięcie długiej kr. (przód)>
<Przesunięcie krótkiej kr. (przód)>/<Przesunięcie długiej kr. (przód)>
Przesuwa pozycję drukowania na stronę papieru zwróconą do góry.
 <Przesun. krótkiej krawędzi (tył)>/<Przesun. długiej krawędzi (tył)>
<Przesun. krótkiej krawędzi (tył)>/<Przesun. długiej krawędzi (tył)>
Przesuwa pozycję drukowania na stronę papieru zwróconą w dół.
 Wprowadzanie wartości ustawień
Wprowadzanie wartości ustawień
Dla opcji <Przesunięcie krótkiej kr. (przód)>/<Przesun. krótkiej krawędzi (tył)> należy określić wartość za pomocą znaku „+”, aby zmienić pozycję drukowania w kierunku od lewej do prawej. Dla opcji <Przesunięcie długiej kr. (przód)>/<Przesun. długiej krawędzi (tył)> należy określić wartość za pomocą znaku „+”, aby zmienić pozycję drukowania w kierunku z góry na dół. Aby zmienić pozycję w przeciwnym kierunku, należy określić wartość za pomocą znaku „-”. Podstawowe informacje na temat obsługi
|
<Przesunięcie krótkiej kr. (przód)>
<Przesun. krótkiej krawędzi (tył)> 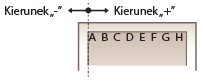
|
<Przesunięcie długiej kr. (przód)>
<Przesun. długiej krawędzi (tył)> 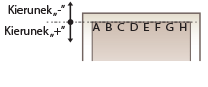
|
<Błąd automat. pomijania>
Drukowanie jest wstrzymane, jeżeli podczas przetwarzania pojawi się błąd. W przypadku ustawienia tej opcji na <Włącz> błąd zostanie pominięty, a drukowanie będzie mogło być kontynuowane. Standardowo zaleca się ustawienie tej opcji na <Wyłącz>.
|
<Wyłącz>
 <Włącz> |
<Menu>  <Ustawienia funkcji>
<Ustawienia funkcji>  <Drukarka>
<Drukarka>  <Ustawienia drukarki>
<Ustawienia drukarki>  <Błąd automat. pomijania>
<Błąd automat. pomijania>  Wybierz opcję <Wyłącz> albo <Włącz>
Wybierz opcję <Wyłącz> albo <Włącz> 

 <Ustawienia funkcji>
<Ustawienia funkcji>  <Drukarka>
<Drukarka>  <Ustawienia drukarki>
<Ustawienia drukarki>  <Błąd automat. pomijania>
<Błąd automat. pomijania>  Wybierz opcję <Wyłącz> albo <Włącz>
Wybierz opcję <Wyłącz> albo <Włącz> 

<Przekr. czasu oczekiwania>
Ustaw okres czasu, po którym bieżące zadanie drukowania zostanie automatycznie anulowane w przypadku przerwania odbioru danych drukowania.
|
5 do 15
 do 300 (s) do 300 (s) |
<Menu>  <Ustawienia funkcji>
<Ustawienia funkcji>  <Drukarka>
<Drukarka>  <Ustawienia drukarki>
<Ustawienia drukarki>  <Przekr. czasu oczekiwania>
<Przekr. czasu oczekiwania>  Określ przedział czasu
Określ przedział czasu  <Zastosuj>
<Zastosuj> 

 <Ustawienia funkcji>
<Ustawienia funkcji>  <Drukarka>
<Drukarka>  <Ustawienia drukarki>
<Ustawienia drukarki>  <Przekr. czasu oczekiwania>
<Przekr. czasu oczekiwania>  Określ przedział czasu
Określ przedział czasu  <Zastosuj>
<Zastosuj> 

<Indywidualne>
Określenie trybu pracy urządzenia w sytuacji, gdy format danych dokumentu nie jest znany.
|
<Autom.>
 <PS>*1
<PCL>
<PDF>
<XPS>
<Odwzorowanie>
|
<Menu>  <Ustawienia funkcji>
<Ustawienia funkcji>  <Drukarka>
<Drukarka>  <Ustawienia drukarki>
<Ustawienia drukarki>  <Indywidualne>
<Indywidualne>  Wybierz tryb Indywidualne
Wybierz tryb Indywidualne 

 <Ustawienia funkcji>
<Ustawienia funkcji>  <Drukarka>
<Drukarka>  <Ustawienia drukarki>
<Ustawienia drukarki>  <Indywidualne>
<Indywidualne>  Wybierz tryb Indywidualne
Wybierz tryb Indywidualne 

<Tryb koloru>
Możesz określić, czy dane mają być drukowane w kolorze czy czarni i bieli.
|
<Automatyczny (kolorowy/czarno-biały)>
 <Czarno-biały>
|
<Menu>  <Ustawienia funkcji>
<Ustawienia funkcji>  <Drukarka>
<Drukarka>  <Ustawienia drukarki>
<Ustawienia drukarki>  <Tryb koloru>
<Tryb koloru>  Wybierz opcję <Automatyczny (kolorowy/czarno-biały)> albo <Czarno-biały>
Wybierz opcję <Automatyczny (kolorowy/czarno-biały)> albo <Czarno-biały> 

 <Ustawienia funkcji>
<Ustawienia funkcji>  <Drukarka>
<Drukarka>  <Ustawienia drukarki>
<Ustawienia drukarki>  <Tryb koloru>
<Tryb koloru>  Wybierz opcję <Automatyczny (kolorowy/czarno-biały)> albo <Czarno-biały>
Wybierz opcję <Automatyczny (kolorowy/czarno-biały)> albo <Czarno-biały> 

<Rozm. wyjściowy skompr. obr.>
Określ, jakie działanie zostanie podjęte, gdy jakość obrazu zostaje zmniejszona z powodu braku wystarczającej ilości dostępnej pamięci podczas drukowania.
|
<Wydruk>
 <Błąd wyświetlacza>
|
<Menu>  <Ustawienia funkcji>
<Ustawienia funkcji>  <Drukarka>
<Drukarka>  <Ustawienia drukarki>
<Ustawienia drukarki>  <Rozm. wyjściowy skompr. obr.>
<Rozm. wyjściowy skompr. obr.>  Wybierz ustawienie <Wydruk> albo <Błąd wyświetlacza>
Wybierz ustawienie <Wydruk> albo <Błąd wyświetlacza> 

 <Ustawienia funkcji>
<Ustawienia funkcji>  <Drukarka>
<Drukarka>  <Ustawienia drukarki>
<Ustawienia drukarki>  <Rozm. wyjściowy skompr. obr.>
<Rozm. wyjściowy skompr. obr.>  Wybierz ustawienie <Wydruk> albo <Błąd wyświetlacza>
Wybierz ustawienie <Wydruk> albo <Błąd wyświetlacza> 

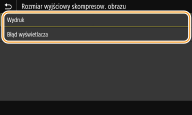
<Wydruk>
Drukowanie jest kontynuowane, niezależnie od stopnia zmniejszenia jakości obrazu.
Drukowanie jest kontynuowane, niezależnie od stopnia zmniejszenia jakości obrazu.
<Błąd wyświetlacza>
Jeżeli stopień zmniejszenia jakości obrazu jest znaczny, zostaje wyświetlony komunikat o błędzie, a drukowanie zatrzymane.
Jeżeli stopień zmniejszenia jakości obrazu jest znaczny, zostaje wyświetlony komunikat o błędzie, a drukowanie zatrzymane.
<UFR II>
Można zmienić ustawienia, które mają zastosowanie podczas drukowania ze sterownika drukarki UFR II.
<Półtony>:
W celu uzyskania optymalnej jakości obrazu dostępny jest wybór metody wydruku używanej do odzwierciedlenia półtonów (zakres pośredni między jaśniejszymi i ciemniejszymi obszarami obrazu).
<Rozpraszanie błędów>

Tryb ten pozwala drukować dane z tekstem i cienkimi liniami oraz zakrzywionymi liniami danych CAD itp.

Korzystanie z tego trybu może mieć negatywny wpływ na trwałość tekstur i utrwalonego tonera.
|
<Wyłącz>
 <Włącz>
|
<Menu>  <Ustawienia funkcji>
<Ustawienia funkcji>  <Drukarka>
<Drukarka>  <Ustawienia drukarki>
<Ustawienia drukarki>  <UFR II>
<UFR II>  <Półtony>
<Półtony>  <Rozpraszanie błędów>
<Rozpraszanie błędów>  Wybierz ustawienie <Wyłącz> albo <Włącz>
Wybierz ustawienie <Wyłącz> albo <Włącz> 

 <Ustawienia funkcji>
<Ustawienia funkcji>  <Drukarka>
<Drukarka>  <Ustawienia drukarki>
<Ustawienia drukarki>  <UFR II>
<UFR II>  <Półtony>
<Półtony>  <Rozpraszanie błędów>
<Rozpraszanie błędów>  Wybierz ustawienie <Wyłącz> albo <Włącz>
Wybierz ustawienie <Wyłącz> albo <Włącz> 


Ta opcja jest dostępna tylko w przypadku, gdy opcja <Rozdzielczość> jest ustawiona na <600 dpi>.
<Rozdzielczość/gradacja>
*1


Wybierz metodę wykorzystywaną do odzwierciedlania półtonów, jeżeli dla opcji <Rozpraszanie błędów> wybrano ustawienie <Wyłącz>. Tę opcję można skonfigurować dla każdego typu obrazu w każdym dokumencie.
|
<Tekst>
<Rozdzielczość>
 <Gradacja>
<Grafika>
<Rozdzielczość>
<Gradacja>

<Obraz>
<Rozdzielczość>
<Gradacja>
 |
<Menu>  <Ustawienia funkcji>
<Ustawienia funkcji>  <Drukarka>
<Drukarka>  <Ustawienia drukarki>
<Ustawienia drukarki>  <UFR II>
<UFR II>  <Półtony>
<Półtony>  <Rozdzielczość/gradacja>
<Rozdzielczość/gradacja>  Wybierz typ obrazu
Wybierz typ obrazu  Wybierz ustawienie <Rozdzielczość> albo <Gradacja>
Wybierz ustawienie <Rozdzielczość> albo <Gradacja> 

 <Ustawienia funkcji>
<Ustawienia funkcji>  <Drukarka>
<Drukarka>  <Ustawienia drukarki>
<Ustawienia drukarki>  <UFR II>
<UFR II>  <Półtony>
<Półtony>  <Rozdzielczość/gradacja>
<Rozdzielczość/gradacja>  Wybierz typ obrazu
Wybierz typ obrazu  Wybierz ustawienie <Rozdzielczość> albo <Gradacja>
Wybierz ustawienie <Rozdzielczość> albo <Gradacja> 

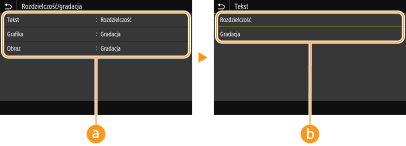
 Typ obrazu
Typ obrazu
Wybierz obiekt, dla którego zmienione zostanie ustawienie. <Tekst> oznacza litery i znaki, <Grafika> oznacza linie i rysunki, a <Obraz> oznacza zdjęcia i obrazy.
 Wartość ustawienia
Wartość ustawienia
<Rozdzielczość>
Umożliwia precyzyjny wydruk z wyraźnymi krawędziami tekstu. Jest odpowiedni do drukowania znaków i cienkich linii.
<Gradacja>
Umożliwia druk cechujący się płynną gradacją lub płynnymi krawędziami. Opcja odpowiednia do drukowania rysunków lub grafik zawierających obszary gradacji.
<Metoda dopasowania>
Skonfiguruj metodę przetwarzania wykorzystywaną do korekty koloru.
|
<Ogólne>
 <Percepcyjna>
<Kolorymetryczna>
<Żywe kolory>
|
<Menu>  <Ustawienia funkcji>
<Ustawienia funkcji>  <Drukarka>
<Drukarka>  <Ustawienia drukarki>
<Ustawienia drukarki>  <UFR II>
<UFR II>  <Metoda dopasowania>
<Metoda dopasowania>  Wybierz element
Wybierz element 

 <Ustawienia funkcji>
<Ustawienia funkcji>  <Drukarka>
<Drukarka>  <Ustawienia drukarki>
<Ustawienia drukarki>  <UFR II>
<UFR II>  <Metoda dopasowania>
<Metoda dopasowania>  Wybierz element
Wybierz element 

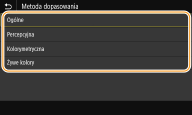
<Ogólne>
Ustawienie umożliwia przetwarzanie tak, aby ton kolorów był odpowiedni w przypadku ogólnych wydruków, takich jak zdjęcia czy dokumenty.
Ustawienie umożliwia przetwarzanie tak, aby ton kolorów był odpowiedni w przypadku ogólnych wydruków, takich jak zdjęcia czy dokumenty.
<Percepcyjna>
Ustawienie umożliwia przetwarzanie tak, aby ton kolorów był odpowiedni do drukowania obrazów bitmapowych. Po wybraniu tego ustawienia obraz jest drukowany w kolorach najbardziej zbliżonych do tych wyświetlanych na ekranie monitora.
Ustawienie umożliwia przetwarzanie tak, aby ton kolorów był odpowiedni do drukowania obrazów bitmapowych. Po wybraniu tego ustawienia obraz jest drukowany w kolorach najbardziej zbliżonych do tych wyświetlanych na ekranie monitora.
<Kolorymetryczna>
To ustawienie pozwala zminimalizować rozbieżność kolorystyczną, która ma miejsce w przypadku konwersji danych RGB na CMYK.
To ustawienie pozwala zminimalizować rozbieżność kolorystyczną, która ma miejsce w przypadku konwersji danych RGB na CMYK.
<Żywe kolory>
Ustawienie umożliwia przetwarzanie tak, aby ton kolorów był głębszy i żywszy niż w przypadku ustawienia <Ogólne>.
Ustawienie umożliwia przetwarzanie tak, aby ton kolorów był głębszy i żywszy niż w przypadku ustawienia <Ogólne>.
<Kompensacja szarości>
Opcja pozwala na wydruk danych koloru czarnego albo szarego, który jest opisany jako „R = G = B”, wyłącznie przy użyciu tonera K (czarny). W przypadku wyboru ustawienia <Wyłącz> dane są drukowane przy użyciu czterech kolorów: CMYK. Tę opcję można skonfigurować dla każdego typu obrazu w każdym dokumencie.
|
<Tekst>
<Wyłącz>
<Włącz>

<Grafika>
<Wyłącz>
<Włącz>

<Obraz>
<Wyłącz>
<Włącz>
 |
<Menu>  <Ustawienia funkcji>
<Ustawienia funkcji>  <Drukarka>
<Drukarka>  <Ustawienia drukarki>
<Ustawienia drukarki>  <UFR II>
<UFR II>  <Kompensacja szarości>
<Kompensacja szarości>  Wybierz typ obrazu
Wybierz typ obrazu  Wybierz ustawienie <Wyłącz> lub <Włącz>
Wybierz ustawienie <Wyłącz> lub <Włącz> 

 <Ustawienia funkcji>
<Ustawienia funkcji>  <Drukarka>
<Drukarka>  <Ustawienia drukarki>
<Ustawienia drukarki>  <UFR II>
<UFR II>  <Kompensacja szarości>
<Kompensacja szarości>  Wybierz typ obrazu
Wybierz typ obrazu  Wybierz ustawienie <Wyłącz> lub <Włącz>
Wybierz ustawienie <Wyłącz> lub <Włącz> 

<Oszczędzanie papieru>
Zdecyduj, czy wyłączyć wyprowadzanie pustych stron drukowanych danych.
|
<Wyłącz>:
<Włącz>
 |
<Menu>  <Ustawienia funkcji>
<Ustawienia funkcji>  <Drukarka>
<Drukarka>  <Ustawienia drukarki>
<Ustawienia drukarki>  <UFR II>
<UFR II>  <Oszczędzanie papieru>
<Oszczędzanie papieru>  Wybierz ustawienie <Wyłącz> lub <Włącz>
Wybierz ustawienie <Wyłącz> lub <Włącz> 

 <Ustawienia funkcji>
<Ustawienia funkcji>  <Drukarka>
<Drukarka>  <Ustawienia drukarki>
<Ustawienia drukarki>  <UFR II>
<UFR II>  <Oszczędzanie papieru>
<Oszczędzanie papieru>  Wybierz ustawienie <Wyłącz> lub <Włącz>
Wybierz ustawienie <Wyłącz> lub <Włącz> 

<PCL>
Konfiguracja ustawień drukowania PCL, takich jak układ strony i jakość wydruku.
<Oszczędzanie papieru>
Ustawienie umożliwiające określenie, czy zużycie papieru ma być zmniejszane poprzez pomijanie pustych stron dokumentu. Wybór ustawienia <Włącz> spowoduje, że puste strony nie będą wyprowadzane z urządzenia. Aby wszystkie dane dokumentu były uwzględniane podczas wydruku, łączenie z umieszczonymi w dokumencie pustymi stronami, należy wybrać ustawienie <Wyłącz>.
|
<Wyłącz>
 <Włącz> |
<Menu>  <Ustawienia funkcji>
<Ustawienia funkcji>  <Drukarka>
<Drukarka>  <Ustawienia drukarki>
<Ustawienia drukarki>  <PCL>
<PCL>  <Oszczędzanie papieru>
<Oszczędzanie papieru>  Wybierz ustawienie <Wyłącz> albo <Włącz>
Wybierz ustawienie <Wyłącz> albo <Włącz> 

 <Ustawienia funkcji>
<Ustawienia funkcji>  <Drukarka>
<Drukarka>  <Ustawienia drukarki>
<Ustawienia drukarki>  <PCL>
<PCL>  <Oszczędzanie papieru>
<Oszczędzanie papieru>  Wybierz ustawienie <Wyłącz> albo <Włącz>
Wybierz ustawienie <Wyłącz> albo <Włącz> 

<Orientacja>
Dostępne są dwa ustawienia orientacji strony: <Pionowa> (orientacja pionowa) albo <Pozioma> (orientacja pozioma).
|
<Pionowa>
 <Pozioma>
|
<Menu>  <Ustawienia funkcji>
<Ustawienia funkcji>  <Drukarka>
<Drukarka>  <Ustawienia drukarki>
<Ustawienia drukarki>  <PCL>
<PCL>  <Orientacja>
<Orientacja>  Wybierz ustawienie <Pionowa> albo <Pozioma>
Wybierz ustawienie <Pionowa> albo <Pozioma> 

 <Ustawienia funkcji>
<Ustawienia funkcji>  <Drukarka>
<Drukarka>  <Ustawienia drukarki>
<Ustawienia drukarki>  <PCL>
<PCL>  <Orientacja>
<Orientacja>  Wybierz ustawienie <Pionowa> albo <Pozioma>
Wybierz ustawienie <Pionowa> albo <Pozioma> 

<Numer czcionki>
Ustawienie umożliwiające określenie używanej czcionki poprzez wybranie odpowiadającego jej identyfikatora czcionki. Listę czcionek PCL razem z próbkami czcionek można wydrukować z poziomu panelu sterowania.
|
0
 do 104 do 104 |
<Menu>  <Ustawienia funkcji>
<Ustawienia funkcji>  <Drukarka>
<Drukarka>  <Ustawienia drukarki>
<Ustawienia drukarki>  <PCL>
<PCL>  <Numer czcionki>
<Numer czcionki>  Wybierz numer czcionki
Wybierz numer czcionki  <Zastosuj>
<Zastosuj> 

 <Ustawienia funkcji>
<Ustawienia funkcji>  <Drukarka>
<Drukarka>  <Ustawienia drukarki>
<Ustawienia drukarki>  <PCL>
<PCL>  <Numer czcionki>
<Numer czcionki>  Wybierz numer czcionki
Wybierz numer czcionki  <Zastosuj>
<Zastosuj> 

<Rozmiar punktu>
Opcja umożliwiające określenie rozmiaru czcionki w punktach z dokładnością do 0,25. Opcję tę można skonfigurować tylko, gdy w opcji <Numer czcionki> określono proporcjonalną czcionkę skalowalną.
|
4,00 do 12,00
 do 999,75 (punkt) do 999,75 (punkt) |
<Menu>  <Ustawienia funkcji>
<Ustawienia funkcji>  <Drukarka>
<Drukarka>  <Ustawienia drukarki>
<Ustawienia drukarki>  <PCL>
<PCL>  <Rozmiar punktu>
<Rozmiar punktu>  Wybierz rozmiar czcionki
Wybierz rozmiar czcionki  <Zastosuj>
<Zastosuj> 

 <Ustawienia funkcji>
<Ustawienia funkcji>  <Drukarka>
<Drukarka>  <Ustawienia drukarki>
<Ustawienia drukarki>  <PCL>
<PCL>  <Rozmiar punktu>
<Rozmiar punktu>  Wybierz rozmiar czcionki
Wybierz rozmiar czcionki  <Zastosuj>
<Zastosuj> 

<Plamka>
Skonfiguruj gęstość czcionki lub cpi (liczby znaków na cal) z dokładnością do 0,01. Opcję tę można skonfigurować tylko, gdy w opcji <Numer czcionki> określono skalowalną czcionkę o stałej szerokości lub czcionkę mapy bitowej.
|
0,44 do 10,00
 do 99,99 (cpi) do 99,99 (cpi) |
<Menu>  <Ustawienia funkcji>
<Ustawienia funkcji>  <Drukarka>
<Drukarka>  <Ustawienia drukarki>
<Ustawienia drukarki>  <PCL>
<PCL>  <Plamka>
<Plamka>  Określ wartość plamki
Określ wartość plamki  <Zastosuj>
<Zastosuj> 

 <Ustawienia funkcji>
<Ustawienia funkcji>  <Drukarka>
<Drukarka>  <Ustawienia drukarki>
<Ustawienia drukarki>  <PCL>
<PCL>  <Plamka>
<Plamka>  Określ wartość plamki
Określ wartość plamki  <Zastosuj>
<Zastosuj> 

<Linie formularza> 
Lczba linii drukowanych na jednej stronie mieści się w zakresie od 5 do 128. Ta opcja jest automatycznie dostosowywana do wartości opcji <Domyślny rozmiar papieru> i <Orientacja>.
|
5 do 64
 do 128 (linie) do 128 (linie) |
<Menu>  <Ustawienia funkcji>
<Ustawienia funkcji>  <Drukarka>
<Drukarka>  <Ustawienia drukarki>
<Ustawienia drukarki>  <PCL>
<PCL>  <Linie formularza>
<Linie formularza>  Określ liczbę linii
Określ liczbę linii  <Zastosuj>
<Zastosuj> 

 <Ustawienia funkcji>
<Ustawienia funkcji>  <Drukarka>
<Drukarka>  <Ustawienia drukarki>
<Ustawienia drukarki>  <PCL>
<PCL>  <Linie formularza>
<Linie formularza>  Określ liczbę linii
Określ liczbę linii  <Zastosuj>
<Zastosuj> 

<Kod znaku>
Konfiguracja kodu znaku najlepiej dopasowanego do komputera, z którego przesyłane będą dane. Gdy kod znaku jest zależny od czcionki ustalonej w opcji <Numer czcionki>, skonfigurowane ustawienie jest ignorowane.
|
<Menu>  <Ustawienia funkcji>
<Ustawienia funkcji>  <Drukarka>
<Drukarka>  <Ustawienia drukarki>
<Ustawienia drukarki>  <PCL>
<PCL>  <Kod znaku>
<Kod znaku>  Wybierz kod znaku
Wybierz kod znaku 

 <Ustawienia funkcji>
<Ustawienia funkcji>  <Drukarka>
<Drukarka>  <Ustawienia drukarki>
<Ustawienia drukarki>  <PCL>
<PCL>  <Kod znaku>
<Kod znaku>  Wybierz kod znaku
Wybierz kod znaku 

<Papier niestandardowy>
Umożliwia korzystanie z niestandardowego formatu papieru. Wybór ustawienia <Włącz> pozwala na ustalenie wymiarów papieru podawanych w pozycjach <Wymiar X> i <Wymiar Y>.
|
<Wyłącz>
 <Włącz> |
<Menu>  <Ustawienia funkcji>
<Ustawienia funkcji>  <Drukarka>
<Drukarka>  <Ustawienia drukarki>
<Ustawienia drukarki>  <PCL>
<PCL>  <Papier niestandardowy>
<Papier niestandardowy>  Wybierz ustawienie <Wyłącz> albo <Włącz>
Wybierz ustawienie <Wyłącz> albo <Włącz> 

 <Ustawienia funkcji>
<Ustawienia funkcji>  <Drukarka>
<Drukarka>  <Ustawienia drukarki>
<Ustawienia drukarki>  <PCL>
<PCL>  <Papier niestandardowy>
<Papier niestandardowy>  Wybierz ustawienie <Wyłącz> albo <Włącz>
Wybierz ustawienie <Wyłącz> albo <Włącz> 

<Jednostka miary> 
Konfiguracja jednostki miary używanej do określenia niestandardowego formatu papieru.
|
<mm>
 <Cale>
|
<Menu>  <Ustawienia funkcji>
<Ustawienia funkcji>  <Drukarka>
<Drukarka>  <Ustawienia drukarki>
<Ustawienia drukarki>  <PCL>
<PCL>  <Jednostka miary>
<Jednostka miary>  Wybierz ustawienie <mm> albo <Cale>
Wybierz ustawienie <mm> albo <Cale> 

 <Ustawienia funkcji>
<Ustawienia funkcji>  <Drukarka>
<Drukarka>  <Ustawienia drukarki>
<Ustawienia drukarki>  <PCL>
<PCL>  <Jednostka miary>
<Jednostka miary>  Wybierz ustawienie <mm> albo <Cale>
Wybierz ustawienie <mm> albo <Cale> 

<Wymiar X>
Wartość wymiaru poziomego (krótka krawędź) papieru niestandardowego.
|
140 do 216
 do 457 (mm) do 457 (mm) |
<Menu>  <Ustawienia funkcji>
<Ustawienia funkcji>  <Drukarka>
<Drukarka>  <Ustawienia drukarki>
<Ustawienia drukarki>  <PCL>
<PCL>  <Wymiar X>
<Wymiar X>  Określ wymiar
Określ wymiar  <Zastosuj>
<Zastosuj> 

 <Ustawienia funkcji>
<Ustawienia funkcji>  <Drukarka>
<Drukarka>  <Ustawienia drukarki>
<Ustawienia drukarki>  <PCL>
<PCL>  <Wymiar X>
<Wymiar X>  Określ wymiar
Określ wymiar  <Zastosuj>
<Zastosuj> 

<Wymiar Y>
Wartość wymiaru pionowego (długa krawędź) papieru niestandardowego.
|
99 do 320
 (mm) (mm) |
<Menu>  <Ustawienia funkcji>
<Ustawienia funkcji>  <Drukarka>
<Drukarka>  <Ustawienia drukarki>
<Ustawienia drukarki>  <PCL>
<PCL>  <Wymiar Y>
<Wymiar Y>  Określ wymiar
Określ wymiar  <Zastosuj>
<Zastosuj> 

 <Ustawienia funkcji>
<Ustawienia funkcji>  <Drukarka>
<Drukarka>  <Ustawienia drukarki>
<Ustawienia drukarki>  <PCL>
<PCL>  <Wymiar Y>
<Wymiar Y>  Określ wymiar
Określ wymiar  <Zastosuj>
<Zastosuj> 

<Dołącz CR do LF>
Pozwala dołączyć kod powrotu karetki (CR) do odebranego przez urządzenie kodu wysuwu papieru o jeden wiersz (LF). Jeśli wybrano ustawienie <Tak>, po odebraniu przez urządzenie kodu wysuwu papieru o jeden wiersz miejsce wydruku danych zostaje przesunięte na początek następnego wiersza. Jeśli wybrano ustawienie <Nie>, miejsce wydruku danych zostaje przesunięte do następnego wiersza, dokładnie pod odebranym kodem wysuwu papieru o jeden wiersz.
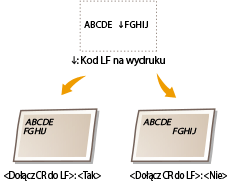
|
<Tak>:
<Nie>
 |
<Menu>  <Ustawienia funkcji>
<Ustawienia funkcji>  <Drukarka>
<Drukarka>  <Ustawienia drukarki>
<Ustawienia drukarki>  <PCL>
<PCL>  <Dołącz CR do LF>
<Dołącz CR do LF>  Wybierz ustawienie <Tak> albo <Nie>
Wybierz ustawienie <Tak> albo <Nie> 

 <Ustawienia funkcji>
<Ustawienia funkcji>  <Drukarka>
<Drukarka>  <Ustawienia drukarki>
<Ustawienia drukarki>  <PCL>
<PCL>  <Dołącz CR do LF>
<Dołącz CR do LF>  Wybierz ustawienie <Tak> albo <Nie>
Wybierz ustawienie <Tak> albo <Nie> 

<Zwiększ szerokość wydruku A4>
Ustawienie pozwalające określić, czy obszar wydruku papieru formatu A4 w orientacji pionowej ma zostać powiększony do szerokości tego obszaru w formacie LTR.
|
<Wyłącz>
 <Włącz> |
<Menu>  <Ustawienia funkcji>
<Ustawienia funkcji>  <Drukarka>
<Drukarka>  <Ustawienia drukarki>
<Ustawienia drukarki>  <PCL>
<PCL>  <Zwiększ szerokość wydruku A4>
<Zwiększ szerokość wydruku A4>  Wybierz ustawienie <Wyłącz> albo <Włącz>
Wybierz ustawienie <Wyłącz> albo <Włącz> 

 <Ustawienia funkcji>
<Ustawienia funkcji>  <Drukarka>
<Drukarka>  <Ustawienia drukarki>
<Ustawienia drukarki>  <PCL>
<PCL>  <Zwiększ szerokość wydruku A4>
<Zwiększ szerokość wydruku A4>  Wybierz ustawienie <Wyłącz> albo <Włącz>
Wybierz ustawienie <Wyłącz> albo <Włącz> 

<Półtony>
W celu uzyskania optymalnej jakości obrazu dostępny jest wybór metody wydruku używanej do odzwierciedlenia półtonów (zakres pośredni między jaśniejszymi i ciemniejszymi obszarami obrazu).
<Rozpraszanie błędów>

Tryb ten pozwala drukować dane z tekstem i cienkimi liniami oraz zakrzywionymi liniami danych CAD itp.

Korzystanie z tego trybu może mieć negatywny wpływ na trwałość tekstur i utrwalonego tonera.
|
<Wyłącz>
 <Włącz> |
<Menu>  <Ustawienia funkcji>
<Ustawienia funkcji>  <Drukarka>
<Drukarka>  <Ustawienia drukarki>
<Ustawienia drukarki>  <PCL>
<PCL>  <Półtony>
<Półtony>  <Rozpraszanie błędów>
<Rozpraszanie błędów>  Wybierz ustawienie <Wyłącz> albo <Włącz>
Wybierz ustawienie <Wyłącz> albo <Włącz> 

 <Ustawienia funkcji>
<Ustawienia funkcji>  <Drukarka>
<Drukarka>  <Ustawienia drukarki>
<Ustawienia drukarki>  <PCL>
<PCL>  <Półtony>
<Półtony>  <Rozpraszanie błędów>
<Rozpraszanie błędów>  Wybierz ustawienie <Wyłącz> albo <Włącz>
Wybierz ustawienie <Wyłącz> albo <Włącz> 


Ta opcja jest dostępna tylko w przypadku, gdy opcja <Rozdzielczość> jest ustawiona na <600 dpi>.
<Rozdzielczość/gradacja>
*1


Wybierz metodę wykorzystywaną do odzwierciedlania półtonów, jeżeli dla opcji <Rozpraszanie błędów> wybrano ustawienie <Wyłącz>. Tę opcję można skonfigurować dla każdego typu obrazu w każdym dokumencie.
|
<Tekst>
<Rozdzielczość>
 <Gradacja>
<Grafika>
<Rozdzielczość>
<Gradacja>

<Obraz>
<Rozdzielczość>
<Gradacja>
 |
<Menu>  <Ustawienia funkcji>
<Ustawienia funkcji>  <Drukarka>
<Drukarka>  <Ustawienia drukarki>
<Ustawienia drukarki>  <PCL>
<PCL>  <Półtony>
<Półtony>  <Rozdzielczość/gradacja>
<Rozdzielczość/gradacja>  Wybierz typ obrazu
Wybierz typ obrazu  Wybierz ustawienie <Rozdzielczość> lub <Gradacja>
Wybierz ustawienie <Rozdzielczość> lub <Gradacja> 

 <Ustawienia funkcji>
<Ustawienia funkcji>  <Drukarka>
<Drukarka>  <Ustawienia drukarki>
<Ustawienia drukarki>  <PCL>
<PCL>  <Półtony>
<Półtony>  <Rozdzielczość/gradacja>
<Rozdzielczość/gradacja>  Wybierz typ obrazu
Wybierz typ obrazu  Wybierz ustawienie <Rozdzielczość> lub <Gradacja>
Wybierz ustawienie <Rozdzielczość> lub <Gradacja> 

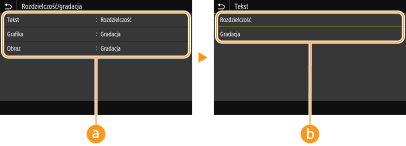
 Typ obrazu
Typ obrazu
Wybierz obiekt, dla którego zmienione zostanie ustawienie. <Tekst> oznacza litery i znaki, <Grafika> oznacza linie i rysunki, a <Obraz> oznacza zdjęcia i obrazy.
 Wartość ustawienia
Wartość ustawienia
<Rozdzielczość>
Umożliwia precyzyjny wydruk z wyraźnymi krawędziami tekstu. Jest odpowiedni do drukowania znaków i cienkich linii.
<Gradacja>
Umożliwia druk cechujący się płynną gradacją lub płynnymi krawędziami. Opcja odpowiednia do drukowania rysunków lub grafik zawierających obszary gradacji.
<Metoda dopasowania>
Skonfiguruj metodę przetwarzania wykorzystywaną do korekty koloru.
|
<Ogólne>
 <Percepcyjna>
<Kolorymetryczna>
<Żywe kolory>
|
<Menu>  <Ustawienia funkcji>
<Ustawienia funkcji>  <Drukarka>
<Drukarka>  <Ustawienia drukarki>
<Ustawienia drukarki>  <PCL>
<PCL>  <Metoda dopasowania>
<Metoda dopasowania>  Wybierz element
Wybierz element 

 <Ustawienia funkcji>
<Ustawienia funkcji>  <Drukarka>
<Drukarka>  <Ustawienia drukarki>
<Ustawienia drukarki>  <PCL>
<PCL>  <Metoda dopasowania>
<Metoda dopasowania>  Wybierz element
Wybierz element 

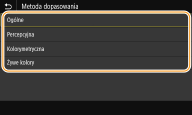
<Ogólne>
Ustawienie umożliwia przetwarzanie tak, aby ton kolorów był odpowiedni w przypadku ogólnych wydruków, takich jak zdjęcia czy dokumenty.
Ustawienie umożliwia przetwarzanie tak, aby ton kolorów był odpowiedni w przypadku ogólnych wydruków, takich jak zdjęcia czy dokumenty.
<Percepcyjna>
Ustawienie umożliwia przetwarzanie tak, aby ton kolorów był odpowiedni do drukowania obrazów bitmapowych. Po wybraniu tego ustawienia obraz jest drukowany w kolorach najbardziej zbliżonych do tych wyświetlanych na ekranie monitora.
Ustawienie umożliwia przetwarzanie tak, aby ton kolorów był odpowiedni do drukowania obrazów bitmapowych. Po wybraniu tego ustawienia obraz jest drukowany w kolorach najbardziej zbliżonych do tych wyświetlanych na ekranie monitora.
<Kolorymetryczna>
To ustawienie pozwala zminimalizować rozbieżność kolorystyczną, która ma miejsce w przypadku konwersji danych RGB na CMYK.
To ustawienie pozwala zminimalizować rozbieżność kolorystyczną, która ma miejsce w przypadku konwersji danych RGB na CMYK.
<Żywe kolory>
Ustawienie umożliwia przetwarzanie tak, aby ton kolorów był głębszy i żywszy niż w przypadku ustawienia <Ogólne>.
Ustawienie umożliwia przetwarzanie tak, aby ton kolorów był głębszy i żywszy niż w przypadku ustawienia <Ogólne>.
<Kompensacja szarości>
Opcja pozwala na wydruk danych koloru czarnego albo szarego, który jest opisany jako „R = G = B”, wyłącznie przy użyciu tonera K (czarny). W przypadku wyboru ustawienia <Wyłącz> dane są drukowane przy użyciu czterech kolorów: CMYK. Tę opcję można skonfigurować dla każdego typu obrazu w każdym dokumencie.
|
<Tekst>
<Wyłącz>
<Włącz>

<Grafika>
<Wyłącz>
<Włącz>

<Obraz>
<Wyłącz>
<Włącz>
 |
<Menu>  <Ustawienia funkcji>
<Ustawienia funkcji>  <Drukarka>
<Drukarka>  <Ustawienia drukarki>
<Ustawienia drukarki>  <PCL>
<PCL>  <Kompensacja szarości>
<Kompensacja szarości>  Wybierz typ obrazu
Wybierz typ obrazu  Wybierz ustawienie <Wyłącz> lub <Włącz>
Wybierz ustawienie <Wyłącz> lub <Włącz> 

 <Ustawienia funkcji>
<Ustawienia funkcji>  <Drukarka>
<Drukarka>  <Ustawienia drukarki>
<Ustawienia drukarki>  <PCL>
<PCL>  <Kompensacja szarości>
<Kompensacja szarości>  Wybierz typ obrazu
Wybierz typ obrazu  Wybierz ustawienie <Wyłącz> lub <Włącz>
Wybierz ustawienie <Wyłącz> lub <Włącz> 

<BarDIMM> *1
Włączenie tej opcji pozwala drukować kody kreskowe obsługiwane przez moduł Zestaw drukowania kodów kreskowych. W przypadku wybrania ustawienia <Włącz> urządzenie będzie generować kody kreskowe po odebraniu poleceń drukowania kodów kreskowych z komputera hosta. W przypadku wybrania ustawienia <Wyłącz> kody kreskowe nie zostaną wygenerowane, nawet jeżeli komputer hosta wyśle polecenia drukowania kodów kreskowych.
|
<Wyłącz>
 <Włącz>
|
<Menu>  <Ustawienia funkcji>
<Ustawienia funkcji>  <Drukarka>
<Drukarka>  <Ustawienia drukarki>
<Ustawienia drukarki>  <PCL>
<PCL>  <BarDIMM>
<BarDIMM>  Wybierz ustawienie <Włącz> albo <Wyłącz>
Wybierz ustawienie <Włącz> albo <Wyłącz> 

 <Ustawienia funkcji>
<Ustawienia funkcji>  <Drukarka>
<Drukarka>  <Ustawienia drukarki>
<Ustawienia drukarki>  <PCL>
<PCL>  <BarDIMM>
<BarDIMM>  Wybierz ustawienie <Włącz> albo <Wyłącz>
Wybierz ustawienie <Włącz> albo <Wyłącz> 


|
|
Aby dostępne było menu BarDIMM, konieczne jest włączenie modułu Zestaw drukowania kodów kreskowych. Jeżeli kody kreskowe nie są drukowane, należy wyłączyć menu BarDIMM. W przeciwnym wypadku może dojść do zmniejszenia prędkości przetwarzania zadań drukowania.
|

|
|
Ustawieniem domyślnym jest <Wyłącz>. Jeżeli włączony zostanie moduł Zestaw drukowania kodów kreskowych, wartość ustawienia zostanie zmieniona na <Włącz>.
|
<FreeScape>
Określ kod AEC (Alternate Escape Code, alternatywny kod specjalny), który ma zostać użyty do przesyłania poleceń kodów kreskowych, jeśli komputer hosta nie obsługuje standardowego kodu specjalnego.
|
<Wyłącz>:
<~>
 <">
<#>
<$>
</>
<\>
<?>
<{>
<}>
<|>
|
<Menu>  <Ustawienia funkcji>
<Ustawienia funkcji>  <Drukarka>
<Drukarka>  <Ustawienia drukarki>
<Ustawienia drukarki>  <PCL>
<PCL>  <FreeScape>
<FreeScape>  Wybierz kod specjalny
Wybierz kod specjalny 

 <Ustawienia funkcji>
<Ustawienia funkcji>  <Drukarka>
<Drukarka>  <Ustawienia drukarki>
<Ustawienia drukarki>  <PCL>
<PCL>  <FreeScape>
<FreeScape>  Wybierz kod specjalny
Wybierz kod specjalny 


|
|
To ustawienie jest dostępne tylko w przypadku włączenia menu <BarDIMM>.
|
<PS> *1
Konfiguracja ustawień drukowania PS, takich jak układ strony i jakość wydruku.
<Przekr. czasu oczekiwania zad.>
To ustawienie umożliwia określenie limitu czasu zadania. Jeżeli zadanie nie zostanie zakończone w podanym przedziale czasowym, zostanie automatycznie anulowane.
|
0
 do 3600 (s) do 3600 (s) |
<Menu>  <Ustawienia funkcji>
<Ustawienia funkcji>  <Drukarka>
<Drukarka>  <Ustawienia drukarki>
<Ustawienia drukarki>  <PS>
<PS>  <Przekr. czasu oczekiwania zad.>
<Przekr. czasu oczekiwania zad.>  Określ limit czasu dla zadania w sekundach
Określ limit czasu dla zadania w sekundach  <Zastosuj>
<Zastosuj> 

 <Ustawienia funkcji>
<Ustawienia funkcji>  <Drukarka>
<Drukarka>  <Ustawienia drukarki>
<Ustawienia drukarki>  <PS>
<PS>  <Przekr. czasu oczekiwania zad.>
<Przekr. czasu oczekiwania zad.>  Określ limit czasu dla zadania w sekundach
Określ limit czasu dla zadania w sekundach  <Zastosuj>
<Zastosuj> 

<Drukuj błędy PS>
To ustawienie określa, czy w przypadku wystąpienia błędu zostanie wydrukowana strona błędu.
|
<Wyłącz>
 <Włącz> |
<Menu>  <Ustawienia funkcji>
<Ustawienia funkcji>  <Drukarka>
<Drukarka>  <Ustawienia drukarki>
<Ustawienia drukarki>  <PS>
<PS>  <Drukuj błędy PS>
<Drukuj błędy PS>  Wybierz ustawienie <Wyłącz> albo <Włącz>
Wybierz ustawienie <Wyłącz> albo <Włącz> 

 <Ustawienia funkcji>
<Ustawienia funkcji>  <Drukarka>
<Drukarka>  <Ustawienia drukarki>
<Ustawienia drukarki>  <PS>
<PS>  <Drukuj błędy PS>
<Drukuj błędy PS>  Wybierz ustawienie <Wyłącz> albo <Włącz>
Wybierz ustawienie <Wyłącz> albo <Włącz> 

<Czysty czarny tekst>
Opcja pozwala na wydruk czarnego tekstu, który jest opisany jako „R = G = B = 0%”, „C = M = Y = 100%”, albo „C = M = Y = 0%/K = 100%”, wyłącznie przy użyciu tonera K (czarny). Jeżeli wybrane zostanie ustawienie <Wyłącz>, tekst jest drukowany na podstawie ustawienia opcji <Profil wydruku>.
|
<Wyłącz>:
<Włącz>
 |
<Menu>  <Ustawienia funkcji>
<Ustawienia funkcji>  <Drukarka>
<Drukarka>  <Ustawienia drukarki>
<Ustawienia drukarki>  <PS>
<PS>  <Czysty czarny tekst>
<Czysty czarny tekst>  Wybierz ustawienie <Wyłącz> albo <Włącz>
Wybierz ustawienie <Wyłącz> albo <Włącz> 

 <Ustawienia funkcji>
<Ustawienia funkcji>  <Drukarka>
<Drukarka>  <Ustawienia drukarki>
<Ustawienia drukarki>  <PS>
<PS>  <Czysty czarny tekst>
<Czysty czarny tekst>  Wybierz ustawienie <Wyłącz> albo <Włącz>
Wybierz ustawienie <Wyłącz> albo <Włącz> 

<Czarny nadruk>*1
Opcja pozwala określić używaną metodę drukowania, gdy czarny tekst zachodzi na kolorowe tło albo element graficzny. Ta opcja nie jest wyświetlana, gdy opcja <Czysty czarny tekst> jest ustawiona na <Wyłącz>.
|
<Wyłącz>
<Włącz>  |
<Menu>  <Ustawienia funkcji>
<Ustawienia funkcji>  <Drukarka>
<Drukarka>  <Ustawienia drukarki>
<Ustawienia drukarki>  <PS>
<PS>  <Czarny nadruk>
<Czarny nadruk>  Wybierz ustawienie <Wyłącz> albo <Włącz>
Wybierz ustawienie <Wyłącz> albo <Włącz> 

 <Ustawienia funkcji>
<Ustawienia funkcji>  <Drukarka>
<Drukarka>  <Ustawienia drukarki>
<Ustawienia drukarki>  <PS>
<PS>  <Czarny nadruk>
<Czarny nadruk>  Wybierz ustawienie <Wyłącz> albo <Włącz>
Wybierz ustawienie <Wyłącz> albo <Włącz> 

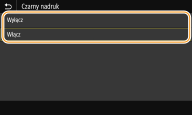
<Wyłącz>
Pozwala najpierw podkreślić kontury czarnego tekstu na tle kolorowego tła albo elementu graficznego, a następnie wydrukować go w uwydatnionym obszarze. Wydruki mogą być znacznie bardziej wyblakłe niż w przypadku wyboru ustawienia <Włącz>. Tekst może też sprawiać wrażenie wyodrębnionego.
Pozwala najpierw podkreślić kontury czarnego tekstu na tle kolorowego tła albo elementu graficznego, a następnie wydrukować go w uwydatnionym obszarze. Wydruki mogą być znacznie bardziej wyblakłe niż w przypadku wyboru ustawienia <Włącz>. Tekst może też sprawiać wrażenie wyodrębnionego.
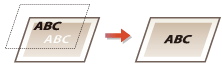
<Włącz>
Ustawienie pozwala wydrukować wszystkie kolorowe tła i elementy graficzne z nałożonym tekstem, do którego druku jest wykorzystywany tylko toner czarny (K).
Ustawienie pozwala wydrukować wszystkie kolorowe tła i elementy graficzne z nałożonym tekstem, do którego druku jest wykorzystywany tylko toner czarny (K).
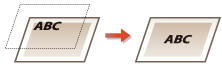
<Profil źródła RGB>
Ustawienie pozwala wybrać profil stosowany do danych RGB zgodnie z używanym monitorem.
|
<sRGB>
 <Gamma 1,5> <Gamma 1,8> <Gamma 2,4> <Brak> |
<Menu>  <Ustawienia funkcji>
<Ustawienia funkcji>  <Drukarka>
<Drukarka>  <Ustawienia drukarki>
<Ustawienia drukarki>  <PS>
<PS>  <Profil źródła RGB>
<Profil źródła RGB>  Wybierz profil
Wybierz profil 

 <Ustawienia funkcji>
<Ustawienia funkcji>  <Drukarka>
<Drukarka>  <Ustawienia drukarki>
<Ustawienia drukarki>  <PS>
<PS>  <Profil źródła RGB>
<Profil źródła RGB>  Wybierz profil
Wybierz profil 

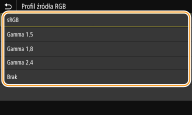
<sRGB>
Ustawienie pozwala skonfigurować jakość obrazu zgodnie ze standardami branżowymi dla monitorów komputerowych ogólnego przeznaczenia używanych z systemem Windows. Jeżeli monitor obsługuje przestrzeń sRGB, dane będą mogły być drukowane w kolorach najbardziej zbliżonych do tych wyświetlanych.
Ustawienie pozwala skonfigurować jakość obrazu zgodnie ze standardami branżowymi dla monitorów komputerowych ogólnego przeznaczenia używanych z systemem Windows. Jeżeli monitor obsługuje przestrzeń sRGB, dane będą mogły być drukowane w kolorach najbardziej zbliżonych do tych wyświetlanych.
<Gamma 1,5> do <Gamma 2,4>
Opcja pozwala regulować jasność wydruku w celu zapobieżenia pogorszeniu jakości obrazu w najjaśniejszych i najciemniejszych partiach. Im większa wartość gamma, tym ciemniejszy drukowany tekst albo obraz.
Opcja pozwala regulować jasność wydruku w celu zapobieżenia pogorszeniu jakości obrazu w najjaśniejszych i najciemniejszych partiach. Im większa wartość gamma, tym ciemniejszy drukowany tekst albo obraz.
<Brak>
Opcja pozwala przeprowadzić separację kolorów z danych RGB do danych CMYK bez stosowania profilu źródłowego RGB.
Opcja pozwala przeprowadzić separację kolorów z danych RGB do danych CMYK bez stosowania profilu źródłowego RGB.
<Profil symulacji CMYK>
Wybierz cel symulacji, aby drukować dane CMYK. Urządzenie przekształca dane CMYK na model koloru CMYK zależny od urządzenia na podstawie symulacji.
|
<JapanColor(Canon)>
<U.S. Web Coated v1.00(Canon)> <Euro Standard v1.00(Canon)> <Brak>  |
<Menu>  <Ustawienia funkcji>
<Ustawienia funkcji>  <Drukarka>
<Drukarka>  <Ustawienia drukarki>
<Ustawienia drukarki>  <PS>
<PS>  <Profil symulacji CMYK>
<Profil symulacji CMYK>  Wybierz profil
Wybierz profil 

 <Ustawienia funkcji>
<Ustawienia funkcji>  <Drukarka>
<Drukarka>  <Ustawienia drukarki>
<Ustawienia drukarki>  <PS>
<PS>  <Profil symulacji CMYK>
<Profil symulacji CMYK>  Wybierz profil
Wybierz profil 

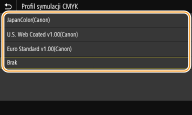
<JapanColor(Canon)>
Ustaw profil JapanColor. Dane będą drukowane w odcieniach najbardziej zbliżonych do tych zdefiniowanych w ramach japońskiej normy druku.
Ustaw profil JapanColor. Dane będą drukowane w odcieniach najbardziej zbliżonych do tych zdefiniowanych w ramach japońskiej normy druku.
<U.S. Web Coated v1.00(Canon)>
Ustaw profil U.S. Web Coated. Dane będą drukowane w odcieniach najbardziej zbliżonych do tych zdefiniowanych w ramach amerykańskiej normy druku.
Ustaw profil U.S. Web Coated. Dane będą drukowane w odcieniach najbardziej zbliżonych do tych zdefiniowanych w ramach amerykańskiej normy druku.
<Euro Standard v1.00(Canon)>
Ustaw profil Euro Standard. Dane będą drukowane w odcieniach najbardziej zbliżonych do tych zdefiniowanych w ramach europejskiej normy druku.
Ustaw profil Euro Standard. Dane będą drukowane w odcieniach najbardziej zbliżonych do tych zdefiniowanych w ramach europejskiej normy druku.
<Brak>
Ustawienie pozwala drukować dane CMYK, wykorzystując model koloru CMYK zależny od urządzenia bez stosowania profilu symulacji CMYK.
Ustawienie pozwala drukować dane CMYK, wykorzystując model koloru CMYK zależny od urządzenia bez stosowania profilu symulacji CMYK.

Jeżeli zostanie wybrane ustawienie <Brak> gradacja ciemnych kolorów może — w zależności od danych — nie być liniowa.
<Użyj profilu skali szarości>
Opcja pozwala zdecydować, czy dane CMYK mają być konwertowane z wykorzystaniem profilu skali szarości urządzenia.
|
<Wyłącz>
 <Włącz> |
<Menu>  <Ustawienia funkcji>
<Ustawienia funkcji>  <Drukarka>
<Drukarka>  <Ustawienia drukarki>
<Ustawienia drukarki>  <PS>
<PS>  <Użyj profilu skali szarości>
<Użyj profilu skali szarości>  Wybierz ustawienie <Wyłącz> albo <Włącz>
Wybierz ustawienie <Wyłącz> albo <Włącz> 

 <Ustawienia funkcji>
<Ustawienia funkcji>  <Drukarka>
<Drukarka>  <Ustawienia drukarki>
<Ustawienia drukarki>  <PS>
<PS>  <Użyj profilu skali szarości>
<Użyj profilu skali szarości>  Wybierz ustawienie <Wyłącz> albo <Włącz>
Wybierz ustawienie <Wyłącz> albo <Włącz> 


Nawet jeśli wybrane zostanie ustawienie <Włącz>, dane będą drukowane wyłącznie przy użyciu tonera K (czarny) w zależności od nastawy w opcji <Profil wydruku> albo <Czysty czarny tekst>.
<Profil wydruku>
Opcja pozwala wybrać odpowiedni profil dla danych wydruku. Tę opcję można skonfigurować dla każdego typu obrazu w każdym dokumencie.
|
<Tekst>
<Normalny>
<Fotografia> <Normalny TR> <Fotografia TR> 
<Grafika>
<Normalny>
<Fotografia> <Normalny TR> <Fotografia TR> 
<Obraz>
<Normalny>
<Fotografia> <Normalny TR> <Fotografia TR>  |
<Menu>  <Ustawienia funkcji>
<Ustawienia funkcji>  <Drukarka>
<Drukarka>  <Ustawienia drukarki>
<Ustawienia drukarki>  <PS>
<PS>  <Profil wydruku>
<Profil wydruku>  Wybierz typ obrazu
Wybierz typ obrazu  Wybierz profil
Wybierz profil 

 <Ustawienia funkcji>
<Ustawienia funkcji>  <Drukarka>
<Drukarka>  <Ustawienia drukarki>
<Ustawienia drukarki>  <PS>
<PS>  <Profil wydruku>
<Profil wydruku>  Wybierz typ obrazu
Wybierz typ obrazu  Wybierz profil
Wybierz profil 

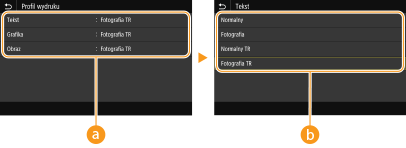
 Typ obrazu
Typ obrazu
Wybierz element docelowy, którego ustawienie chcesz zmienić. Tekst jest przeznaczony dla elementu <Tekst>, linii, figury lub elementu <Grafika> oraz obrazu takiego jak zdjęcie dla elementu <Obraz>.
 Profil
Profil
<Normalny>
Ustawienie pozwala drukować dane, jak najlepiej dostosowując je do odcieni kolorów wyświetlanych na ekranie monitora.
<Fotografia>
Ustawienie pozwala drukować dane, dostosowując je do odcieni kolorów charakterystycznych dla fotografii.
<Normalny TR>
Ustawienie pozwala drukować dane, jak najlepiej dostosowując je do odcieni kolorów wyświetlanych na ekranie monitora. Do odwzorowania czarnych i szarych elementów jest używany tylko toner K (czarny).
<Fotografia TR>
Ustawienie pozwala drukować dane, dostosowując je do odcieni kolorów charakterystycznych dla fotografii. Do odwzorowania czarnych i szarych elementów jest używany tylko toner K (czarny).

Konfiguracja tej opcji nie jest możliwa, gdy dla poniższych opcji wybrano określone ustawienia.
Dla opcji <Profil źródła RGB> wybrane jest ustawienie <Brak>.
Dla opcji <Profil symulacji CMYK> wybrane jest ustawienie <Brak>.
Dla opcji <Użyj profilu skali szarości> wybrane jest ustawienie <Wyłącz>.
<Metoda dopasowania>
Wybierz element, któremu nadany zostanie priorytet, przy przeprowadzaniu dopasowania kolorów w opcji <Profil źródła RGB>.
|
<Percepcyjna>
 <Nasycenie> <Kolorymetryczna> |
<Menu>  <Ustawienia funkcji>
<Ustawienia funkcji>  <Drukarka>
<Drukarka>  <Ustawienia drukarki>
<Ustawienia drukarki>  <PS>
<PS>  <Metoda dopasowania>
<Metoda dopasowania>  Wybierz element
Wybierz element 

 <Ustawienia funkcji>
<Ustawienia funkcji>  <Drukarka>
<Drukarka>  <Ustawienia drukarki>
<Ustawienia drukarki>  <PS>
<PS>  <Metoda dopasowania>
<Metoda dopasowania>  Wybierz element
Wybierz element 

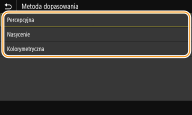
<Percepcyjna>
Ustawienie zapewnia ton kolorów, który jest odpowiedni do drukowania zdjęć albo obrazów bitmapowych.
Ustawienie zapewnia ton kolorów, który jest odpowiedni do drukowania zdjęć albo obrazów bitmapowych.
<Nasycenie>
Ustawienie zapewnia ton kolorów, który jest odpowiedni do drukowania prac artystycznych, wykresów i innych obrazów wykorzystywanych w materiałach do prezentacji.
Ustawienie zapewnia ton kolorów, który jest odpowiedni do drukowania prac artystycznych, wykresów i innych obrazów wykorzystywanych w materiałach do prezentacji.
<Kolorymetryczna>
Wybierz to ustawienie, jeżeli chcesz jak najlepiej odwzorować wartości kolorów RGB w zakresie odwzorowania kolorów urządzenia.
Wybierz to ustawienie, jeżeli chcesz jak najlepiej odwzorować wartości kolorów RGB w zakresie odwzorowania kolorów urządzenia.

Konfiguracja bieżącej opcji nie jest możliwa, gdy w opcji <Profil źródła RGB> wybrano ustawienie <Brak>.
<Półtony>:
W celu uzyskania optymalnej jakości obrazu dostępny jest wybór metody wydruku używanej do odzwierciedlenia półtonów (zakres pośredni między jaśniejszymi i ciemniejszymi obszarami obrazu).
<Rozpraszanie błędów>

Tryb ten pozwala drukować dane z tekstem i cienkimi liniami oraz zakrzywionymi liniami danych CAD itp.

Korzystanie z tego trybu może mieć negatywny wpływ na trwałość tekstur i utrwalonego tonera.
|
<Wyłącz>
 <Włącz>
|
<Menu>  <Ustawienia funkcji>
<Ustawienia funkcji>  <Drukarka>
<Drukarka>  <Ustawienia drukarki>
<Ustawienia drukarki>  <PS>
<PS>  <Półtony>
<Półtony>  <Rozpraszanie błędów>
<Rozpraszanie błędów>  Wybierz ustawienie <Wyłącz> albo <Włącz>
Wybierz ustawienie <Wyłącz> albo <Włącz> 

 <Ustawienia funkcji>
<Ustawienia funkcji>  <Drukarka>
<Drukarka>  <Ustawienia drukarki>
<Ustawienia drukarki>  <PS>
<PS>  <Półtony>
<Półtony>  <Rozpraszanie błędów>
<Rozpraszanie błędów>  Wybierz ustawienie <Wyłącz> albo <Włącz>
Wybierz ustawienie <Wyłącz> albo <Włącz> 


Ta opcja jest dostępna tylko w przypadku, gdy opcja <Rozdzielczość> jest ustawiona na <600 dpi>.
<Rozdzielczość/gradacja>
*1


Wybierz metodę wykorzystywaną do odzwierciedlania półtonów, jeżeli dla opcji <Rozpraszanie błędów> wybrano ustawienie <Wyłącz>. Tę opcję można skonfigurować dla każdego typu obrazu w każdym dokumencie.
|
<Tekst>
<Rozdzielczość>
 <Gradacja>
<Grafika>
<Rozdzielczość>
<Gradacja>

<Obraz>
<Rozdzielczość>
<Gradacja>
 |
<Menu>  <Ustawienia funkcji>
<Ustawienia funkcji>  <Drukarka>
<Drukarka>  <Ustawienia drukarki>
<Ustawienia drukarki>  <PS>
<PS>  <Półtony>
<Półtony>  <Rozdzielczość/gradacja>
<Rozdzielczość/gradacja>  Wybierz typ obrazu
Wybierz typ obrazu  Wybierz ustawienie <Rozdzielczość> lub <Gradacja>
Wybierz ustawienie <Rozdzielczość> lub <Gradacja> 

 <Ustawienia funkcji>
<Ustawienia funkcji>  <Drukarka>
<Drukarka>  <Ustawienia drukarki>
<Ustawienia drukarki>  <PS>
<PS>  <Półtony>
<Półtony>  <Rozdzielczość/gradacja>
<Rozdzielczość/gradacja>  Wybierz typ obrazu
Wybierz typ obrazu  Wybierz ustawienie <Rozdzielczość> lub <Gradacja>
Wybierz ustawienie <Rozdzielczość> lub <Gradacja> 

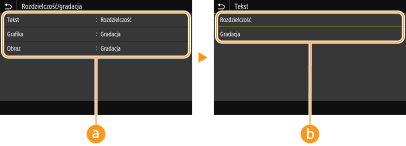
 Typ obrazu
Typ obrazu
Wybierz obiekt, dla którego zmienione zostanie ustawienie. <Tekst> oznacza litery i znaki, <Grafika> oznacza linie i rysunki, a <Obraz> oznacza zdjęcia i obrazy.
 Wartość ustawienia
Wartość ustawienia
<Rozdzielczość>
Umożliwia precyzyjny wydruk z wyraźnymi krawędziami tekstu. Jest odpowiedni do drukowania znaków i cienkich linii.
<Gradacja>
Umożliwia druk cechujący się płynną gradacją lub płynnymi krawędziami. Opcja odpowiednia do drukowania rysunków lub grafik zawierających obszary gradacji.
<Jasność> *1
Opcja pozwala wyregulować jasność całego obraz w krokach co 5 %. Im niższa wartość ustawienia, tym jaśniejszy obraz albo tekst. Im wyższa wartość ustawienia, tym ciemniejszy obraz albo tekst.
|
85 do 100
 do 115 (%) do 115 (%) |
<Menu>  <Ustawienia funkcji>
<Ustawienia funkcji>  <Drukarka>
<Drukarka>  <Ustawienia drukarki>
<Ustawienia drukarki>  <PS>
<PS>  <Jasność>
<Jasność>  Dostosuj jasność
Dostosuj jasność  <Zastosuj>
<Zastosuj> 

 <Ustawienia funkcji>
<Ustawienia funkcji>  <Drukarka>
<Drukarka>  <Ustawienia drukarki>
<Ustawienia drukarki>  <PS>
<PS>  <Jasność>
<Jasność>  Dostosuj jasność
Dostosuj jasność  <Zastosuj>
<Zastosuj> 

<Nadruk kompozytowy>
Opcja pozwala określić sposób drukowania danych kolorowych w czerni i bieli.
|
<Wyłącz>
 <Włącz>
|
<Menu>  <Ustawienia funkcji>
<Ustawienia funkcji>  <Drukarka>
<Drukarka>  <Ustawienia drukarki>
<Ustawienia drukarki>  <PS>
<PS>  <Nadruk kompozytowy>
<Nadruk kompozytowy>  Wybierz ustawienie <Wyłącz> albo <Włącz>
Wybierz ustawienie <Wyłącz> albo <Włącz> 

 <Ustawienia funkcji>
<Ustawienia funkcji>  <Drukarka>
<Drukarka>  <Ustawienia drukarki>
<Ustawienia drukarki>  <PS>
<PS>  <Nadruk kompozytowy>
<Nadruk kompozytowy>  Wybierz ustawienie <Wyłącz> albo <Włącz>
Wybierz ustawienie <Wyłącz> albo <Włącz> 


Nadruk z wykorzystaniem kolorów specjalnych nie jest dozwolony.
<Konwersja skali szarości> *1
Pozwala określić sposób konwersji wartości kolorów na wartości skali szarości przy drukowaniu kolorowych danych.
|
<sRGB>
<NTSC>  <Jednolite RGB> |
<Menu>  <Ustawienia funkcji>
<Ustawienia funkcji>  <Drukarka>
<Drukarka>  <Ustawienia drukarki>
<Ustawienia drukarki>  <PS>
<PS>  <Konwersja skali szarości>
<Konwersja skali szarości>  Określ typ konwersji skali szarości
Określ typ konwersji skali szarości 

 <Ustawienia funkcji>
<Ustawienia funkcji>  <Drukarka>
<Drukarka>  <Ustawienia drukarki>
<Ustawienia drukarki>  <PS>
<PS>  <Konwersja skali szarości>
<Konwersja skali szarości>  Określ typ konwersji skali szarości
Określ typ konwersji skali szarości 

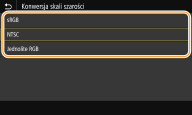
<sRGB>
Ustawienie pozwala na wydruk w czerni i bieli z uwzględnieniem różnic w kolorach w taki sposób, że osiągnięta zostaje płynna gradacja.
Ustawienie pozwala na wydruk w czerni i bieli z uwzględnieniem różnic w kolorach w taki sposób, że osiągnięta zostaje płynna gradacja.
<NTSC>
Ustawienie pozwala na wydruk w czerni i bieli w taki sposób, że obraz przypomina czarno-biały obraz telewizyjny (w systemie NTSC).
Ustawienie pozwala na wydruk w czerni i bieli w taki sposób, że obraz przypomina czarno-biały obraz telewizyjny (w systemie NTSC).
<Jednolite RGB>
Ustawienie pozwala na wydruk w czerni i bieli w taki sposób, aby kanały R, G i B były jednakowo konwertowane na taki sam poziom szarości przy użyciu jako punktu odniesienia jedynie parametru jasności.
Ustawienie pozwala na wydruk w czerni i bieli w taki sposób, aby kanały R, G i B były jednakowo konwertowane na taki sam poziom szarości przy użyciu jako punktu odniesienia jedynie parametru jasności.

|
|
W tej części opisano ustawienia konwersji kolorów na dane skali szarości.
To ustawienie nie dotyczy czarno-białych danych.
|
<Ustawienia obrazowania>
Możesz zmienić ustawienia drukowania, które będą stosowane w przypadku drukowania plików obrazów (JPEG/TIFF).
<Półtony> 
W celu uzyskania optymalnej jakości obrazu dostępny możesz zmienić metodę wydruku używaną do odzwierciedlenia półtonów (zakres pośredni między jaśniejszymi i ciemniejszymi obszarami obrazu).
|
<Gradacja>
 <Rozpraszanie błędów> |
<Menu>  <Ustawienia funkcji>
<Ustawienia funkcji>  <Drukarka>
<Drukarka>  <Ustawienia drukarki>
<Ustawienia drukarki>  <Ustawienia obrazowania>
<Ustawienia obrazowania>  <Półtony>
<Półtony>  Wybierz ustawienie <Gradacja> lub <Rozpraszanie błędów>
Wybierz ustawienie <Gradacja> lub <Rozpraszanie błędów> 

 <Ustawienia funkcji>
<Ustawienia funkcji>  <Drukarka>
<Drukarka>  <Ustawienia drukarki>
<Ustawienia drukarki>  <Ustawienia obrazowania>
<Ustawienia obrazowania>  <Półtony>
<Półtony>  Wybierz ustawienie <Gradacja> lub <Rozpraszanie błędów>
Wybierz ustawienie <Gradacja> lub <Rozpraszanie błędów> 

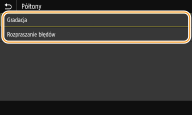
<Gradacja>
Ustawienie umożliwia wydruk obrazów z drobną gradacją, takich jak zdjęcia wykonane aparatem cyfrowym, z miękkim wykończeniem.
Ustawienie umożliwia wydruk obrazów z drobną gradacją, takich jak zdjęcia wykonane aparatem cyfrowym, z miękkim wykończeniem.
<Rozpraszanie błędów>
Tryb ten pozwala drukować dane z tekstem i cienkimi liniami oraz zakrzywionymi liniami danych CAD itp.
Tryb ten pozwala drukować dane z tekstem i cienkimi liniami oraz zakrzywionymi liniami danych CAD itp.

Korzystanie z tego trybu może mieć negatywny wpływ na trwałość tekstur i utrwalonego tonera.
<PDF>
Można zmienić ustawienia dla plików PDF.
<Powiększ/zmn., by dop.do rozm.pap.>
Określ, czy oryginał ma być powiększony czy pomniejszony do obszaru wydruku danego rozmiaru papieru. Stopień powiększenia/pomniejszenia nie będzie miał wpływu na współczynnik proporcji oryginału.
|
<Wyłącz>
 <Włącz>
|
<Menu>  <Ustawienia funkcji>
<Ustawienia funkcji>  <Drukarka>
<Drukarka>  <Ustawienia drukarki>
<Ustawienia drukarki>  <PDF>
<PDF>  <Powiększ/zmn., by dop.do rozm.pap.>
<Powiększ/zmn., by dop.do rozm.pap.>  Wybierz ustawienie <Wyłącz> albo <Włącz>
Wybierz ustawienie <Wyłącz> albo <Włącz> 

 <Ustawienia funkcji>
<Ustawienia funkcji>  <Drukarka>
<Drukarka>  <Ustawienia drukarki>
<Ustawienia drukarki>  <PDF>
<PDF>  <Powiększ/zmn., by dop.do rozm.pap.>
<Powiększ/zmn., by dop.do rozm.pap.>  Wybierz ustawienie <Wyłącz> albo <Włącz>
Wybierz ustawienie <Wyłącz> albo <Włącz> 

<Powiększ obszar wydruku>
Zdecyduj, czy obszar wydruku ma zastać rozszerzony do rozmiaru papieru.
|
<Wyłącz>
 <Włącz>
|
<Menu>  <Ustawienia funkcji>
<Ustawienia funkcji>  <Drukarka>
<Drukarka>  <Ustawienia drukarki>
<Ustawienia drukarki>  <PDF>
<PDF>  <Powiększ obszar wydruku>
<Powiększ obszar wydruku>  Wybierz ustawienie <Wyłącz> albo <Włącz>
Wybierz ustawienie <Wyłącz> albo <Włącz> 

 <Ustawienia funkcji>
<Ustawienia funkcji>  <Drukarka>
<Drukarka>  <Ustawienia drukarki>
<Ustawienia drukarki>  <PDF>
<PDF>  <Powiększ obszar wydruku>
<Powiększ obszar wydruku>  Wybierz ustawienie <Wyłącz> albo <Włącz>
Wybierz ustawienie <Wyłącz> albo <Włącz> 


Wybór ustawienia <Włącz> może w zależności od oryginału spowodować, że części sąsiadujące z krawędzią strony nie będą drukowane albo wydruki będą częściowo zamazane.
<N na 1>
Określ, czy zmniejszyć wiele stron, aby wydrukować je na jednej stronie w takim ułożeniu, że pierwsza strona jest ustawiona w lewej górnej części arkusza. Aby na przykład wydrukować 4 strony na pojedynczym arkuszu, wybierz ustawienie <4 na 1>.
|
<Wyłącz>
 <2 na 1>
<4 na 1>
<6 na 1>
<8 na 1>
<9 na 1>
<16 na 1>
|
<Menu>  <Ustawienia funkcji>
<Ustawienia funkcji>  <Drukarka>
<Drukarka>  <Ustawienia drukarki>
<Ustawienia drukarki>  <PDF>
<PDF>  <N na 1>
<N na 1>  Wybierz liczbę stron drukowanych na pojedynczej stronie
Wybierz liczbę stron drukowanych na pojedynczej stronie 

 <Ustawienia funkcji>
<Ustawienia funkcji>  <Drukarka>
<Drukarka>  <Ustawienia drukarki>
<Ustawienia drukarki>  <PDF>
<PDF>  <N na 1>
<N na 1>  Wybierz liczbę stron drukowanych na pojedynczej stronie
Wybierz liczbę stron drukowanych na pojedynczej stronie 

<Drukuj komentarze>
Określ, czy mają być drukowane komentarze. W przypadku wyboru ustawienia <Autom.> komentarze w plikach PDF zostaną wydrukowane.
|
<Wyłącz>:
<Autom.>
 |
<Menu>  <Ustawienia funkcji>
<Ustawienia funkcji>  <Drukarka>
<Drukarka>  <Ustawienia drukarki>
<Ustawienia drukarki>  <PDF>
<PDF>  <Drukuj komentarze>
<Drukuj komentarze>  Wybierz ustawienie <Autom.> albo <Wyłącz>
Wybierz ustawienie <Autom.> albo <Wyłącz> 

 <Ustawienia funkcji>
<Ustawienia funkcji>  <Drukarka>
<Drukarka>  <Ustawienia drukarki>
<Ustawienia drukarki>  <PDF>
<PDF>  <Drukuj komentarze>
<Drukuj komentarze>  Wybierz ustawienie <Autom.> albo <Wyłącz>
Wybierz ustawienie <Autom.> albo <Wyłącz> 

<Czysty czarny tekst>
Opcja pozwala na wydruk czarnego tekstu, który jest opisany jako „R = G = B = 0%”, „C = M = Y = 100%” albo „C = M = Y = 100%”, wyłącznie przy użyciu tonera K (czarny). Jeżeli wybrane zostanie ustawienie <Wyłącz>, tekst jest drukowany na podstawie ustawienia opcji <Profil wydruku>.
|
<Wyłącz>:
<Włącz>
 |
<Menu>  <Ustawienia funkcji>
<Ustawienia funkcji>  <Drukarka>
<Drukarka>  <Ustawienia drukarki>
<Ustawienia drukarki>  <PDF>
<PDF>  <Czysty czarny tekst>
<Czysty czarny tekst>  Wybierz ustawienie <Wyłącz> albo <Włącz>
Wybierz ustawienie <Wyłącz> albo <Włącz> 

 <Ustawienia funkcji>
<Ustawienia funkcji>  <Drukarka>
<Drukarka>  <Ustawienia drukarki>
<Ustawienia drukarki>  <PDF>
<PDF>  <Czysty czarny tekst>
<Czysty czarny tekst>  Wybierz ustawienie <Wyłącz> albo <Włącz>
Wybierz ustawienie <Wyłącz> albo <Włącz> 

<Czarny nadruk>*1
Opcja pozwala określić używaną metodę drukowania, gdy czarny tekst zachodzi na kolorowe tło albo element graficzny. Ta opcja nie jest wyświetlana, gdy opcja <Czysty czarny tekst> jest ustawiona na <Wyłącz>.
|
<Wyłącz>
<Włącz>  |
<Menu>  <Ustawienia funkcji>
<Ustawienia funkcji>  <Drukarka>
<Drukarka>  <Ustawienia drukarki>
<Ustawienia drukarki>  <PDF>
<PDF>  <Czarny nadruk>
<Czarny nadruk>  Wybierz ustawienie <Wyłącz> albo <Włącz>
Wybierz ustawienie <Wyłącz> albo <Włącz> 

 <Ustawienia funkcji>
<Ustawienia funkcji>  <Drukarka>
<Drukarka>  <Ustawienia drukarki>
<Ustawienia drukarki>  <PDF>
<PDF>  <Czarny nadruk>
<Czarny nadruk>  Wybierz ustawienie <Wyłącz> albo <Włącz>
Wybierz ustawienie <Wyłącz> albo <Włącz> 

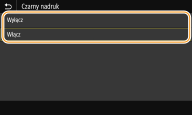
<Wyłącz>
Pozwala najpierw podkreślić kontury czarnego tekstu na tle kolorowego tła albo elementu graficznego, a następnie wydrukować go w uwydatnionym obszarze. Wydruki mogą być znacznie bardziej wyblakłe niż w przypadku wyboru ustawienia <Włącz>. Tekst może też sprawiać wrażenie wyodrębnionego.
Pozwala najpierw podkreślić kontury czarnego tekstu na tle kolorowego tła albo elementu graficznego, a następnie wydrukować go w uwydatnionym obszarze. Wydruki mogą być znacznie bardziej wyblakłe niż w przypadku wyboru ustawienia <Włącz>. Tekst może też sprawiać wrażenie wyodrębnionego.
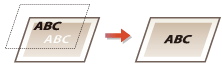
<Włącz>
Ustawienie pozwala wydrukować wszystkie kolorowe tła i elementy graficzne z nałożonym tekstem, do którego druku jest wykorzystywany tylko toner czarny (K).
Ustawienie pozwala wydrukować wszystkie kolorowe tła i elementy graficzne z nałożonym tekstem, do którego druku jest wykorzystywany tylko toner czarny (K).
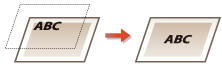
<Profil źródła RGB>
Ustawienie pozwala wybrać profil stosowany do danych RGB zgodnie z używanym monitorem.
|
<sRGB>
 <Gamma 1,5> <Gamma 1,8> <Gamma 2,4> <Brak> |
<Menu>  <Ustawienia funkcji>
<Ustawienia funkcji>  <Drukarka>
<Drukarka>  <Ustawienia drukarki>
<Ustawienia drukarki>  <PDF>
<PDF>  <Profil źródła RGB>
<Profil źródła RGB>  Wybierz profil
Wybierz profil 

 <Ustawienia funkcji>
<Ustawienia funkcji>  <Drukarka>
<Drukarka>  <Ustawienia drukarki>
<Ustawienia drukarki>  <PDF>
<PDF>  <Profil źródła RGB>
<Profil źródła RGB>  Wybierz profil
Wybierz profil 

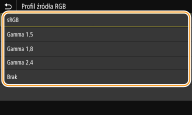
<sRGB>
Ustawienie pozwala skonfigurować jakość obrazu zgodnie ze standardami branżowymi dla monitorów komputerowych ogólnego przeznaczenia używanych z systemem Windows. Jeżeli monitor obsługuje przestrzeń sRGB, dane będą mogły być drukowane w kolorach najbardziej zbliżonych do tych wyświetlanych.
Ustawienie pozwala skonfigurować jakość obrazu zgodnie ze standardami branżowymi dla monitorów komputerowych ogólnego przeznaczenia używanych z systemem Windows. Jeżeli monitor obsługuje przestrzeń sRGB, dane będą mogły być drukowane w kolorach najbardziej zbliżonych do tych wyświetlanych.
<Gamma 1,5> do <Gamma 2,4>
Opcja pozwala regulować jasność wydruku w celu zapobieżenia pogorszeniu jakości obrazu w najjaśniejszych i najciemniejszych partiach. Im większa wartość gamma, tym ciemniejszy drukowany tekst albo obraz.
Opcja pozwala regulować jasność wydruku w celu zapobieżenia pogorszeniu jakości obrazu w najjaśniejszych i najciemniejszych partiach. Im większa wartość gamma, tym ciemniejszy drukowany tekst albo obraz.
<Brak>
Opcja pozwala przeprowadzić separację kolorów z danych RGB do danych CMYK bez stosowania profilu źródłowego RGB.
Opcja pozwala przeprowadzić separację kolorów z danych RGB do danych CMYK bez stosowania profilu źródłowego RGB.
<Profil symulacji CMYK>
Wybierz cel symulacji, aby drukować dane CMYK. Urządzenie przekształca dane CMYK na model koloru CMYK zależny od urządzenia na podstawie symulacji.
|
<JapanColor(Canon)>
<U.S. Web Coated v1.00(Canon)> <Euro Standard v1.00(Canon)> <Brak>  |
<Menu>  <Ustawienia funkcji>
<Ustawienia funkcji>  <Drukarka>
<Drukarka>  <Ustawienia drukarki>
<Ustawienia drukarki>  <PDF>
<PDF>  <Profil symulacji CMYK>
<Profil symulacji CMYK>  Wybierz profil
Wybierz profil 

 <Ustawienia funkcji>
<Ustawienia funkcji>  <Drukarka>
<Drukarka>  <Ustawienia drukarki>
<Ustawienia drukarki>  <PDF>
<PDF>  <Profil symulacji CMYK>
<Profil symulacji CMYK>  Wybierz profil
Wybierz profil 

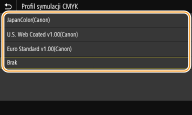
<JapanColor(Canon)>
Ustaw profil JapanColor. Dane będą drukowane w odcieniach najbardziej zbliżonych do tych zdefiniowanych w ramach japońskiej normy druku.
Ustaw profil JapanColor. Dane będą drukowane w odcieniach najbardziej zbliżonych do tych zdefiniowanych w ramach japońskiej normy druku.
<U.S. Web Coated v1.00(Canon)>
Ustaw profil U.S. Web Coated. Dane będą drukowane w odcieniach najbardziej zbliżonych do tych zdefiniowanych w ramach amerykańskiej normy druku.
Ustaw profil U.S. Web Coated. Dane będą drukowane w odcieniach najbardziej zbliżonych do tych zdefiniowanych w ramach amerykańskiej normy druku.
<Euro Standard v1.00(Canon)>
Ustaw profil Euro Standard. Dane będą drukowane w odcieniach najbardziej zbliżonych do tych zdefiniowanych w ramach europejskiej normy druku.
Ustaw profil Euro Standard. Dane będą drukowane w odcieniach najbardziej zbliżonych do tych zdefiniowanych w ramach europejskiej normy druku.
<Brak>
Ustawienie pozwala drukować dane CMYK, wykorzystując model koloru CMYK zależny od urządzenia bez stosowania profilu symulacji CMYK.
Ustawienie pozwala drukować dane CMYK, wykorzystując model koloru CMYK zależny od urządzenia bez stosowania profilu symulacji CMYK.

Jeżeli zostanie wybrane ustawienie <Brak> gradacja ciemnych kolorów może — w zależności od danych — nie być liniowa.
<Użyj profilu skali szarości>
Opcja pozwala zdecydować, czy dane CMYK mają być konwertowane z wykorzystaniem profilu skali szarości urządzenia.
|
<Wyłącz>
 <Włącz> |
<Menu>  <Ustawienia funkcji>
<Ustawienia funkcji>  <Drukarka>
<Drukarka>  <Ustawienia drukarki>
<Ustawienia drukarki>  <PDF>
<PDF>  <Użyj profilu skali szarości>
<Użyj profilu skali szarości>  Wybierz ustawienie <Wyłącz> lub <Włącz>
Wybierz ustawienie <Wyłącz> lub <Włącz> 

 <Ustawienia funkcji>
<Ustawienia funkcji>  <Drukarka>
<Drukarka>  <Ustawienia drukarki>
<Ustawienia drukarki>  <PDF>
<PDF>  <Użyj profilu skali szarości>
<Użyj profilu skali szarości>  Wybierz ustawienie <Wyłącz> lub <Włącz>
Wybierz ustawienie <Wyłącz> lub <Włącz> 


Nawet jeśli wybrane zostanie ustawienie <Włącz>, dane będą drukowane wyłącznie przy użyciu tonera K (czarny) w zależności od nastawy w opcji <Profil wydruku> albo <Czysty czarny tekst>.
<Profil wydruku>
Opcja pozwala wybrać odpowiedni profil dla danych wydruku. Tę opcję można skonfigurować dla każdego typu obrazu w każdym dokumencie.
|
<Tekst>
<Normalny>
<Fotografia> <Normalny TR> <Fotografia TR> 
<Grafika>
<Normalny>
<Fotografia> <Normalny TR> <Fotografia TR> 
<Obraz>
<Normalny>
<Fotografia> <Normalny TR> <Fotografia TR>  |
<Menu>  <Ustawienia funkcji>
<Ustawienia funkcji>  <Drukarka>
<Drukarka>  <Ustawienia drukarki>
<Ustawienia drukarki>  <PDF>
<PDF>  <Profil wydruku>
<Profil wydruku>  Wybierz typ obrazu
Wybierz typ obrazu  Wybierz profil
Wybierz profil 

 <Ustawienia funkcji>
<Ustawienia funkcji>  <Drukarka>
<Drukarka>  <Ustawienia drukarki>
<Ustawienia drukarki>  <PDF>
<PDF>  <Profil wydruku>
<Profil wydruku>  Wybierz typ obrazu
Wybierz typ obrazu  Wybierz profil
Wybierz profil 

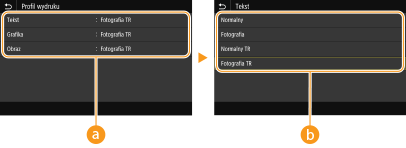
 Typ obrazu
Typ obrazu
Wybierz obiekt, dla którego zmienione zostanie ustawienie. <Tekst> oznacza litery i znaki, <Grafika> oznacza linie i rysunki, a <Obraz> oznacza zdjęcia i obrazy.
 Wartość ustawienia
Wartość ustawienia
<Normalny>
Ustawienie pozwala drukować dane, jak najlepiej dostosowując je do odcieni kolorów wyświetlanych na ekranie monitora.
<Fotografia>
Ustawienie pozwala drukować dane, dostosowując je do odcieni kolorów charakterystycznych dla fotografii.
<Normalny TR>
Ustawienie pozwala drukować dane, jak najlepiej dostosowując je do odcieni kolorów wyświetlanych na ekranie monitora. Do odwzorowania czarnych i szarych elementów jest używany tylko toner K (czarny).
<Fotografia TR>
Ustawienie pozwala drukować dane, dostosowując je do odcieni kolorów charakterystycznych dla fotografii. Do odwzorowania czarnych i szarych elementów jest używany tylko toner K (czarny).

Konfiguracja tej opcji nie jest możliwa, gdy dla poniższych opcji wybrano określone ustawienia.
Dla opcji <Profil źródła RGB> wybrane jest ustawienie <Brak>.
Dla opcji <Profil symulacji CMYK> wybrane jest ustawienie <Brak>.
Dla opcji <Użyj profilu skali szarości> wybrane jest ustawienie <Wyłącz>.
<Metoda dopasowania>
Wybierz element, któremu nadany zostanie priorytet, przy przeprowadzaniu dopasowania kolorów w opcji <Profil źródła RGB>.
|
<Percepcyjna>
 <Nasycenie> <Kolorymetryczna> |
<Menu>  <Ustawienia funkcji>
<Ustawienia funkcji>  <Drukarka>
<Drukarka>  <Ustawienia drukarki>
<Ustawienia drukarki>  <PDF>
<PDF>  <Metoda dopasowania>
<Metoda dopasowania>  Wybierz element
Wybierz element 

 <Ustawienia funkcji>
<Ustawienia funkcji>  <Drukarka>
<Drukarka>  <Ustawienia drukarki>
<Ustawienia drukarki>  <PDF>
<PDF>  <Metoda dopasowania>
<Metoda dopasowania>  Wybierz element
Wybierz element 

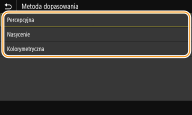
<Percepcyjna>
Ustawienie zapewnia ton kolorów, który jest odpowiedni do drukowania zdjęć albo obrazów bitmapowych.
Ustawienie zapewnia ton kolorów, który jest odpowiedni do drukowania zdjęć albo obrazów bitmapowych.
<Nasycenie>
Ustawienie zapewnia ton kolorów, który jest odpowiedni do drukowania prac artystycznych, wykresów i innych obrazów wykorzystywanych w materiałach do prezentacji.
Ustawienie zapewnia ton kolorów, który jest odpowiedni do drukowania prac artystycznych, wykresów i innych obrazów wykorzystywanych w materiałach do prezentacji.
<Kolorymetryczna>
Wybierz to ustawienie, jeżeli chcesz jak najlepiej odwzorować wartości kolorów RGB w zakresie odwzorowania kolorów urządzenia.
Wybierz to ustawienie, jeżeli chcesz jak najlepiej odwzorować wartości kolorów RGB w zakresie odwzorowania kolorów urządzenia.

Konfiguracja bieżącej opcji nie jest możliwa, gdy w opcji <Profil źródła RGB> wybrano ustawienie <Brak>.
<Półtony>
W celu uzyskania optymalnej jakości obrazu dostępny jest wybór metody wydruku używanej do odzwierciedlenia półtonów (zakres pośredni między jaśniejszymi i ciemniejszymi obszarami obrazu).
<Rozpraszanie błędów>

Tryb ten pozwala drukować dane z tekstem i cienkimi liniami oraz zakrzywionymi liniami danych CAD itp.

Korzystanie z tego trybu może mieć negatywny wpływ na trwałość tekstur i utrwalonego tonera.
|
<Wyłącz>
 <Włącz>
|
<Menu>  <Ustawienia funkcji>
<Ustawienia funkcji>  <Drukarka>
<Drukarka>  <Ustawienia drukarki>
<Ustawienia drukarki>  <PDF>
<PDF>  <Półtony>
<Półtony>  <Rozpraszanie błędów>
<Rozpraszanie błędów>  Wybierz ustawienie <Wyłącz> albo <Włącz>
Wybierz ustawienie <Wyłącz> albo <Włącz> 

 <Ustawienia funkcji>
<Ustawienia funkcji>  <Drukarka>
<Drukarka>  <Ustawienia drukarki>
<Ustawienia drukarki>  <PDF>
<PDF>  <Półtony>
<Półtony>  <Rozpraszanie błędów>
<Rozpraszanie błędów>  Wybierz ustawienie <Wyłącz> albo <Włącz>
Wybierz ustawienie <Wyłącz> albo <Włącz> 


Ta opcja jest dostępna tylko w przypadku, gdy opcja <Rozdzielczość> jest ustawiona na <600 dpi>.
<Rozdzielczość/gradacja>
*1


Wybierz metodę wykorzystywaną do odzwierciedlania półtonów, jeżeli dla opcji <Rozpraszanie błędów> wybrano ustawienie <Wyłącz>. Tę opcję można skonfigurować dla każdego typu obrazu w każdym dokumencie.
|
<Tekst>
<Rozdzielczość>
 <Gradacja>
<Grafika>
<Rozdzielczość>
<Gradacja>

<Obraz>
<Rozdzielczość>
<Gradacja>
 |
<Menu>  <Ustawienia funkcji>
<Ustawienia funkcji>  <Drukarka>
<Drukarka>  <Ustawienia drukarki>
<Ustawienia drukarki>  <PDF>
<PDF>  <Półtony>
<Półtony>  <Rozdzielczość/gradacja>
<Rozdzielczość/gradacja>  Wybierz typ obrazu
Wybierz typ obrazu  Wybierz ustawienie <Rozdzielczość> lub <Gradacja>
Wybierz ustawienie <Rozdzielczość> lub <Gradacja> 

 <Ustawienia funkcji>
<Ustawienia funkcji>  <Drukarka>
<Drukarka>  <Ustawienia drukarki>
<Ustawienia drukarki>  <PDF>
<PDF>  <Półtony>
<Półtony>  <Rozdzielczość/gradacja>
<Rozdzielczość/gradacja>  Wybierz typ obrazu
Wybierz typ obrazu  Wybierz ustawienie <Rozdzielczość> lub <Gradacja>
Wybierz ustawienie <Rozdzielczość> lub <Gradacja> 

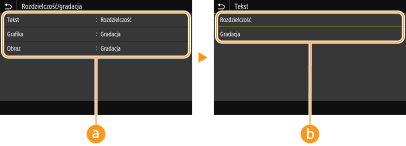
 Typ obrazu
Typ obrazu
Wybierz obiekt, dla którego zmienione zostanie ustawienie. <Tekst> oznacza litery i znaki, <Grafika> oznacza linie i rysunki, a <Obraz> oznacza zdjęcia i obrazy.
 Wartość ustawienia
Wartość ustawienia
<Rozdzielczość>
Umożliwia precyzyjny wydruk z wyraźnymi krawędziami tekstu. Jest odpowiedni do drukowania znaków i cienkich linii.
<Gradacja>
Umożliwia druk cechujący się płynną gradacją lub płynnymi krawędziami. Opcja odpowiednia do drukowania rysunków lub grafik zawierających obszary gradacji.
<Jasność> *1
Opcja pozwala wyregulować jasność całego obraz w krokach co 5%. Im niższa wartość ustawienia, tym jaśniejszy obraz albo tekst. Im wyższa wartość ustawienia, tym ciemniejszy obraz albo tekst.
|
85 do 100
 do 115 (%) do 115 (%) |
<Menu>  <Ustawienia funkcji>
<Ustawienia funkcji>  <Drukarka>
<Drukarka>  <Ustawienia drukarki>
<Ustawienia drukarki>  <PDF>
<PDF>  <Jasność>
<Jasność>  Dostosuj jasność
Dostosuj jasność  <Zastosuj>
<Zastosuj> 

 <Ustawienia funkcji>
<Ustawienia funkcji>  <Drukarka>
<Drukarka>  <Ustawienia drukarki>
<Ustawienia drukarki>  <PDF>
<PDF>  <Jasność>
<Jasność>  Dostosuj jasność
Dostosuj jasność  <Zastosuj>
<Zastosuj> 

<Nadruk kompozytowy>
Zdecyduj, czy przy włączonej funkcji nadruku, nadrukowywać dane CMYK w formie wydruku kompozytowego.
|
<Wyłącz>
 <Włącz>
|
<Menu>  <Ustawienia funkcji>
<Ustawienia funkcji>  <Drukarka>
<Drukarka>  <Ustawienia drukarki>
<Ustawienia drukarki>  <PDF>
<PDF>  <Nadruk kompozytowy>
<Nadruk kompozytowy>  Wybierz ustawienie <Wyłącz> albo <Włącz>
Wybierz ustawienie <Wyłącz> albo <Włącz> 

 <Ustawienia funkcji>
<Ustawienia funkcji>  <Drukarka>
<Drukarka>  <Ustawienia drukarki>
<Ustawienia drukarki>  <PDF>
<PDF>  <Nadruk kompozytowy>
<Nadruk kompozytowy>  Wybierz ustawienie <Wyłącz> albo <Włącz>
Wybierz ustawienie <Wyłącz> albo <Włącz> 


Nadruk z wykorzystaniem kolorów specjalnych nie jest dozwolony.
<Konwersja skali szarości> *1
Określ rodzaj konwersji skali szarości kolorowych drukowanych danych.
|
<sRGB>:
<NTSC>
 <Jednolite RGB>
|
<Menu>  <Ustawienia funkcji>
<Ustawienia funkcji>  <Drukarka>
<Drukarka>  <Ustawienia drukarki>
<Ustawienia drukarki>  <PDF>
<PDF>  <Konwersja skali szarości>
<Konwersja skali szarości>  Wybierz typ konwersji skali szarości
Wybierz typ konwersji skali szarości 

 <Ustawienia funkcji>
<Ustawienia funkcji>  <Drukarka>
<Drukarka>  <Ustawienia drukarki>
<Ustawienia drukarki>  <PDF>
<PDF>  <Konwersja skali szarości>
<Konwersja skali szarości>  Wybierz typ konwersji skali szarości
Wybierz typ konwersji skali szarości 

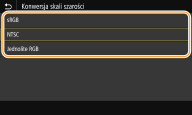
<sRGB>
Ustawienie pozwala na wydruk w czerni i bieli z uwzględnieniem różnic w kolorach w taki sposób, że osiągnięta zostaje płynna gradacja.
Ustawienie pozwala na wydruk w czerni i bieli z uwzględnieniem różnic w kolorach w taki sposób, że osiągnięta zostaje płynna gradacja.
<NTSC>
Ustawienie pozwala na wydruk w czerni i bieli w taki sposób, że obraz przypomina czarno-biały obraz telewizyjny (w systemie NTSC).
Ustawienie pozwala na wydruk w czerni i bieli w taki sposób, że obraz przypomina czarno-biały obraz telewizyjny (w systemie NTSC).
<Jednolite RGB>
Ustawienie pozwala na wydruk w czerni i bieli w taki sposób, aby kanały R, G i B były jednakowo konwertowane na taki sam poziom szarości przy użyciu jako punktu odniesienia jedynie parametru jasności.
Ustawienie pozwala na wydruk w czerni i bieli w taki sposób, aby kanały R, G i B były jednakowo konwertowane na taki sam poziom szarości przy użyciu jako punktu odniesienia jedynie parametru jasności.
<XPS>
Można zmienić ustawienia dla plików XPS.
<Metoda dopasowania>
Skonfiguruj metodę przetwarzania wykorzystywaną do korekty koloru.
|
<Ogólne>
 <Percepcyjna>
<Kolorymetryczna>
<Żywe kolory>
|
<Menu>  <Ustawienia funkcji>
<Ustawienia funkcji>  <Drukarka>
<Drukarka>  <Ustawienia drukarki>
<Ustawienia drukarki>  <XPS>
<XPS>  <Metoda dopasowania>
<Metoda dopasowania>  Wybierz element
Wybierz element 

 <Ustawienia funkcji>
<Ustawienia funkcji>  <Drukarka>
<Drukarka>  <Ustawienia drukarki>
<Ustawienia drukarki>  <XPS>
<XPS>  <Metoda dopasowania>
<Metoda dopasowania>  Wybierz element
Wybierz element 

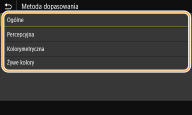
<Ogólne>
Ustawienie umożliwia przetwarzanie tak, aby ton kolorów był odpowiedni w przypadku ogólnych wydruków, takich jak zdjęcia czy dokumenty.
Ustawienie umożliwia przetwarzanie tak, aby ton kolorów był odpowiedni w przypadku ogólnych wydruków, takich jak zdjęcia czy dokumenty.
<Percepcyjna>
Ustawienie umożliwia przetwarzanie tak, aby ton kolorów był odpowiedni do drukowania obrazów bitmapowych. Po wybraniu tego ustawienia obraz jest drukowany w kolorach najbardziej zbliżonych do tych wyświetlanych na ekranie monitora.
Ustawienie umożliwia przetwarzanie tak, aby ton kolorów był odpowiedni do drukowania obrazów bitmapowych. Po wybraniu tego ustawienia obraz jest drukowany w kolorach najbardziej zbliżonych do tych wyświetlanych na ekranie monitora.
<Kolorymetryczna>
To ustawienie pozwala zminimalizować rozbieżność kolorystyczną, która ma miejsce w przypadku konwersji danych RGB na CMYK.
To ustawienie pozwala zminimalizować rozbieżność kolorystyczną, która ma miejsce w przypadku konwersji danych RGB na CMYK.
<Żywe kolory>
Ustawienie umożliwia przetwarzanie tak, aby ton kolorów był głębszy i żywszy niż w przypadku ustawienia <Ogólne>.
Ustawienie umożliwia przetwarzanie tak, aby ton kolorów był głębszy i żywszy niż w przypadku ustawienia <Ogólne>.
<Półtony>
W celu uzyskania optymalnej jakości obrazu dostępny jest wybór metody wydruku używanej do odzwierciedlenia półtonów (zakres pośredni między jaśniejszymi i ciemniejszymi obszarami obrazu).
<Rozpraszanie błędów>

Tryb ten pozwala drukować dane z tekstem i cienkimi liniami oraz zakrzywionymi liniami danych CAD itp.

Korzystanie z tego trybu może mieć negatywny wpływ na trwałość tekstur i utrwalonego tonera.
|
<Wyłącz>
 <Włącz>
|
<Menu>  <Ustawienia funkcji>
<Ustawienia funkcji>  <Drukarka>
<Drukarka>  <Ustawienia drukarki>
<Ustawienia drukarki>  <XPS>
<XPS>  <Półtony>
<Półtony>  <Rozpraszanie błędów>
<Rozpraszanie błędów>  Wybierz ustawienie <Wyłącz> albo <Włącz>
Wybierz ustawienie <Wyłącz> albo <Włącz> 

 <Ustawienia funkcji>
<Ustawienia funkcji>  <Drukarka>
<Drukarka>  <Ustawienia drukarki>
<Ustawienia drukarki>  <XPS>
<XPS>  <Półtony>
<Półtony>  <Rozpraszanie błędów>
<Rozpraszanie błędów>  Wybierz ustawienie <Wyłącz> albo <Włącz>
Wybierz ustawienie <Wyłącz> albo <Włącz> 


Ta opcja jest dostępna tylko w przypadku, gdy opcja <Rozdzielczość> jest ustawiona na <600 dpi>.
<Rozdzielczość/gradacja>
*1


Wybierz metodę wykorzystywaną do odzwierciedlania półtonów, jeżeli dla opcji <Rozpraszanie błędów> wybrano ustawienie <Wyłącz>. Tę opcję można skonfigurować dla każdego typu obrazu w każdym dokumencie.
|
<Tekst>
<Rozdzielczość>
 <Gradacja>
<Grafika>
<Rozdzielczość>
<Gradacja>

<Obraz>
<Rozdzielczość>
<Gradacja>
 |
<Menu>  <Ustawienia funkcji>
<Ustawienia funkcji>  <Drukarka>
<Drukarka>  <Ustawienia drukarki>
<Ustawienia drukarki>  <XPS>
<XPS>  <Półtony>
<Półtony>  <Rozdzielczość/gradacja>
<Rozdzielczość/gradacja>  Wybierz typ obrazu
Wybierz typ obrazu  Wybierz ustawienie <Rozdzielczość> lub <Gradacja>
Wybierz ustawienie <Rozdzielczość> lub <Gradacja> 

 <Ustawienia funkcji>
<Ustawienia funkcji>  <Drukarka>
<Drukarka>  <Ustawienia drukarki>
<Ustawienia drukarki>  <XPS>
<XPS>  <Półtony>
<Półtony>  <Rozdzielczość/gradacja>
<Rozdzielczość/gradacja>  Wybierz typ obrazu
Wybierz typ obrazu  Wybierz ustawienie <Rozdzielczość> lub <Gradacja>
Wybierz ustawienie <Rozdzielczość> lub <Gradacja> 

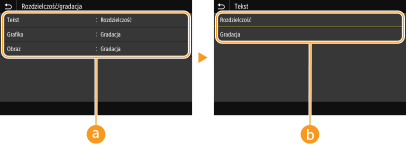
 Typ obrazu
Typ obrazu
Wybierz obiekt, dla którego zmienione zostanie ustawienie. <Tekst> oznacza litery i znaki, <Grafika> oznacza linie i rysunki, a <Obraz> oznacza zdjęcia i obrazy.
 Profil
Profil
<Rozdzielczość>
Umożliwia precyzyjny wydruk z wyraźnymi krawędziami tekstu. Jest odpowiedni do drukowania znaków i cienkich linii.
<Gradacja>
Umożliwia druk cechujący się płynną gradacją lub płynnymi krawędziami. Opcja odpowiednia do drukowania rysunków lub grafik zawierających obszary gradacji.
<Kompensacja szarości> *1
Opcja pozwala na wydruk danych koloru czarnego albo szarego, który jest opisany jako „R = G = B”, wyłącznie przy użyciu tonera K (czarny). W przypadku wyboru ustawienia <Wyłącz> dane są drukowane przy użyciu czterech kolorów: CMYK. Tę opcję można skonfigurować dla każdego typu obrazu w każdym dokumencie.
|
<Tekst>
<Wyłącz>
<Włącz>

<Grafika>
<Wyłącz>
<Włącz>

<Obraz>
<Wyłącz>
<Włącz>
 |
<Menu>  <Ustawienia funkcji>
<Ustawienia funkcji>  <Drukarka>
<Drukarka>  <Ustawienia drukarki>
<Ustawienia drukarki>  <XPS>
<XPS>  <Kompensacja szarości>
<Kompensacja szarości>  Wybierz typ obrazu
Wybierz typ obrazu  Wybierz ustawienie <Wyłącz> lub <Włącz>
Wybierz ustawienie <Wyłącz> lub <Włącz> 

 <Ustawienia funkcji>
<Ustawienia funkcji>  <Drukarka>
<Drukarka>  <Ustawienia drukarki>
<Ustawienia drukarki>  <XPS>
<XPS>  <Kompensacja szarości>
<Kompensacja szarości>  Wybierz typ obrazu
Wybierz typ obrazu  Wybierz ustawienie <Wyłącz> lub <Włącz>
Wybierz ustawienie <Wyłącz> lub <Włącz> 

<Konwersja skali szarości> *1
Opcja pozwala określić sposób drukowania danych kolorowych w czerni i bieli.
|
<Tekst>
<sRGB>
<NTSC>
 <Jednolite RGB>
<Grafika>
<sRGB>
<NTSC>
 <Jednolite RGB>
<Obraz>
<sRGB>
<NTSC>
 <Jednolite RGB>
|
<Menu>  <Ustawienia funkcji>
<Ustawienia funkcji>  <Drukarka>
<Drukarka>  <Ustawienia drukarki>
<Ustawienia drukarki>  <XPS>
<XPS>  <Konwersja skali szarości>
<Konwersja skali szarości>  Wybierz typ obrazu
Wybierz typ obrazu  Wybierz typ konwersji skali szarości
Wybierz typ konwersji skali szarości 

 <Ustawienia funkcji>
<Ustawienia funkcji>  <Drukarka>
<Drukarka>  <Ustawienia drukarki>
<Ustawienia drukarki>  <XPS>
<XPS>  <Konwersja skali szarości>
<Konwersja skali szarości>  Wybierz typ obrazu
Wybierz typ obrazu  Wybierz typ konwersji skali szarości
Wybierz typ konwersji skali szarości 

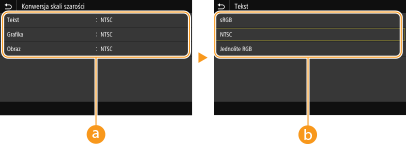
 Typ obrazu
Typ obrazu
Wybierz obiekt, dla którego zmienione zostanie ustawienie. <Tekst> oznacza litery i znaki, <Grafika> oznacza linie i rysunki, a <Obraz> oznacza zdjęcia i obrazy.
 Typ konwersji skali szarości
Typ konwersji skali szarości
<sRGB>:
Ustawienie pozwala na wydruk w czerni i bieli z uwzględnieniem różnic w kolorach w taki sposób, że osiągnięta zostaje płynna gradacja.
<NTSC>
Ustawienie pozwala na wydruk w czerni i bieli w taki sposób, że obraz przypomina czarno-biały obraz telewizyjny (w systemie NTSC).
<Jednolite RGB>
Ustawienie pozwala na wydruk w czerni i bieli w taki sposób, aby kanały R, G i B były jednakowo konwertowane na taki sam poziom szarości przy użyciu jako punktu odniesienia jedynie parametru jasności.
<Oszczędzanie papieru>
Zdecyduj, czy wyłączyć wyprowadzanie pustych stron drukowanych danych.
|
<Wyłącz>
 <Włącz>
|
<Menu>  <Ustawienia funkcji>
<Ustawienia funkcji>  <Drukarka>
<Drukarka>  <Ustawienia drukarki>
<Ustawienia drukarki>  <XPS>
<XPS>  <Oszczędzanie papieru>
<Oszczędzanie papieru>  Wybierz ustawienie <Wyłącz> albo <Włącz>
Wybierz ustawienie <Wyłącz> albo <Włącz> 

 <Ustawienia funkcji>
<Ustawienia funkcji>  <Drukarka>
<Drukarka>  <Ustawienia drukarki>
<Ustawienia drukarki>  <XPS>
<XPS>  <Oszczędzanie papieru>
<Oszczędzanie papieru>  Wybierz ustawienie <Wyłącz> albo <Włącz>
Wybierz ustawienie <Wyłącz> albo <Włącz> 

<Wybór PDL (Plug and Play)>
Ustawienie umożliwiające wybór języka opisu strony, dzięki któremu po podłączeniu urządzenia do komputera za pomocą technologii Plug and Play jest ono rozpoznawane jako drukarka obsługująca dany język.
<Sieć>*2
Ustawienie umożliwiające wybór języka opisu strony, dzięki któremu po wykryciu urządzenia w sieci jest ono rozpoznawane jako drukarka obsługująca dany język.
|
<FAX>*1
<UFR II>
 <UFR II (V4)>
<PCL6>
<PS>*1
|
<USB>
Ustawienie umożliwiające wybór języka opisu strony, dzięki któremu po podłączeniu urządzenia do komputera za pomocą portu USB jest ono rozpoznawane jako drukarka obsługująca dany język.
|
<UFR II>
 <UFR II (V4)>
<PCL6>
<PS>*1
|
<Menu>  <Ustawienia funkcji>
<Ustawienia funkcji>  <Drukarka>
<Drukarka>  <Wybór PDL (Plug and Play)>
<Wybór PDL (Plug and Play)>  Wybierz ustawienie <Sieć> albo <USB>
Wybierz ustawienie <Sieć> albo <USB>  Wybierz język opisu strony
Wybierz język opisu strony  Uruchom ponownie urządzenie
Uruchom ponownie urządzenie
 <Ustawienia funkcji>
<Ustawienia funkcji>  <Drukarka>
<Drukarka>  <Wybór PDL (Plug and Play)>
<Wybór PDL (Plug and Play)>  Wybierz ustawienie <Sieć> albo <USB>
Wybierz ustawienie <Sieć> albo <USB>  Wybierz język opisu strony
Wybierz język opisu strony  Uruchom ponownie urządzenie
Uruchom ponownie urządzenie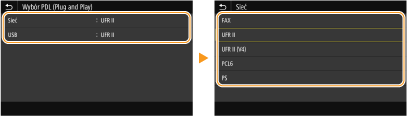
<FAX>
Wybór tego ustawienia sprawia, że urządzenie jest wykrywane i podłączane jako faks.
Wybór tego ustawienia sprawia, że urządzenie jest wykrywane i podłączane jako faks.
<UFR II>
Wybór tego ustawienia sprawia, że urządzenie jest wykrywane i podłączane jako drukarka UFR II.
Wybór tego ustawienia sprawia, że urządzenie jest wykrywane i podłączane jako drukarka UFR II.
<UFR II (V4)>
Wybór tego ustawienia sprawia, że urządzenie jest wykrywane i podłączane jako drukarka UFR II zgodna ze specyfikacją XML Paper Specification (XPS).
Wybór tego ustawienia sprawia, że urządzenie jest wykrywane i podłączane jako drukarka UFR II zgodna ze specyfikacją XML Paper Specification (XPS).
<PCL6>
Wybór tego ustawienia sprawia, że urządzenie jest wykrywane i podłączane jako drukarka obsługująca język PCL6.
Wybór tego ustawienia sprawia, że urządzenie jest wykrywane i podłączane jako drukarka obsługująca język PCL6.
<PS>
Wybór tego ustawienia sprawia, że urządzenie jest wykrywane i podłączane jako drukarka obsługująca język PS.
Wybór tego ustawienia sprawia, że urządzenie jest wykrywane i podłączane jako drukarka obsługująca język PS.