
Основные операции в среде Windows

|
|
Эта опреация может отличаться в зависимости от используемого вами компьютера.
|
Отображение папки принтеров
Windows Vista
В меню [Пуск] выберите [Панель управления]
выберите [Панель управления]  [Принтер].
[Принтер].
В меню [Пуск]
 выберите [Панель управления]
выберите [Панель управления]  [Принтер].
[Принтер].Windows 7/Server 2008 R2
В меню [Пуск] выберите [Устройства и принтеры].
выберите [Устройства и принтеры].
В меню [Пуск]
 выберите [Устройства и принтеры].
выберите [Устройства и принтеры].Windows 8/Server 2012
Щелкните правой кнопкой мыши в нижнем левом углу экрана выберите [Панель управления]
выберите [Панель управления]  [Просмотр устройств и принтеров].
[Просмотр устройств и принтеров].
Щелкните правой кнопкой мыши в нижнем левом углу экрана
 выберите [Панель управления]
выберите [Панель управления]  [Просмотр устройств и принтеров].
[Просмотр устройств и принтеров].Windows 8.1/Server 2012 R2
Щелкните правой кнопкой мыши [Пуск] выберите [Панель управления]
выберите [Панель управления]  [Просмотр устройств и принтеров].
[Просмотр устройств и принтеров].
Щелкните правой кнопкой мыши [Пуск]
 выберите [Панель управления]
выберите [Панель управления]  [Просмотр устройств и принтеров].
[Просмотр устройств и принтеров].Windows 10
[ ]
]  Выберите пункт [Система Windows]
Выберите пункт [Система Windows]  [Панель управления]
[Панель управления]  [Оборудование и звук]
[Оборудование и звук]  [Устройства и принтеры].
[Устройства и принтеры].
[
 ]
]  Выберите пункт [Система Windows]
Выберите пункт [Система Windows]  [Панель управления]
[Панель управления]  [Оборудование и звук]
[Оборудование и звук]  [Устройства и принтеры].
[Устройства и принтеры].Windows Server 2008
В меню [Пуск] выберите [Панель управления]
выберите [Панель управления]  и дважды щелкните [Принтеры].
и дважды щелкните [Принтеры].
В меню [Пуск]
 выберите [Панель управления]
выберите [Панель управления]  и дважды щелкните [Принтеры].
и дважды щелкните [Принтеры].Windows Server 2016
Правой кнопкой мыши щелкните [ ]
]  выберите [Панель управления]
выберите [Панель управления]  [Оборудование]
[Оборудование]  [Устройства и принтеры].
[Устройства и принтеры].
Правой кнопкой мыши щелкните [
 ]
]  выберите [Панель управления]
выберите [Панель управления]  [Оборудование]
[Оборудование]  [Устройства и принтеры].
[Устройства и принтеры].Включение функции [Сетевое обнаружение]
Включите функцию [Сетевое обнаружение], чтобы видеть компьютеры в вашей сети.
Windows Vista
В меню [Пуск] выберите [Панель управления]
выберите [Панель управления]  [Просмотр состояния сети и задач]
[Просмотр состояния сети и задач]  выберите [Включить сетевое обнаружение] в разделе [Сетевое обнаружение].
выберите [Включить сетевое обнаружение] в разделе [Сетевое обнаружение].
В меню [Пуск]
 выберите [Панель управления]
выберите [Панель управления]  [Просмотр состояния сети и задач]
[Просмотр состояния сети и задач]  выберите [Включить сетевое обнаружение] в разделе [Сетевое обнаружение].
выберите [Включить сетевое обнаружение] в разделе [Сетевое обнаружение].Windows 7/Server 2008 R2
В меню [Пуск] выберите [Панель управления]
выберите [Панель управления]  [Просмотр состояния сети и задач]
[Просмотр состояния сети и задач]  [Изменить дополнительные параметры общего доступа]
[Изменить дополнительные параметры общего доступа]  выберите [Включить сетевое обнаружение] в разделе [Сетевое обнаружение].
выберите [Включить сетевое обнаружение] в разделе [Сетевое обнаружение].
В меню [Пуск]
 выберите [Панель управления]
выберите [Панель управления]  [Просмотр состояния сети и задач]
[Просмотр состояния сети и задач]  [Изменить дополнительные параметры общего доступа]
[Изменить дополнительные параметры общего доступа]  выберите [Включить сетевое обнаружение] в разделе [Сетевое обнаружение].
выберите [Включить сетевое обнаружение] в разделе [Сетевое обнаружение].Windows 8/Server 2012
Щелкните правой кнопкой мыши в нижнем левом углу экрана выберите [Панель управления]
выберите [Панель управления]  [Просмотр состояния сети и задач]
[Просмотр состояния сети и задач]  [Изменить дополнительные параметры общего доступа]
[Изменить дополнительные параметры общего доступа]  выберите [Включить сетевое обнаружение] в разделе [Сетевое обнаружение].
выберите [Включить сетевое обнаружение] в разделе [Сетевое обнаружение].
Щелкните правой кнопкой мыши в нижнем левом углу экрана
 выберите [Панель управления]
выберите [Панель управления]  [Просмотр состояния сети и задач]
[Просмотр состояния сети и задач]  [Изменить дополнительные параметры общего доступа]
[Изменить дополнительные параметры общего доступа]  выберите [Включить сетевое обнаружение] в разделе [Сетевое обнаружение].
выберите [Включить сетевое обнаружение] в разделе [Сетевое обнаружение].Windows 8.1/Server 2012 R2
Щелкните правой кнопкой мыши меню [Пуск] выберите [Панель управления]
выберите [Панель управления]  [Просмотр состояния сети и задач]
[Просмотр состояния сети и задач]  [Изменить дополнительные параметры общего доступа]
[Изменить дополнительные параметры общего доступа]  выберите [Включить сетевое обнаружение] в разделе [Сетевое обнаружение].
выберите [Включить сетевое обнаружение] в разделе [Сетевое обнаружение].
Щелкните правой кнопкой мыши меню [Пуск]
 выберите [Панель управления]
выберите [Панель управления]  [Просмотр состояния сети и задач]
[Просмотр состояния сети и задач]  [Изменить дополнительные параметры общего доступа]
[Изменить дополнительные параметры общего доступа]  выберите [Включить сетевое обнаружение] в разделе [Сетевое обнаружение].
выберите [Включить сетевое обнаружение] в разделе [Сетевое обнаружение].Windows 10
[ ]
]  Выберите пункт [Система Windows]
Выберите пункт [Система Windows]  [Панель управления]
[Панель управления]  [Просмотр состояния сети и задач]
[Просмотр состояния сети и задач]  [Изменить дополнительные параметры общего доступа]
[Изменить дополнительные параметры общего доступа]  выберите [Включить сетевое обнаружение] в разделе [Сетевое обнаружение].
выберите [Включить сетевое обнаружение] в разделе [Сетевое обнаружение].
[
 ]
]  Выберите пункт [Система Windows]
Выберите пункт [Система Windows]  [Панель управления]
[Панель управления]  [Просмотр состояния сети и задач]
[Просмотр состояния сети и задач]  [Изменить дополнительные параметры общего доступа]
[Изменить дополнительные параметры общего доступа]  выберите [Включить сетевое обнаружение] в разделе [Сетевое обнаружение].
выберите [Включить сетевое обнаружение] в разделе [Сетевое обнаружение].Windows Server 2008
В меню [Пуск] выберите [Панель управления]
выберите [Панель управления]  дважды щелкните [Центр управления сетями и общим доступом]
дважды щелкните [Центр управления сетями и общим доступом]  выберите [Включить сетевое обнаружение] в разделе [Сетевое обнаружение].
выберите [Включить сетевое обнаружение] в разделе [Сетевое обнаружение].
В меню [Пуск]
 выберите [Панель управления]
выберите [Панель управления]  дважды щелкните [Центр управления сетями и общим доступом]
дважды щелкните [Центр управления сетями и общим доступом]  выберите [Включить сетевое обнаружение] в разделе [Сетевое обнаружение].
выберите [Включить сетевое обнаружение] в разделе [Сетевое обнаружение].Windows Server 2016
Щелкните правой кнопкой мыши [ ]
]  выберите пункт [Панель управления]
выберите пункт [Панель управления]  [Просмотр состояния сети и задач]
[Просмотр состояния сети и задач]  [Изменить дополнительные параметры общего доступа]
[Изменить дополнительные параметры общего доступа]  выберите [Включить сетевое обнаружение] в разделе [Сетевое обнаружение].
выберите [Включить сетевое обнаружение] в разделе [Сетевое обнаружение].
Щелкните правой кнопкой мыши [
 ]
]  выберите пункт [Панель управления]
выберите пункт [Панель управления]  [Просмотр состояния сети и задач]
[Просмотр состояния сети и задач]  [Изменить дополнительные параметры общего доступа]
[Изменить дополнительные параметры общего доступа]  выберите [Включить сетевое обнаружение] в разделе [Сетевое обнаружение].
выберите [Включить сетевое обнаружение] в разделе [Сетевое обнаружение].Отображение общих принтеров на сервере печати
1
Откройте проводник Windows.
Windows Vista/7/Server 2008
В меню [Пуск] выберите [Все программы] или [Программы]
выберите [Все программы] или [Программы]  [Гаджеты]
[Гаджеты]  [Проводник Windows].
[Проводник Windows].
В меню [Пуск]
 выберите [Все программы] или [Программы]
выберите [Все программы] или [Программы]  [Гаджеты]
[Гаджеты]  [Проводник Windows].
[Проводник Windows].Windows 8/Server 2012 Щелкните правой кнопкой мыши в нижнем левом углу экрана
Щелкните правой кнопкой мыши в нижнем левом углу экрана
выберите [Проводник].
 Щелкните правой кнопкой мыши в нижнем левом углу экрана
Щелкните правой кнопкой мыши в нижнем левом углу экрана выберите [Проводник].
Windows 8.1/Server 2012 R2
Щелкните правой кнопкой мыши [Пуск]  выберите [Проводник].
выберите [Проводник].
 выберите [Проводник].
выберите [Проводник].Windows 10/Server 2016
Щелкните правой кнопкой мыши [ ]
]  выберите пункт [Проводник].
выберите пункт [Проводник].
Щелкните правой кнопкой мыши [
 ]
]  выберите пункт [Проводник].
выберите пункт [Проводник].2
Выберите сервер печати в разделе [Сеть] или [Сетевое окружение].
Чтобы просмотреть компьютеры в сети вам может понадобиться включить функцию обнаружения сети или выполнить поиск в сети на наличие компьютеров.
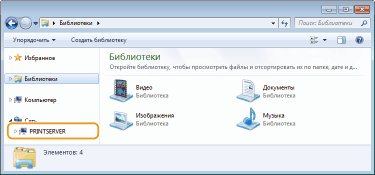
Отобразятся общие принтеры.
1 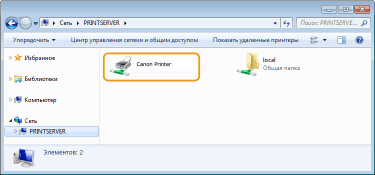
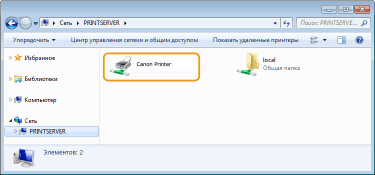
Печать пробной страницы в Windows
Для проверки работоспособности драйвера принтера в Windows можно напечатать пробную страницу.
1
Загрузите бумагу формата A4 в универсальный лоток. Загрузка бумаги в универсальный лоток
2
Откройте папку принтера. Отображение папки принтеров
3
Щелкните правой кнопкой мыши значок драйвера принтера для этого аппарата и нажмите [Свойства принтера] или [Свойства].
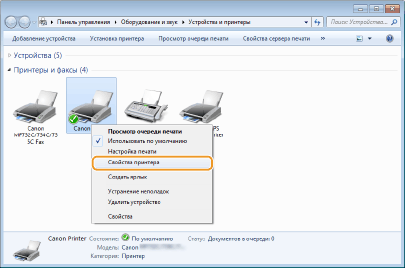
4
На вкладке [Общие] щелкните [Печать пробной страницы].
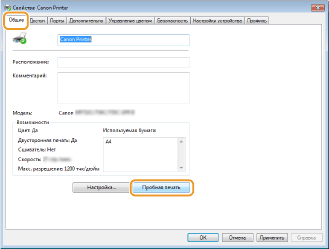
Будет напечатана пробная страница.
Проверка битовой архитектуры
Если вы не знаете точно, установлена ли на компьютере 32-разрядная или 64-разрядная версия ОС Windows, выполните описанные ниже действия.
1
Откройте [Панель управления].
Windows Vista/7/Server 2008
В меню [Пуск] выберите [Панель управления].
выберите [Панель управления].
В меню [Пуск]
 выберите [Панель управления].
выберите [Панель управления].Windows 8/Server 2012
Щелкните правой кнопкой мыши в нижнем левом углу экрана и выберите [Панель управления].
и выберите [Панель управления].
Щелкните правой кнопкой мыши в нижнем левом углу экрана
 и выберите [Панель управления].
и выберите [Панель управления].Windows 8.1/Server 2012 R2
Щелкните правой кнопкой мыши [Пуск] выберите [Панель управления].
выберите [Панель управления].
Щелкните правой кнопкой мыши [Пуск]
 выберите [Панель управления].
выберите [Панель управления].Windows 10/Server 2016
Переходите к шагу 2.
Переходите к шагу 2.
2
Откройте раздел [Система].
Windows Vista/7/8/Server 2008 R2/Server 2012
Щелкните [Система и обслуживание] или [Система и безопасность] [Система].
[Система].
Щелкните [Система и обслуживание] или [Система и безопасность]
 [Система].
[Система].Windows 10/Server 2016
Щелкните [ ]
]  [Параметры]
[Параметры]  [Система]
[Система]  выберите [О системе].
выберите [О системе].
Щелкните [
 ]
]  [Параметры]
[Параметры]  [Система]
[Система]  выберите [О системе].
выберите [О системе].Windows Server 2008
Дважды щелкните [Система].
Дважды щелкните [Система].
3
Проверьте битовую архитектуру.
Для 32-разрядной версии
Отобразится [32-разрядная операционная система].
Отобразится [32-разрядная операционная система].
Для 64-разрядной версии
Отобразится [64-разрядная операционная система].
Отобразится [64-разрядная операционная система].
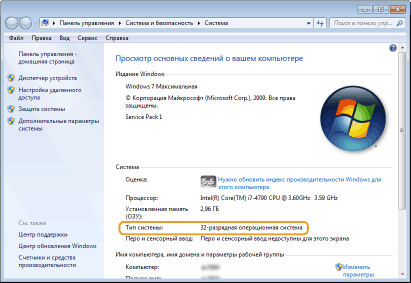
Проверка имени компьютера
1
Откройте [Панель управления].
Windows Vista/7/Server 2008
В меню [Пуск] выберите [Панель управления].
выберите [Панель управления].
В меню [Пуск]
 выберите [Панель управления].
выберите [Панель управления].Windows 8/Server 2012
Щелкните правой кнопкой мыши в нижнем левом углу экрана и выберите [Панель управления].
и выберите [Панель управления].
Щелкните правой кнопкой мыши в нижнем левом углу экрана
 и выберите [Панель управления].
и выберите [Панель управления].Windows 8.1/Server 2012 R2
Щелкните правой кнопкой мыши [Пуск] выберите [Панель управления].
выберите [Панель управления].
Щелкните правой кнопкой мыши [Пуск]
 выберите [Панель управления].
выберите [Панель управления].Windows 10
[ ]
]  Выберите пункт [Система Windows]
Выберите пункт [Система Windows]  [Панель управления].
[Панель управления].
[
 ]
]  Выберите пункт [Система Windows]
Выберите пункт [Система Windows]  [Панель управления].
[Панель управления].Server 2016
Щелкните правой кнопкой мыши [ ]
]  Выберите пункт [Панель управления].
Выберите пункт [Панель управления].
Щелкните правой кнопкой мыши [
 ]
]  Выберите пункт [Панель управления].
Выберите пункт [Панель управления].2
Откройте раздел [Система].
Windows Vista/7/8/10/Server 2008 R2/Server 2012/Server 2016
Щелкните [Система и ее обслуживание] или [Система и безопасность] [Система].
[Система].
Щелкните [Система и ее обслуживание] или [Система и безопасность]
 [Система].
[Система].Windows Server 2008
Дважды щелкните [Система].
Дважды щелкните [Система].
3
Проверьте имя компьютера.
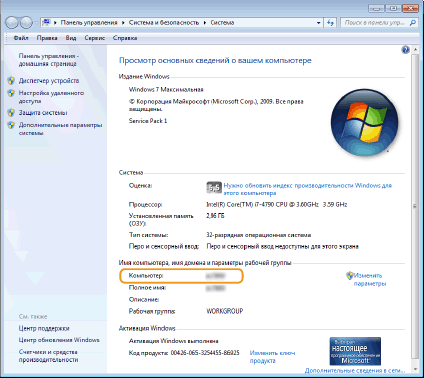
Проверка порта принтера
1
Откройте папку принтера. Отображение папки принтеров
2
Щелкните правой кнопкой мыши значок драйвера принтера для этого аппарата и нажмите [Свойства принтера] или [Свойства].
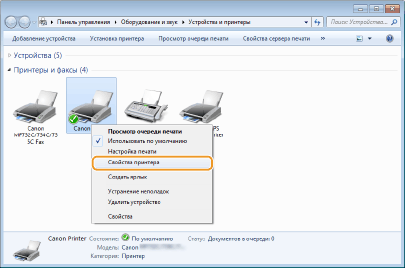
3
На вкладке [Порты] убедитесь, что выбран правильный порт.
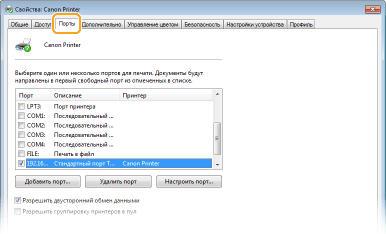

|
Если при использовании сетевого подключения был изменен IP-адрес аппаратаЕсли поле [Описание] для выбранного порта содержит [Canon MFNP порт], а аппарат и компьютер находятся в одной подсети, соединение будет сохранено. Добавлять новый порт не требуется. Если это [Стандартный порт TCP/IP], необходимо добавить новый порт. Настройка портов принтера
|
Проверка двунаправленной связи
1
Откройте папку принтера. Отображение папки принтеров
2
Щелкните правой кнопкой мыши значок драйвера принтера для этого аппарата и нажмите [Свойства принтера] или [Свойства].
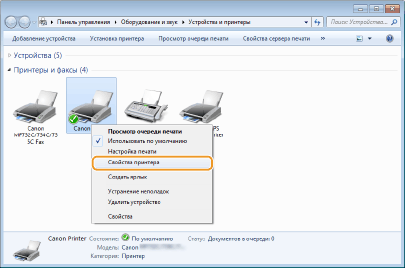
3
На вкладке [Порты] убедитесь, что установлен флажок [Разрешить двусторонний обмен данными].
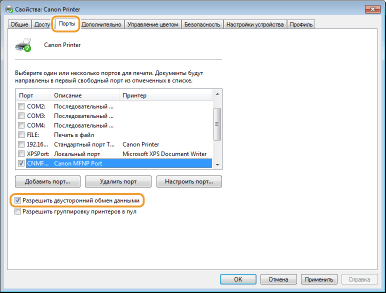
Проверка идентификатора SSID сети, к которой подключен компьютер
Если компьютер подключен к беспроводной локальной сети, щелкните  ,
,  ,
,  или
или  на панели задач для отображения идентификатора SSID подключенного маршрутизатора беспроводной локальной сети.
на панели задач для отображения идентификатора SSID подключенного маршрутизатора беспроводной локальной сети.
 ,
,  ,
,  или
или  на панели задач для отображения идентификатора SSID подключенного маршрутизатора беспроводной локальной сети.
на панели задач для отображения идентификатора SSID подключенного маршрутизатора беспроводной локальной сети.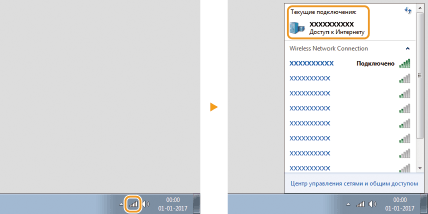
При печати или передаче из приложения Магазин Windows
Windows 8/Server 2012
Расположите панель настроек в правой части экрана Коснитесь или нажмите пункт [Устройства]
Коснитесь или нажмите пункт [Устройства]  Драйвер, который вы используете
Драйвер, который вы используете  [Печать].
[Печать].
Расположите панель настроек в правой части экрана
 Коснитесь или нажмите пункт [Устройства]
Коснитесь или нажмите пункт [Устройства]  Драйвер, который вы используете
Драйвер, который вы используете  [Печать].
[Печать].Windows 8.1/Server 2012 R2
Расположите панель настроек в правой части экрана Коснитесь или нажмите пункт [Устройства]
Коснитесь или нажмите пункт [Устройства]  [Печать]
[Печать]  Драйвер, который вы используете
Драйвер, который вы используете  [Печать].
[Печать].
Расположите панель настроек в правой части экрана
 Коснитесь или нажмите пункт [Устройства]
Коснитесь или нажмите пункт [Устройства]  [Печать]
[Печать]  Драйвер, который вы используете
Драйвер, который вы используете  [Печать].
[Печать].Windows 10
Коснитесь или нажмите пункт [Печать] в приложении Драйвер, который вы используете
Драйвер, который вы используете  [Печать].
[Печать].
Коснитесь или нажмите пункт [Печать] в приложении
 Драйвер, который вы используете
Драйвер, который вы используете  [Печать].
[Печать].

|
|
При печати документа или отправке факса с помощью этого метода вам будут доступны не все функции.
Если отображается сообщение [Принтер требует вашего внимания. Перейдите к рабочему столу для решения проблемы.], перейдите к рабочему столу и выполните необходимые действия. Данное сообщение появляется в том случае, когда на устройстве включена функция отображения имени пользователя при печати документов, отправке факсов и в аналогичных случаях.
|