
Osnovni postopki v sistemu Windows

|
|
Delovanje je lahko drugačno, odvisno od računalnika, ki ga uporabljate.
|
Odpiranje mape s tiskalniki
Windows Vista
[Start] izberite [Control Panel] (Nadzorna plošča)
izberite [Control Panel] (Nadzorna plošča)  [Printer] (Tiskalnik).
[Printer] (Tiskalnik).
[Start]
 izberite [Control Panel] (Nadzorna plošča)
izberite [Control Panel] (Nadzorna plošča)  [Printer] (Tiskalnik).
[Printer] (Tiskalnik).Windows 7/Server 2008 R2
[Start] izberite [Devices and Printers] (Naprave in tiskalniki).
izberite [Devices and Printers] (Naprave in tiskalniki).
[Start]
 izberite [Devices and Printers] (Naprave in tiskalniki).
izberite [Devices and Printers] (Naprave in tiskalniki).Windows 8/Server 2012
Z desno tipko miške kliknite v spodnji levi kot zaslona izberite [Control Panel] (Nadzorna plošča)
izberite [Control Panel] (Nadzorna plošča)  [View devices and printers] (Ogled naprav in tiskalnikov).
[View devices and printers] (Ogled naprav in tiskalnikov).
Z desno tipko miške kliknite v spodnji levi kot zaslona
 izberite [Control Panel] (Nadzorna plošča)
izberite [Control Panel] (Nadzorna plošča)  [View devices and printers] (Ogled naprav in tiskalnikov).
[View devices and printers] (Ogled naprav in tiskalnikov).Windows 8.1/Server 2012 R2
Z desno tipko miške kliknite [Start] izberite [Control Panel] (Nadzorna plošča)
izberite [Control Panel] (Nadzorna plošča)  [View devices and printers] (Ogled naprav in tiskalnikov).
[View devices and printers] (Ogled naprav in tiskalnikov).
Z desno tipko miške kliknite [Start]
 izberite [Control Panel] (Nadzorna plošča)
izberite [Control Panel] (Nadzorna plošča)  [View devices and printers] (Ogled naprav in tiskalnikov).
[View devices and printers] (Ogled naprav in tiskalnikov).Windows 10
[ ]
]  izberite [Windows System] (Sistemska orodja)
izberite [Windows System] (Sistemska orodja)  [Control Panel] (Nadzorna plošča)
[Control Panel] (Nadzorna plošča)  [Hardware and Sound] (Strojna oprema in zvok)
[Hardware and Sound] (Strojna oprema in zvok)  [Devices and Printers] (Naprave in tiskalniki).
[Devices and Printers] (Naprave in tiskalniki).
[
 ]
]  izberite [Windows System] (Sistemska orodja)
izberite [Windows System] (Sistemska orodja)  [Control Panel] (Nadzorna plošča)
[Control Panel] (Nadzorna plošča)  [Hardware and Sound] (Strojna oprema in zvok)
[Hardware and Sound] (Strojna oprema in zvok)  [Devices and Printers] (Naprave in tiskalniki).
[Devices and Printers] (Naprave in tiskalniki).Windows Server 2008
[Start] izberite [Control Panel] (Nadzorna plošča)
izberite [Control Panel] (Nadzorna plošča)  dvokliknite [Printers] (Tiskalniki).
dvokliknite [Printers] (Tiskalniki).
[Start]
 izberite [Control Panel] (Nadzorna plošča)
izberite [Control Panel] (Nadzorna plošča)  dvokliknite [Printers] (Tiskalniki).
dvokliknite [Printers] (Tiskalniki).Windows Server 2016
Z desno tipko miške kliknite [ ]
]  izberite [Control Panel] (Nadzorna plošča)
izberite [Control Panel] (Nadzorna plošča)  [Hardware] (Strojna oprema)
[Hardware] (Strojna oprema)  [Devices and Printers] (Naprave in tiskalniki).
[Devices and Printers] (Naprave in tiskalniki).
Z desno tipko miške kliknite [
 ]
]  izberite [Control Panel] (Nadzorna plošča)
izberite [Control Panel] (Nadzorna plošča)  [Hardware] (Strojna oprema)
[Hardware] (Strojna oprema)  [Devices and Printers] (Naprave in tiskalniki).
[Devices and Printers] (Naprave in tiskalniki).Omogočanje funkcije [Network discovery] (Odkrivanje omrežja)
Omogočite [Network discovery] (Odkrivanje omrežja), da prikažete računalnike v omrežju.
Windows Vista
[Start] izberite [Control Panel] (Nadzorna plošča)
izberite [Control Panel] (Nadzorna plošča)  [View network status and tasks] (Ogled stanja in opravil omrežja)
[View network status and tasks] (Ogled stanja in opravil omrežja)  izberite [Turn on network discovery] (Vklopi odkrivanje omrežja) v razdelku [Network discovery] (Odkrivanje omrežja).
izberite [Turn on network discovery] (Vklopi odkrivanje omrežja) v razdelku [Network discovery] (Odkrivanje omrežja).
[Start]
 izberite [Control Panel] (Nadzorna plošča)
izberite [Control Panel] (Nadzorna plošča)  [View network status and tasks] (Ogled stanja in opravil omrežja)
[View network status and tasks] (Ogled stanja in opravil omrežja)  izberite [Turn on network discovery] (Vklopi odkrivanje omrežja) v razdelku [Network discovery] (Odkrivanje omrežja).
izberite [Turn on network discovery] (Vklopi odkrivanje omrežja) v razdelku [Network discovery] (Odkrivanje omrežja).Windows 7/Server 2008 R2
[Start] izberite [Control Panel] (Nadzorna plošča)
izberite [Control Panel] (Nadzorna plošča)  [View network status and tasks] (Ogled stanja in opravil omrežja)
[View network status and tasks] (Ogled stanja in opravil omrežja)  [Change advanced sharing settings] (Spreminjanje dodatnih nastavitev skupne rabe)
[Change advanced sharing settings] (Spreminjanje dodatnih nastavitev skupne rabe)  izberite [Turn on network discovery] (Vklopi odkrivanje omrežja) v razdelku [Network discovery] (Odkrivanje omrežja).
izberite [Turn on network discovery] (Vklopi odkrivanje omrežja) v razdelku [Network discovery] (Odkrivanje omrežja).
[Start]
 izberite [Control Panel] (Nadzorna plošča)
izberite [Control Panel] (Nadzorna plošča)  [View network status and tasks] (Ogled stanja in opravil omrežja)
[View network status and tasks] (Ogled stanja in opravil omrežja)  [Change advanced sharing settings] (Spreminjanje dodatnih nastavitev skupne rabe)
[Change advanced sharing settings] (Spreminjanje dodatnih nastavitev skupne rabe)  izberite [Turn on network discovery] (Vklopi odkrivanje omrežja) v razdelku [Network discovery] (Odkrivanje omrežja).
izberite [Turn on network discovery] (Vklopi odkrivanje omrežja) v razdelku [Network discovery] (Odkrivanje omrežja).Windows 8/Server 2012
Z desno tipko miške kliknite v spodnjem levem kotu zaslona izberite [Control Panel] (Nadzorna plošča)
izberite [Control Panel] (Nadzorna plošča)  [View network status and tasks] (Ogled stanja in opravil omrežja)
[View network status and tasks] (Ogled stanja in opravil omrežja)  [Change advanced sharing settings] (Spreminjanje dodatnih nastavitev skupne rabe)
[Change advanced sharing settings] (Spreminjanje dodatnih nastavitev skupne rabe)  izberite [Turn on network discovery] (Vklopi odkrivanje omrežja) v razdelku [Network discovery] (Odkrivanje omrežja).
izberite [Turn on network discovery] (Vklopi odkrivanje omrežja) v razdelku [Network discovery] (Odkrivanje omrežja).
Z desno tipko miške kliknite v spodnjem levem kotu zaslona
 izberite [Control Panel] (Nadzorna plošča)
izberite [Control Panel] (Nadzorna plošča)  [View network status and tasks] (Ogled stanja in opravil omrežja)
[View network status and tasks] (Ogled stanja in opravil omrežja)  [Change advanced sharing settings] (Spreminjanje dodatnih nastavitev skupne rabe)
[Change advanced sharing settings] (Spreminjanje dodatnih nastavitev skupne rabe)  izberite [Turn on network discovery] (Vklopi odkrivanje omrežja) v razdelku [Network discovery] (Odkrivanje omrežja).
izberite [Turn on network discovery] (Vklopi odkrivanje omrežja) v razdelku [Network discovery] (Odkrivanje omrežja).Windows 8.1/Server 2012 R2
Z desno tipko miške kliknite [Start] izberite [Control Panel] (Nadzorna plošča)
izberite [Control Panel] (Nadzorna plošča)  [View network status and tasks] (Ogled stanja in opravil omrežja)
[View network status and tasks] (Ogled stanja in opravil omrežja)  [Change advanced sharing settings] (Spreminjanje dodatnih nastavitev skupne rabe)
[Change advanced sharing settings] (Spreminjanje dodatnih nastavitev skupne rabe)  izberite [Turn on network discovery] (Vklopi odkrivanje omrežja) v razdelku [Network discovery] (Odkrivanje omrežja).
izberite [Turn on network discovery] (Vklopi odkrivanje omrežja) v razdelku [Network discovery] (Odkrivanje omrežja).
Z desno tipko miške kliknite [Start]
 izberite [Control Panel] (Nadzorna plošča)
izberite [Control Panel] (Nadzorna plošča)  [View network status and tasks] (Ogled stanja in opravil omrežja)
[View network status and tasks] (Ogled stanja in opravil omrežja)  [Change advanced sharing settings] (Spreminjanje dodatnih nastavitev skupne rabe)
[Change advanced sharing settings] (Spreminjanje dodatnih nastavitev skupne rabe)  izberite [Turn on network discovery] (Vklopi odkrivanje omrežja) v razdelku [Network discovery] (Odkrivanje omrežja).
izberite [Turn on network discovery] (Vklopi odkrivanje omrežja) v razdelku [Network discovery] (Odkrivanje omrežja).Windows 10
[ ]
]  izberite [Windows System] (Sistemska orodja)
izberite [Windows System] (Sistemska orodja)  [Control Panel] (Nadzorna plošča)
[Control Panel] (Nadzorna plošča)  [View network status and tasks] (Ogled stanja in opravil omrežja)
[View network status and tasks] (Ogled stanja in opravil omrežja)  [Change advanced sharing settings] (Spreminjanje dodatnih nastavitev skupne rabe)
[Change advanced sharing settings] (Spreminjanje dodatnih nastavitev skupne rabe)  izberite [Turn on network discovery] (Vklopi odkrivanje omrežja) v razdelku [Network discovery] (Odkrivanje omrežja).
izberite [Turn on network discovery] (Vklopi odkrivanje omrežja) v razdelku [Network discovery] (Odkrivanje omrežja).
[
 ]
]  izberite [Windows System] (Sistemska orodja)
izberite [Windows System] (Sistemska orodja)  [Control Panel] (Nadzorna plošča)
[Control Panel] (Nadzorna plošča)  [View network status and tasks] (Ogled stanja in opravil omrežja)
[View network status and tasks] (Ogled stanja in opravil omrežja)  [Change advanced sharing settings] (Spreminjanje dodatnih nastavitev skupne rabe)
[Change advanced sharing settings] (Spreminjanje dodatnih nastavitev skupne rabe)  izberite [Turn on network discovery] (Vklopi odkrivanje omrežja) v razdelku [Network discovery] (Odkrivanje omrežja).
izberite [Turn on network discovery] (Vklopi odkrivanje omrežja) v razdelku [Network discovery] (Odkrivanje omrežja).Windows Server 2008
[Start] izberite [Control Panel] (Nadzorna plošča)
izberite [Control Panel] (Nadzorna plošča)  dvokliknite [Network and Sharing Center] (Središče za omrežje in skupno rabo)
dvokliknite [Network and Sharing Center] (Središče za omrežje in skupno rabo)  izberite [Turn on network discovery] (Vklopi odkrivanje omrežja) v razdelku [Network discovery] (Odkrivanje omrežja).
izberite [Turn on network discovery] (Vklopi odkrivanje omrežja) v razdelku [Network discovery] (Odkrivanje omrežja).
[Start]
 izberite [Control Panel] (Nadzorna plošča)
izberite [Control Panel] (Nadzorna plošča)  dvokliknite [Network and Sharing Center] (Središče za omrežje in skupno rabo)
dvokliknite [Network and Sharing Center] (Središče za omrežje in skupno rabo)  izberite [Turn on network discovery] (Vklopi odkrivanje omrežja) v razdelku [Network discovery] (Odkrivanje omrežja).
izberite [Turn on network discovery] (Vklopi odkrivanje omrežja) v razdelku [Network discovery] (Odkrivanje omrežja).Windows Server 2016
Z desno tipko miške kliknite [ ]
]  [Control Panel]
[Control Panel]  [View network status and tasks]
[View network status and tasks]  [Change advanced sharing settings]
[Change advanced sharing settings]  izberite [Turn on network discovery] v razdelku [Network discovery].
izberite [Turn on network discovery] v razdelku [Network discovery].
Z desno tipko miške kliknite [
 ]
]  [Control Panel]
[Control Panel]  [View network status and tasks]
[View network status and tasks]  [Change advanced sharing settings]
[Change advanced sharing settings]  izberite [Turn on network discovery] v razdelku [Network discovery].
izberite [Turn on network discovery] v razdelku [Network discovery].Prikaz skupnih tiskalnikov v tiskalniškem strežniku
1
Odprite Raziskovalca.
Windows Vista/7/Server 2008
[Start] izberite [All Programs] (Vsi programi) ali [Programs] (Programi)
izberite [All Programs] (Vsi programi) ali [Programs] (Programi)  [Accessories] (Pripomočki)
[Accessories] (Pripomočki)  [Windows Explorer] (Raziskovalec).
[Windows Explorer] (Raziskovalec).
[Start]
 izberite [All Programs] (Vsi programi) ali [Programs] (Programi)
izberite [All Programs] (Vsi programi) ali [Programs] (Programi)  [Accessories] (Pripomočki)
[Accessories] (Pripomočki)  [Windows Explorer] (Raziskovalec).
[Windows Explorer] (Raziskovalec).Windows 8/Server 2012
Z desno tipko miške kliknite v spodnji levi kot zaslona izberite [File Explorer] (Raziskovalec).
izberite [File Explorer] (Raziskovalec).
Z desno tipko miške kliknite v spodnji levi kot zaslona
 izberite [File Explorer] (Raziskovalec).
izberite [File Explorer] (Raziskovalec).
Windows 8.1/Server 2012 R2
Z desno tipko miške kliknite meni [Start]  izberite [File Explorer] (Raziskovalec).
izberite [File Explorer] (Raziskovalec).
 izberite [File Explorer] (Raziskovalec).
izberite [File Explorer] (Raziskovalec).Windows 10/Server 2016
Z desno tipko miške kliknite [ ]
]  izberite [File Explorer] (Raziskovalec).
izberite [File Explorer] (Raziskovalec).
Z desno tipko miške kliknite [
 ]
]  izberite [File Explorer] (Raziskovalec).
izberite [File Explorer] (Raziskovalec).2
Izberite tiskalni strežnik v možnosti [Network] (Omrežje) ali [My Network Places] (Moja omrežna mesta).
Če si želite ogledati računalnike v omrežju, boste morda morali vklopiti odkrivanje omrežja ali v omrežju poiskati računalnike.
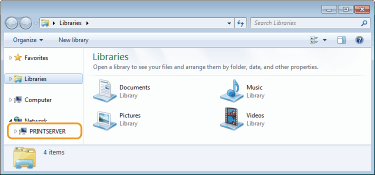
Prikazani so tiskalniki v skupni rabi.
1 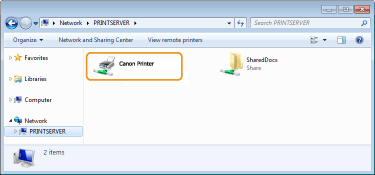
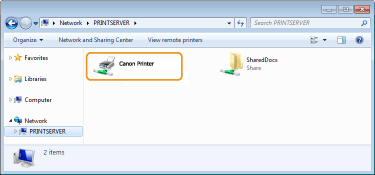
Izpisovanje preskusne strani v sistemu Windows
V sistemu Windows lahko izpišete preskusno stran in tako preverite, ali gonilnik tiskalnika deluje.
1
V večnamenski podstavek vložite papir velikosti A4. Nalaganje papirja v večnamenski podstavek
2
Odprite mapo s tiskalniki. Odpiranje mape s tiskalniki
3
Z desno tipko miške kliknite ikono gonilnika tiskalnika za to napravo in izberite [Printer properties] ali [Properties].

4
Kliknite zavihek [Print Test Page] v [General].
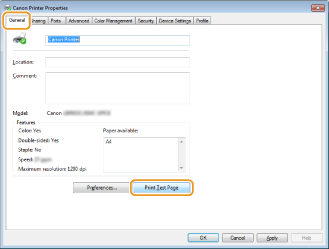
Preskusna stran se natisne.
Preverjanje bitnega okolja
Če niste prepričani, ali imate nameščen 32-bitni ali 64-bitni operacijski sistem Windows, naredite naslednje.
1
Odprite [Control Panel] (Nadzorna plošča).
Windows Vista/7/Server 2008
[Start] izberite [Control Panel] (Nadzorna plošča).
izberite [Control Panel] (Nadzorna plošča).
[Start]
 izberite [Control Panel] (Nadzorna plošča).
izberite [Control Panel] (Nadzorna plošča).Windows 8/Server 2012
Z desno tipko miške kliknite spodnji levi kot zaslona izberite [Control Panel] (Nadzorna plošča).
izberite [Control Panel] (Nadzorna plošča).
Z desno tipko miške kliknite spodnji levi kot zaslona
 izberite [Control Panel] (Nadzorna plošča).
izberite [Control Panel] (Nadzorna plošča).Windows 8.1/Server 2012 R2
Z desno tipko miške kliknite [Start] izberite [Control Panel] (Nadzorna plošča).
izberite [Control Panel] (Nadzorna plošča).
Z desno tipko miške kliknite [Start]
 izberite [Control Panel] (Nadzorna plošča).
izberite [Control Panel] (Nadzorna plošča).Windows 10/Server 2016
Nadaljujte z 2. korakom.
Nadaljujte z 2. korakom.
2
Odprite [System] (Sistem).
Windows Vista/7/8/Server 2008 R2/Server 2012
Kliknite [System and Maintenance] (Sistem in vzdrževanje) ali [System and Security] (Sistem in varnost) [System] (Sistem).
[System] (Sistem).
Kliknite [System and Maintenance] (Sistem in vzdrževanje) ali [System and Security] (Sistem in varnost)
 [System] (Sistem).
[System] (Sistem).Windows 10/Server 2016
Kliknite [ ]
]  [Settings] (Nastavitve)
[Settings] (Nastavitve)  [System] (Sistem)
[System] (Sistem)  izberite [About] (Vizitka).
izberite [About] (Vizitka).
Kliknite [
 ]
]  [Settings] (Nastavitve)
[Settings] (Nastavitve)  [System] (Sistem)
[System] (Sistem)  izberite [About] (Vizitka).
izberite [About] (Vizitka).Windows Server 2008
Dvokliknite [System] (Sistem).
Dvokliknite [System] (Sistem).
3
Preverite bitno okolje.
Za 32-bitne različice
Prikaže se [32-bit Operating System] (32-bitni operacijski sistem).
Prikaže se [32-bit Operating System] (32-bitni operacijski sistem).
Za 64-bitne različice
Prikaže se [64-bit Operating System] (64-bitni operacijski sistem).
Prikaže se [64-bit Operating System] (64-bitni operacijski sistem).
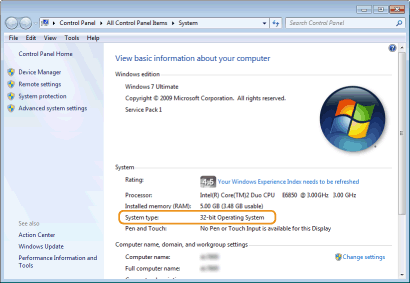
Preverjanje imena računalnika
1
Odprite [Control Panel] (Nadzorna plošča).
Windows Vista/7/Server 2008
[Start] izberite [Control Panel] (Nadzorna plošča).
izberite [Control Panel] (Nadzorna plošča).
[Start]
 izberite [Control Panel] (Nadzorna plošča).
izberite [Control Panel] (Nadzorna plošča).Windows 8/Server 2012
Z desno tipko miške kliknite spodnji levi kot zaslona izberite [Control Panel] (Nadzorna plošča).
izberite [Control Panel] (Nadzorna plošča).
Z desno tipko miške kliknite spodnji levi kot zaslona
 izberite [Control Panel] (Nadzorna plošča).
izberite [Control Panel] (Nadzorna plošča).Windows 8.1/Server 2012 R2
Z desno tipko miške kliknite [Start] izberite [Control Panel] (Nadzorna plošča).
izberite [Control Panel] (Nadzorna plošča).
Z desno tipko miške kliknite [Start]
 izberite [Control Panel] (Nadzorna plošča).
izberite [Control Panel] (Nadzorna plošča).Windows 10
[ ]
]  izberite [Windows System] (Sistemska orodja)
izberite [Windows System] (Sistemska orodja)  [Control Panel] (Nadzorna plošča).
[Control Panel] (Nadzorna plošča).
[
 ]
]  izberite [Windows System] (Sistemska orodja)
izberite [Windows System] (Sistemska orodja)  [Control Panel] (Nadzorna plošča).
[Control Panel] (Nadzorna plošča).Server 2016
Z desno tipko miške kliknite [ ]
]  izberite [Control Panel] (Nadzorna plošča).
izberite [Control Panel] (Nadzorna plošča).
Z desno tipko miške kliknite [
 ]
]  izberite [Control Panel] (Nadzorna plošča).
izberite [Control Panel] (Nadzorna plošča).2
Odprite [System] (Sistem).
Windows Vista/7/8/10/Server 2008 R2/Server 2012/Server 2016
Kliknite [System and Maintenance] (Sistem in vzdrževanje) ali [System and Security] (Sistem in varnost) [System] (Sistem).
[System] (Sistem).
Kliknite [System and Maintenance] (Sistem in vzdrževanje) ali [System and Security] (Sistem in varnost)
 [System] (Sistem).
[System] (Sistem).Windows Server 2008
Dvakrat kliknite [System] (Sistem).
Dvakrat kliknite [System] (Sistem).
3
Preverite ime računalnika.

Preverjanje tiskalnih vrat
1
Odprite mapo s tiskalniki. Odpiranje mape s tiskalniki
2
Z desno tipko miške kliknite ikono gonilnika tiskalnika za to napravo in izberite [Printer properties] ali [Properties].

3
Na zavihku [Ports] preverite, ali so vrata pravilno izbrana.
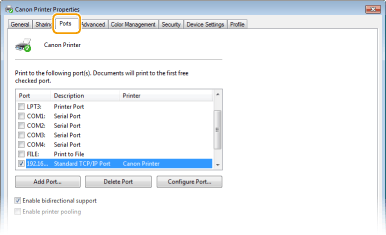

|
Če uporabljate omrežno povezavo in ste spremenili naslov IP napraveČe je [Description] za izbrana vrata [Canon MFNP Port] in sta naprava ter računalnik v isti podmreži, se povezava ohrani. Novih vrat ni treba dodajati. Če je opis [Standard TCP/IP Port], morate dodati nova vrata. Konfiguriranje vhodov tiskalnika
|
Preverjanje dvosmerne komunikacije
1
Odprite mapo s tiskalniki. Odpiranje mape s tiskalniki
2
Z desno tipko miške kliknite ikono gonilnika tiskalnika za to napravo in izberite [Printer properties] ali [Properties].

3
Na zavihku [Ports] poskrbite, da je izbrano potrditveno polje [Enable bidirectional support].
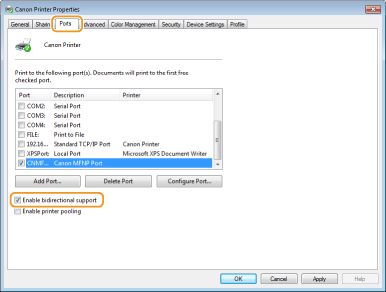
Preverjanje SSID-ja, s katerim je povezan računalnik
Če je računalnik povezan z brezžičnim omrežjem LAN, v sistemski vrstici kliknite  ,
,  ,
,  ali
ali  , da se prikaže SSID povezanega brezžičnega usmerjevalnika LAN.
, da se prikaže SSID povezanega brezžičnega usmerjevalnika LAN.
 ,
,  ,
,  ali
ali  , da se prikaže SSID povezanega brezžičnega usmerjevalnika LAN.
, da se prikaže SSID povezanega brezžičnega usmerjevalnika LAN.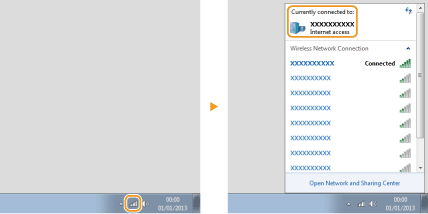
Tiskanje ali pošiljanje iz aplikacije Windows Store
Windows 8/Server 2012
Odprite čarobne gumbe na desni strani zaslona Tapnite ali kliknite [Devices] (Naprave)
Tapnite ali kliknite [Devices] (Naprave)  Gonilnik, ki ga uporabljate
Gonilnik, ki ga uporabljate  [Print] (Natisni).
[Print] (Natisni).
Odprite čarobne gumbe na desni strani zaslona
 Tapnite ali kliknite [Devices] (Naprave)
Tapnite ali kliknite [Devices] (Naprave)  Gonilnik, ki ga uporabljate
Gonilnik, ki ga uporabljate  [Print] (Natisni).
[Print] (Natisni).Windows 8.1/Server 2012 R2
Odprite čarobne gumbe na desni strani zaslona Tapnite ali kliknite [Devices] (Naprave)
Tapnite ali kliknite [Devices] (Naprave)  [Print] (Natisni)
[Print] (Natisni)  Gonilnik, ki ga uporabljate
Gonilnik, ki ga uporabljate  [Print] (Natisni).
[Print] (Natisni).
Odprite čarobne gumbe na desni strani zaslona
 Tapnite ali kliknite [Devices] (Naprave)
Tapnite ali kliknite [Devices] (Naprave)  [Print] (Natisni)
[Print] (Natisni)  Gonilnik, ki ga uporabljate
Gonilnik, ki ga uporabljate  [Print] (Natisni).
[Print] (Natisni).Windows 10
Tapnite ali kliknite [Print] (Natisni) v aplikaciji Gonilnik, ki ga uporabljate
Gonilnik, ki ga uporabljate  [Print] (Natisni).
[Print] (Natisni).
Tapnite ali kliknite [Print] (Natisni) v aplikaciji
 Gonilnik, ki ga uporabljate
Gonilnik, ki ga uporabljate  [Print] (Natisni).
[Print] (Natisni).

|
|
Če tiskate dokument ali pošiljate faks s to metodo, bo na voljo le omejeno število funkcij faksiranja.
Če se prikaže sporočilo [The printer requires your attention. Go to the desktop to take care of it.] (Tiskalnik zahteva vašo pozornost. Pojdite na namizje in poskrbite zanj.), se pomaknite na namizje in izvedite zahtevane korake. To sporočilo se prikaže, če je naprava nastavljena tako, da med tiskanjem dokumentov, pošiljanjem faksov ali podobnimi primeri prikaže uporabniško ime.
|