
Izpisovanje s funkcijo Zaščiteni izpis
V tem poglavju je opisano tiskanje zaščitenega dokumenta iz aplikacije. V prvem delu je opisano pošiljanje zaščitenega dokumenta v napravo, v drugem pa tiskanje zaščitenega dokumenta v napravi.
Pošiljanje zaščitenega dokumenta iz računalnika v napravo
1
Odprite dokument in nato odprite pogovorno okno za tiskanje.
2
Izberite gonilnik tiskalnika za to napravo in kliknite [Preferences] ali [Properties].
3
Izberite možnost [Secured Print] v razdelku [Output Method].
Prikaže se pojavno okno [Information]. Oglejte si sporočilo, nato pa kliknite [Yes] ali [No].
4
Po potrebi določite nastavitve tiskanja in kliknite [OK].
Preklopite zavihek v skladu z nastavitvami.
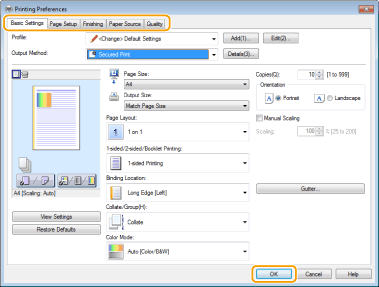
5
Kliknite [Print] ali [OK].
Ko se zaščiteni dokument pošlje v napravo, ostane v pomnilniku naprave, dokler se ne natisne.
Izpisovanje zaščitenih dokumentov
Natisne zavarovane dokumente, poslane v napravo. Ko veljavno časovno obdobje (Spreminjanje časa veljavnosti zaščitenih dokumentov) poteče, bo zaščiteni dokument izbrisan iz pomnilnika naprave in ga ne bo več mogoče tiskati.

|
|
Če ostanejo zaščiteni dokumenti v pomnilniku, zasedajo prostor in lahko preprečijo tiskanje drugih običajnih (nezaščitenih) dokumentov. Zaščitene dokumente natisnite čim prej.
Preverite lahko, koliko prostora v pomnilniku zasedajo zaščiteni dokumenti.
<Nadzor stanja>  <Podatki o napravi> <Podatki o napravi>  <Uporaba pomn. za zaščiteni izpis> <Uporaba pomn. za zaščiteni izpis> |
1
Na zaslonu Domov izberite <Zaščiteni izpis>. Zaslon Domov

Dokler je prikazan zaslon <Daljinski optični bralnik> na ilustraciji spodaj, ne morete nadaljevati z naslednjim korakom. V tem primeru izberite  , da zaprete zaslon, nato pa izberite <Zaščiteni izpis>.
, da zaprete zaslon, nato pa izberite <Zaščiteni izpis>.
 , da zaprete zaslon, nato pa izberite <Zaščiteni izpis>.
, da zaprete zaslon, nato pa izberite <Zaščiteni izpis>.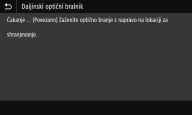
2
Izberite potrditveno polje zaščitenega dokumenta, ki ga želite natisniti, nato pa izberite <Začni>.
Izberete lahko več dokumentov z isto kodo PIN.

Če se prikaže zaslon za izbiro uporabnika
Če so v pomnilniku shranjeni zaščiteni dokumenti dveh ali več uporabnikov, je pred zaslonom za izbor datoteke prikazan zaslon za izbor uporabnika. Izberite uporabniško ime.
Brisanje zaščitenega dokumenta
Izbrišete lahko več dokumentov hkrati. Izberite potrditveno polje zaščitenega dokumenta, ki ga želite izbrisati, nato pa izberite <Izbriši>.
3
Vnesite kodo PIN in izberite <Uporabi>.
Če v 2. koraku izberete več dokumentov z različnimi kodami PIN, se prikaže sporočilo. Izberite <Zapri>, nato pa v 2. koraku znova izberite zaščitene dokumente.
Tiskanje se začne.
Če želite preklicati tiskanje, izberite <Preklic>  <Da>.
<Da>.
 <Da>.
<Da>.Spreminjanje časa veljavnosti zaščitenih dokumentov
Spremenite lahko časovno obdobje veljavnosti, ki traja od trenutka, ko so podatki poslani v napravo, pa do trenutka, ko so v določenem časovnem obdobju izbrisani.
1
Na zaslonu Domov izberite <Meni>. Zaslon Domov
2
Izberite <Nastavitve funkcij>.
3
Izberite <Zaščiteni izpis>.
Če se prikaže zaslon za prijavo, vnesite pravilni ID in kodo PIN. Prijava v napravo
4
Izberite <Čas brisanja zaščit. izpisa>.

Ko ni mogoče izbrati možnosti <Čas brisanja zaščit. izpisa>
Nastavite <Uporaba zaščitenega izpisa> na <Vkl>.
Onemogočitev Varnega tiska
Nastavite <Uporaba zaščitenega izpisa> na <Izkl>, nato pa znova zaženite napravo.
5
Določite, kako dolgo naj naprava hrani zaščitene dokumente, in izberite <Uporabi>.
Zaščiten dokument je izbrisan iz pomnilnika naprave, preden poteče tukaj navedeno časovno obdobje.
6
Izberite <Uporabi>.
7
Znova zaženite napravo.
Izklopite napravo in pred ponovnim vklopom naprave počakajte vsaj 10 sekund.