セキュアプリントを行う
印刷データに暗証番号を付けて、デバイスに保存します。機密書類などを印刷するときに便利な機能です。
メモ |
imageRUNNER ADVANCEシリーズで |
事前条件
お使いのデバイスがセキュアプリントに対応していること
操作手順
印刷するファイルを選択する
1.印刷するファイルをドキュメントプレビュー画面に表示します。
2.[ ]をタップします。
]をタップします。
[プレビュー]画面が表示されます。
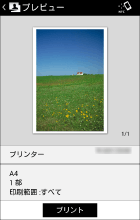
選択したファイルを印刷する
1.[プリンター]をタップして、印刷に使うデバイスを選択します。
2.プリント設定をタップ→[出力方法]をタップします。
3.[出力方法]画面で、[セキュアプリント]を選択→詳細アイコンをタップします。
4.[セキュアプリント]画面で、セキュアプリントの設定をします。
[暗証番号]:
デバイスから印刷するときに必要な暗証番号を、入力してください。
[セキュアプリント時にユーザー情報を確認]:
ONに設定すると、セキュアプリント実行時に、ドキュメント名、ユーザー名、暗証番号を確認/設定するダイアログが本アプリに表示されます。
5.[出力方法]>[プリント設定]>[プレビュー]画面に戻ります。
6.[プレビュー]画面で、[セキュアプリント]をタップします。
デバイスで暗証番号を入力する
以下のデバイスでの操作を例にして、説明します。
メモ |
お使いのデバイスによっては、画面や操作方法が異なる場合があります。詳細は、デバイスのマニュアルを参照してください。 |
imageRUNNER ADVANCE C350Fの場合
1.[セキュアプリント]を押します。
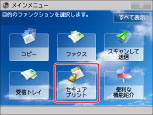
メインメニューに目的のファンクションが表示されていないときは、[すべて表示]を押してください。
2.[マイジョブ状況]または[ジョブ状況]を押します。
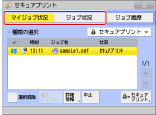
3.プリントする文書を選択→[セキュアプリント]を押します。
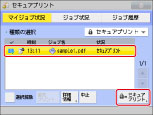
[ジョブ状況]のリストにセキュア文書のみ表示するには、種類の選択ドロップダウンリストで[セキュアプリント]を選択します。
すべてのジョブを選択するには、[全選択]を押します。(ジョブを選択しているときは、[選択解除]に変わります。)
4.文書(印刷データ)を選択してプリントします。
1.暗証番号を ~
~ (テンキー)で入力する
(テンキー)で入力する
 ~
~ (テンキー)で入力する
(テンキー)で入力する2.[OK]を押す
[OK]を押したあと、プリントが開始されます。
プリントしないときは、[キャンセル]を押します。
Satera MF6880dwの場合
1.[ ](セキュアプリント)を押します。
](セキュアプリント)を押します。
 ](セキュアプリント)を押します。
](セキュアプリント)を押します。メモ |
スキャン待機中(スキャン基本画面で[リモートスキャナー]を選択した状態)は、セキュアプリントの実行はできません。 [  ](戻る)を押してからセキュアプリントを実行してください。 ](戻る)を押してからセキュアプリントを実行してください。 |
2.[ ][
][ ]でユーザーを選択して、[OK]を押します。
]でユーザーを選択して、[OK]を押します。
 ][
][ ]でユーザーを選択して、[OK]を押します。
]でユーザーを選択して、[OK]を押します。他のユーザーから送信されたセキュアプリントジョブが無い場合は、手順3へ進んでください。
3.[ ][
][ ]でプリントする文書を選択して、[OK]を押します。
]でプリントする文書を選択して、[OK]を押します。
 ][
][ ]でプリントする文書を選択して、[OK]を押します。
]でプリントする文書を選択して、[OK]を押します。4.暗証番号を入力して、[OK]を押します。
プリントを開始します。
5.[ ](状況確認/中止)を押して、コピー/プリントジョブ画面を閉じます。
](状況確認/中止)を押して、コピー/プリントジョブ画面を閉じます。
 ](状況確認/中止)を押して、コピー/プリントジョブ画面を閉じます。
](状況確認/中止)を押して、コピー/プリントジョブ画面を閉じます。Satera LBP9660Ciの場合
メモ |
セキュアプリントジョブの表示・操作は、SDカードが装着されていて、[SDカード]の項目が[使う]に設定されている場合にのみ実行できます。 |
1.デバイスがオンライン状態になっていることを確認します。
オンライン状態になっていない場合、[ ](オンライン)を押します。
](オンライン)を押します。
 ](オンライン)を押します。
](オンライン)を押します。2.[ ](ジョブ)を押します。
](ジョブ)を押します。
 ](ジョブ)を押します。
](ジョブ)を押します。3.[ ][
][ ]で「セキュアプリント」を選択して、[OK]を押します。
]で「セキュアプリント」を選択して、[OK]を押します。
 ][
][ ]で「セキュアプリント」を選択して、[OK]を押します。
]で「セキュアプリント」を選択して、[OK]を押します。4.ユーザー名が表示された場合は、[ ][
][ ]で目的のユーザー名を選択し[OK]を押します。
]で目的のユーザー名を選択し[OK]を押します。
 ][
][ ]で目的のユーザー名を選択し[OK]を押します。
]で目的のユーザー名を選択し[OK]を押します。5.ファイル名が表示された場合は、[ ][
][ ]で目的のファイル名を選択し、[OK]を押します。
]で目的のファイル名を選択し、[OK]を押します。
 ][
][ ]で目的のファイル名を選択し、[OK]を押します。
]で目的のファイル名を選択し、[OK]を押します。6.「暗証番号」を入力し、[OK]を押します。
[ ][
][ ]で数字を増減し、[
]で数字を増減し、[ ][
][ ]でカーソルを移動させて入力します。
]でカーソルを移動させて入力します。
 ][
][ ]で数字を増減し、[
]で数字を増減し、[ ][
][ ]でカーソルを移動させて入力します。
]でカーソルを移動させて入力します。指定したファイルが印刷されます。
操作結果
選択したデータが印刷されます。