デバイスが検出されない
[プリンター選択]画面>[自動検索(Wi-Fi)]/[近くのプリンター]でデバイスを検索する場合、検出されたデバイスが順にリスト表示されます。通常、デバイスの検索処理は10秒程度で終了します。
モバイル端末のWi-Fi設定で無効なDNSサーバーのIPアドレスが入力されていると、ホスト名の取得処理中にタイムアウトが発生してしまうため、デバイスの検索処理に時間がかかる場合があります。
検索処理が終了しても、デバイスが検出されない場合、再度検索すると検出されることがあります。再度検索しても目的のデバイスが検出されない場合は、以下を確認してください。
メモ |
以下の点が問題ないことを確認してもデバイスが検出されない場合は、モバイル端末を再起動すると、デバイスが検出できることがあります。 それでもデバイスが検出されない場合は、ネットワーク接続環境について、ネットワーク管理者に確認してください。 |
対応デバイス
お使いのデバイスがCanon PRINT Businessに対応しているか
Canon PRINT Businessサポートページで、対応デバイスを確認してください。
ネットワーク環境(DNSサーバーでデバイスの名前解決をしている場合)
DNSサーバーの名前解決テーブル(正引き/逆引き)にデバイスのIPアドレスが正しく登録されているか
名前解決テーブルの内容が変更されても、変更がモバイル端末に反映されるまでに時間がかかる場合があります。その場合、端末を再起動するか、Wi-Fiネットワークへの接続を一度切って再接続してください。
デバイスの検索方法
[プリンター選択]画面>[手動検索(Wi-Fi)]で検出できるか
モバイル端末が接続しているネットワーク環境によっては、[プリンター選択]画面>[自動検索(Wi-Fi)]でデバイスが検出されない場合があります。この場合は、手動検索を行ってください。
デバイスの手動検索時、FQDN名(ホスト名、サブドメイン名、ドメイン名のすべてを含んだ以下のような形式)を入力して検出されるか
<FQDN入力例>
ホスト名が「device01」、サブドメイン名が「aaa」、ドメイン名が「bbb.co.jp」の場合:
device01.aaa.bbb.co.jp
モバイル端末のネットワーク設定
Wi-Fiが有効になっているか
HTTPプロキシが設定されていないか
HTTPプロキシを使用する場合は、本アプリの[アプリの設定]>[プロキシ設定]でプロキシを設定してください。
HTTPプロキシを使用しない場合は、モバイル端末のWi-Fi設定でプロキシを使用しない設定に変更するか、プロキシ不使用のホストとしてデバイスのIPアドレスまたはDNS名(FQDN)を指定してください。詳細は、ネットワーク管理者に確認してください。
Bluetoothが有効になっているか
Bluetoothを利用してデバイスを検索する場合は、モバイル端末でBluetoothを有効にしてください。
また、以下に注意してください。
端末を水平に持っているか
Bluetoothのセンサーを隠していないか*
*Bluetoothのセンサーの位置は端末によって異なります。端末の持ちかたを変えると、接続できる場合があります。
メモ |
上記に問題がない場合で、Bluetoothで接続できないときは、デバイスの正面で接続しなおすと、接続できる場合があります。 デバイスの[管理設定]>[データ管理]で[全データ/設定の初期化]を実行した場合は、モバイル端末の設定で、Bluetoothで接続する機器の一覧から、初期化を実行したデバイスを削除して、本アプリで再度デバイスを登録(ペアリング)してください。 |
本アプリのネットワーク設定
[アプリの設定]>[SNMPコミュニティ名]で設定したSNMPコミュニティ名がデバイスでの設定と一致しているか
デバイスのネットワーク設定
[SNMPv1を使用]が[ON]に設定されているか
ゲートウェイアドレスが正しく設定されているか
サブネットマスクが正しく設定されているか
以下のデバイスでの操作を例にして、説明します。
メモ |
お使いのデバイスによっては、画面や操作方法が異なる場合があります。詳細は、デバイスのマニュアルを参照してください。 |
Satera LBP9650Ci/LBP9510Cの場合
1.手差しトレイまたは給紙カセットに、A4サイズの用紙をセットします。
2.デバイスがオンライン状態(オンラインランプが点灯)になっていることを確認します。
オンラインランプが点灯していない場合、[ ](オンライン)を押します。
](オンライン)を押します。
3.[ ](ユーティリティー)を押します。
](ユーティリティー)を押します。
4.[ ][
][ ]で[ネットワークステータスプリント]を選択→[OK]を押します。
]で[ネットワークステータスプリント]を選択→[OK]を押します。
 ][
][ ]で[ネットワークステータスプリント]を選択→[OK]を押します。
]で[ネットワークステータスプリント]を選択→[OK]を押します。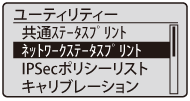
5.[ ]で[はい]を選択→[OK]を押します。
]で[はい]を選択→[OK]を押します。
 ]で[はい]を選択→[OK]を押します。
]で[はい]を選択→[OK]を押します。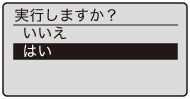
6.印刷されたステータスプリントで、ネットワーク設定を確認します。
Satera MF4890dwの場合
1.[ ](レポート)を押します。
](レポート)を押します。
 ](レポート)を押します。
](レポート)を押します。2.[ ][
][ ]で[リストプリント]を選択して、[OK]を押します。
]で[リストプリント]を選択して、[OK]を押します。
 ][
][ ]で[リストプリント]を選択して、[OK]を押します。
]で[リストプリント]を選択して、[OK]を押します。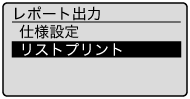
3.[ ][
][ ]で[ユーザーデータリスト]を選択して、[OK]を押します。
]で[ユーザーデータリスト]を選択して、[OK]を押します。
 ][
][ ]で[ユーザーデータリスト]を選択して、[OK]を押します。
]で[ユーザーデータリスト]を選択して、[OK]を押します。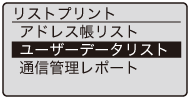
4.用紙がセットされていることを確認して、[OK]を押します。
画面に表示されている用紙をセットしてください。

5.[ ]で[はい]を選択して、[OK]を押します。
]で[はい]を選択して、[OK]を押します。
 ]で[はい]を選択して、[OK]を押します。
]で[はい]を選択して、[OK]を押します。プリントが開始されます。
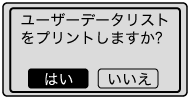
6.印刷されたユーザーデータリストでネットワーク設定を確認します。
imageRUNNER ADVANCE C5255/C5250/C5240/C5235の場合
ユーザーデータリストを印刷することによって、ネットワークの設定内容を確認できます。
[環境設定](設定/登録)→[ネットワーク]→[レポート出力]を押します。[ユーザーデータリストをプリントしますか?]→[はい]を押すことによって、ユーザーデータリスト(ネットワーク)を印刷できます。