Tlač z aplikácie z Obchodu
V tejto časti je vysvetlený základný postup na zobrazenie obrazovky s nastaveniami tlače ovládača a na tlač z aplikácie z Obchodu.
 POZNÁMKA
POZNÁMKAPri používaní zariadenia pripojeného prostredníctvom portu WSD povoľte v zariadení možnosť [Použiť WSD].
Ak sa funkcie, ktoré chcete použiť, nezobrazujú na obrazovke nastavení tlače zobrazenej v aplikácii z Obchodu, môžete ich používať zmenou predvolených nastavení. Predvolené nastavenia môžete nakonfigurovať pomocou zobrazenia obrazovky nastavení tlače cez ikonu zariadenia v [Zariadenia a tlačiarne].
Pri tlači v systéme Windows 10 kontrolujte, že v ponuke [Nastavenie] > [Ochrana osobných údajov] > [Aplikácie na pozadí] systému Windows je zapnutá možnosť [Povoliť aplikáciám spúšťanie na pozadí] aj [Canon Office Printer Utility].
Tlač z aplikácie z Obchodu vo Windows 10
1.
Vyberte položku [Tlačiť] v ponuke aplikácie.
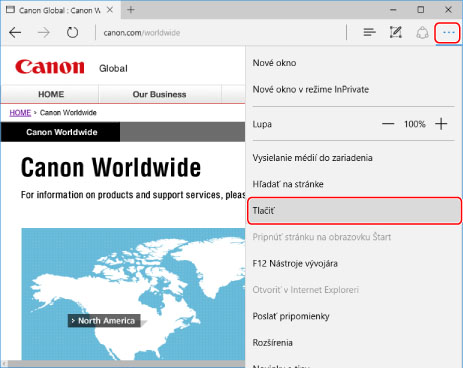
2.
Na obrazovke tlače vyberte používané zariadenie → kliknite na položku [Ďalšie nastavenia].
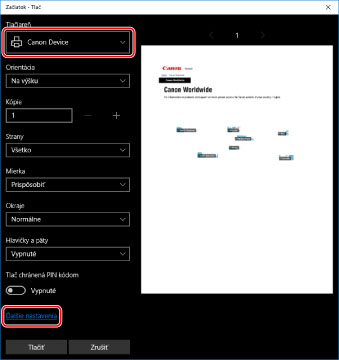
3.
Na obrazovke nastavení tlače ovládača nastavte požadované položky.
V prípade potreby môžete prepínať karty.
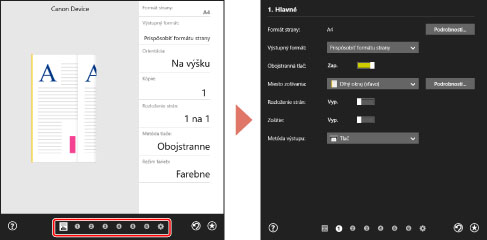
4.
Kliknite na položku [OK].
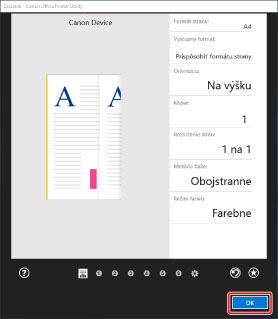
5.
Na obrazovke tlače kliknite na tlačidlo [Tlačiť].
 POZNÁMKA
POZNÁMKAAk budete používať šetrič batérie systému Windows, možno nebudete môcť tlačiť, pretože batéria nemusí byť dostatočne nabitá. V takom prípade vykonajte tlač po jednom z nasledujúcich krokov.
Zapojte počítač do elektrickej siete
V nastaveniach batérie zapnite fungovanie Canon Office Printer Utility na pozadí
Postupujte nasledovne.
(1) V ponuke [Nastavenie] > [Systém] > [Batéria] kliknite na možnosť [Pozrite si, ktoré aplikácie majú vplyv na výdrž batérie].
(2) Na zobrazenej obrazovke vyberte [Zobraziť] > [Všetky aplikácie].
(3) Vyberte [Canon Office Printer Utility] → vypnite možnosť [Nechajte Windows rozhodnúť, či táto aplikácia môže byť spustená na pozadí], potom vyberte [Povoliť aplikácii spúšťanie úloh na pozadí].
Tlačiť môžete aj po deaktivovaní šetriča batérie v ponuke [Batéria].
Tlač z aplikácie z Obchodu vo Windows 8.1/Server 2012 R2
1.
Zobrazte údaje, ktoré chcete vytlačiť v aplikácii.
2.
Zobrazte panel kľúčových tlačidiel, potom kliknite na [ Zariadenia] → [
Zariadenia] → [ Tlač] → zariadenie, ktoré používate.
Tlač] → zariadenie, ktoré používate.
 Zariadenia] → [
Zariadenia] → [ Tlač] → zariadenie, ktoré používate.
Tlač] → zariadenie, ktoré používate.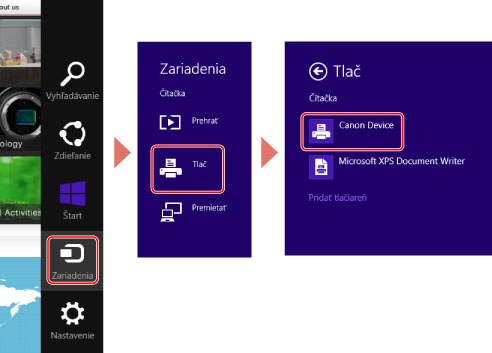
3.
Kliknite na položku [Ďalšie nastavenia].
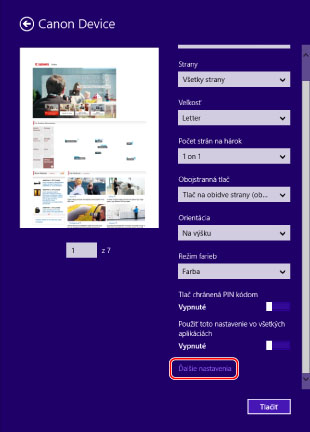
4.
Na obrazovke nastavení tlače ovládača nastavte požadované položky.
V prípade potreby môžete prepínať karty.
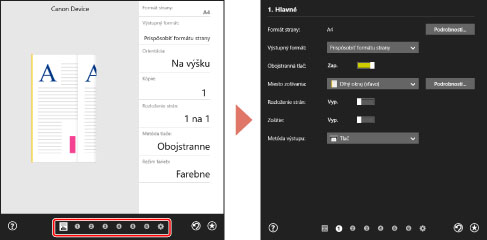
5.
Kliknite na položku [ ] (Naspäť).
] (Naspäť).
 ] (Naspäť).
] (Naspäť).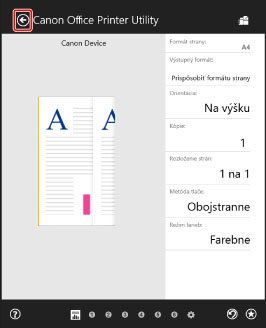
6.
Na obrazovke tlače kliknite na tlačidlo [Tlačiť].