| User's Guide (Product Manual) | |
|---|---|
| User's Guide (Product Manual) | |
|---|---|
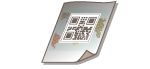 | Embedding a QR Code when copying originals enables the restriction of reproduction. You also can embed only Tracking Information without prohibiting reproduction. |
 |
For information on how to enable Document Scan Lock using QR code, see Using QR Code to Restrict Copying. |
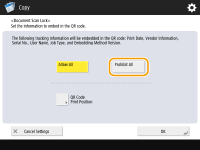

 <Close>.
<Close>. (Start).
(Start). |
Embedding a Secure WatermarkYou can embed a Secure Watermark together with QR Codes as well. For information on setting the Secure Watermark, see Embedding the "TOP SECRET" Text (Secure Watermark). Rewriting the QR CodeQR code carries information stored both in the first embedded QR code and the latest embedded QR code. According to this feature of QR code, if you copy the output which is already printed QR code and embed the new QR code on it, condition set for the Document Scan Lock mode will never be lowered than the previous one. For example, even if the latest scan lock information is set to <Allow All>, the first scan lock information embedded in the QR code is <Prohibit All>, <Prohibit All> is applied for the next Document Scan Lock mode. Information Embedded in the QR CodeThe following tracking information is embedded in the QR code. Print Date, Vendor Information, Serial Number, User Name, Job Type, and Embedding Method Version |
