ライブラリー/Windowsフォルダーの文書をIWB文書に追加したい
Desktop Editorで作成したIWB文書に、ライブラリー、またはWindowsフォルダー内の文書を追加できます。
|
重要
|
|
Reader Extensions付きPDFは、インポートされる際にReader Extensions機能が削除されます。
旧バージョンのDesktopで作成されたReader Extensions機能が付いているIWB文書は、インポートされる際にReader Extensions機能が削除されます。ただし、オリジナル文書のReader Extensions機能は削除されません。
PDF/A形式に準拠したPDF文書は、インポートされる際にPDF/A形式に準拠しない文書になります。
|
|
メモ
|
|
追加した文書は、IWB文書の最終章として追加されます。
[システム設定]で[Outlookメッセージファイル(.msg)の添付ファイルもインポートする]にチェックマークを付けた場合、メールに添付されているファイルもIWB文書に追加されます。
[ファイル]メニュー > [オプション] > [システム設定] > [共通設定] > [インポート] > [Outlookメッセージファイル(.msg)の添付ファイルもインポートする]
次のモードの起動中は、文書をIWB文書に追加できません。
差し込み印刷設定モード
電子印鑑モード
原稿編集モード
墨消しモード
編集対象外の領域指定モード
|
1.
IWB文書をDesktop Editorで開きます。
Desktop Editorで文書を開く方法については、次を参照してください。
2.
リボンの[ライブラリーからインポート]、または[Windowsフォルダーからインポート]をクリックします。
または、[ファイル]メニュー > [インポート]を選択して、[imageWARE Desktopのライブラリーからインポート]、または[Windowsのフォルダーからインポート]を選択します。
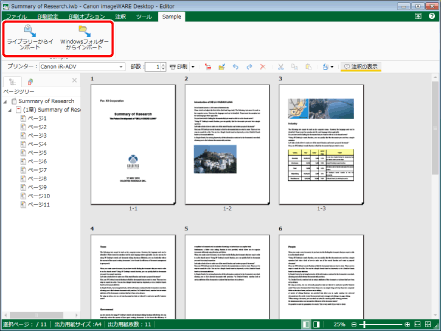
[ファイルをインポート]が表示されます。
Thereforeライブラリー以外のライブラリー上の文書、およびWindowsフォルダー上の文書を追加する場合は、手順6へ進みます。
Thereforeライブラリーの[新しい検索]で文書を検索する場合は、手順3へ進みます。
Thereforeライブラリーの検索条件の文書を追加する場合は、手順5へ進みます。
|
メモ
|
|
Desktop Editorのリボンにコマンドが表示されていない場合は、次を参照して表示してください。
ツールボタンでも同じ操作ができます。Desktop Editorのツールバーにツールボタンが表示されていない場合は、次を参照して表示してください。
[ライブラリーへ接続]、または認証を行うためのダイアログボックスが表示された場合は、[ユーザー名]と[パスワード]を入力して、[OK]をクリックします。
|
3.
[新しい検索]をダブルクリックします。
[新しい検索]が表示されます。
4.
検索条件を設定して、[検索]をクリックします。
設定した検索条件に該当する文書が表示されます。手順6へ進みます。
|
メモ
|
|
[新しい検索]の詳細については、次を参照してください。
|
5.
検索条件を選択します。
文書が表示されます。
6.
追加する文書を選択して、[開く]をクリックします。
パスワードが設定されているPDF文書を選択した場合は、[パスワードの入力]が表示されます。パスワードを入力し、[OK]をクリックします。
選択した文書が編集中のIWB文書に追加されます。
|
メモ
|
|
文書を作成したアプリケーションの[印刷]、または[印刷中]が表示される場合があります。その場合は、Desktop Document Writerを出力プリンターに指定して印刷します。
複数の文書を選択できます。
使用しているコンピューターで印刷が可能なすべての文書を追加できます。ただし、一部の外部アプリケーションでは、インポートエラーになるものがあります。
Excel文書は、全シートがIWB文書に追加されます。
選択した文書の文書名は、IWB文書に追加される章の名前になります(128文字まで)。
複数種類の文書を追加する場合は、文書名順に追加されます。
|
7.
IWB文書を保存します。
IWB文書を保存する方法については、次を参照してください。