アプリケーションで開く
ライブラリー内の文書に関連付けられた外部アプリケーションを起動して、文書を開けます。
Desktop Browser画面から外部アプリケーションを簡単に起動できます。
|
メモ
|
|
PDF文書の場合、[システム設定]の[PDF文書を開くプログラムの選択]で設定されているアプリケーションが起動します。詳細は次を参照してください。
Microsoft Officeをインストール後、一度も起動せずにDesktop BrowserからOffice文書を開くとエラーになります。
|
1.
ファイルリストビューウィンドウで、外部アプリケーションで開く文書を選択します。
|
メモ
|
|
監視しているフォルダー内で強調表示されている未読の文書は、強調表示が解除されます。
|
2.
リボンのコマンドのアイコンをクリックします。
または、次のいずれかの操作を行います。
リボンの[開く] > [開く]、[読み取り専用で開く]、または[PDF文書を(PDFに関連付けられたアプリケーション名)で開く]/[PDF文書を関連付けられたアプリケーションで開く]を選択
リボンの[開く]をクリック
文書を右クリックして[開く]を選択
文書をダブルクリック
文書を選択して[Enter]キーを押す
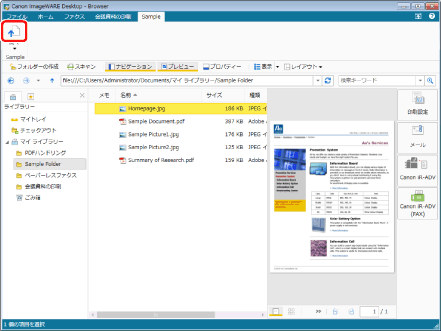
文書に関連付けられたアプリケーションが起動します。
|
メモ
|
|
Document Serverライブラリー内の文書をダブルクリックで開いた場合、既定では読み取り専用で開かれます。動作を変更するには、[文書をダブルクリックした場合は読み取り専用で開く]のチェックマークを外してください。
[ファイル]メニュー > [オプション] > [システム設定] > [Browser] > [共有文書の管理] > [文書をダブルクリックした場合は読み取り専用で開く]
チェックアウトを確認するメッセージが表示された場合は、[はい]をクリックします。チェックアウト時のメッセージを非表示にできます。詳細は次を参照してください。
次のDocument Serverライブラリー内の文書を開く場合、確認メッセージが表示され、読み取り専用モードで開けます。この場合、文書の上書き保存はできません。
Document Serverで更新権限以上の権限がない場所に格納されている文書
他のユーザーがチェックアウトしている文書
Document Serverライブラリー内の文書は、起動しているアプリケーションに直接ドラッグ&ドロップすると開けますが、この場合は正しくチェックアウトされずに開かれるため、編集しても保存できません。
次の操作でも外部アプリケーションで開けます。これらの場合は、複数の文書やファイルリストビューウィンドウのフォルダーを選択できます。
文書やフォルダーを選択して、[アプリケーション]アウトプットボタンをクリック
文書やフォルダーを[アプリケーション]アウトプットボタンにドラッグ&ドロップ
文書やフォルダーを選択して、リボンやツールバーに表示した[アプリケーション]アウトプットボタンをクリック
[アプリケーション]アウトプットボタンから文書を開くためには、あらかじめアウトプットバーに外部アプリケーションが登録されている必要があります。アウトプットバーへの外部アプリケーションの登録については、次を参照してください。
複数の文書を選択した場合は、次の動作になります。
異なる拡張子が含まれる場合やショートカットファイル(*.iwl)が含まれる場合は、[開く]、[読み取り専用で開く]、および[PDF文書を(PDFに関連付けられたアプリケーション名)で開く]/[PDF文書を関連付けられたアプリケーションで開く]を選択できません
一度の操作で開ける文書数は10までです。11以上の文書を選択した場合は、先頭の文書だけが開きます
11以上の文書を選択した場合は、[Enter]キーは使用できません
選択した文書がチェックアウトフォルダーにある場合は、[読み取り専用で開く]を選択できません
Desktop Browserのリボンにコマンドが表示されていない場合は、次を参照して表示してください。
ツールボタンでも同じ操作ができます。Desktop Browserのツールバーにツールボタンが表示されていない場合は、次を参照して表示してください。
|
3.
文書を編集します。
|
メモ
|
|
[チェックアウト中の文書の確認]/[共有文書の更新]が表示された場合は、更新処理を選択し、[OK]をクリックしてください。
[文書を編集中のアプリケーション終了後に、自動的にチェックインする]のチェックマークが外れている場合は、手動でチェックイン/チェックアウトの操作をする必要があります。
[ファイル]メニュー > [オプション] > [システム設定] > [Browser] > [共有文書の管理] > [文書を編集中のアプリケーション終了後に、自動的にチェックインする]
[バージョンの作成]が設定されているライブラリーの文書をチェックインした場合は、[バージョンコメントの入力]が表示されます。[バージョンコメントの入力]を非表示にできます。詳細は次を参照してください。
ライブラリー内の文書をチェックアウトして開いている間に、別ユーザーが同じ文書を更新した場合、Desktop Browserでのチェックイン時に、次のメッセージが表示されます。
[ライブラリーの文書とチェックアウトフォルダー内の文書の更新日時が異なります。チェックアウトフォルダー内の文書に、ライブラリーの文書を上書きしますか?・[はい]をクリックした場合は、チェックアウトフォルダー内の文書に、ライブラリーの文書を上書きして開きます。・[いいえ]をクリックした場合は、チェックアウトフォルダー内の文書を開きます。] |