簡易検索バーから探す
簡易検索バーに検索キーワードを入力して、文書の全文検索、またはフォルダーや文書のプロパティー情報を検索できます。
|
メモ
|
|
同じ検索キーワードを使用しても、検索結果は検索対象に指定したライブラリー、フォルダーによって異なります。詳細は次を参照してください。
ライブラリーごとの検索対象について(管理者ガイド)
Desktopで全文検索を実行するには、事前準備が必要です。
個人ライブラリーで全文検索を実行するには、『インストールガイド』を参照してください
データベースで管理されていないネットワークライブラリーで全文検索を実行するには、次を参照してください
Desktop Index Filterをインストールする(管理者ガイド)
[コントロール パネル] > [時計、言語、および地域] > [地域と言語]で日付、または数値の表示形式を変更した場合、変更した表示形式で検索をヒットさせるためには、インデックスの再構築を実行する必要があります。インデックスの再構築([コントロール パネル] > [インデックスのオプション] > [詳細設定] > [再構築])を実行する手順については、使用しているコンピューターのヘルプを参照してください。
文書/フォルダーのプロパティーについては、次を参照してください。
簡易検索バーで文書をプロパティー情報で検索する場合、「プロパティー名:検索キーワード」で検索すれば、詳細検索ができます。検索対象のプロパティーを指定できるため、すばやく検索できるようになります。(「:」は全角/半角のどちらでも使用できます。)
例)「名前:Sample Document」
Desktop V2.0.1以前を使用して作成された注釈テキストは、検索の対象になりません。検索するには、Annotation Convert ToolでPDF形式の注釈に変換してください。
|
キーワードで検索する
1.
ナビゲーションウィンドウで、フォルダーや文書を検索するライブラリーやフォルダーを選択します。
|
メモ
|
|
ごみ箱、チェックアウトフォルダーおよびマイトレイの文書は検索できません。
ファクス送信履歴オプション(別売)の送信履歴の検索はできません。
|
2.
簡易検索バーの入力欄をクリックします。
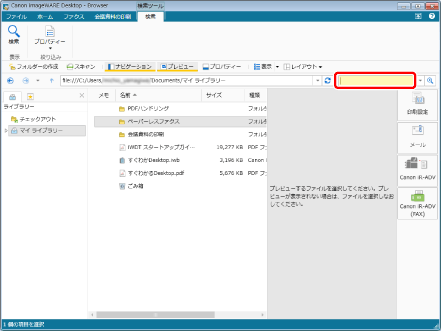
リボンに[検索]タブが表示されます。
|
メモ
|
|
簡易検索バーの
最大10個の検索キーワード
最大3個の検索対象のプロパティー名
|
3.
簡易検索バーに検索キーワードを入力します。
または、簡易検索バーのプルダウンリストをクリックして、保存されているキーワードの一覧から検索キーワードを選択します。
4.
簡易検索バーの (検索実行)をクリックします。
(検索実行)をクリックします。
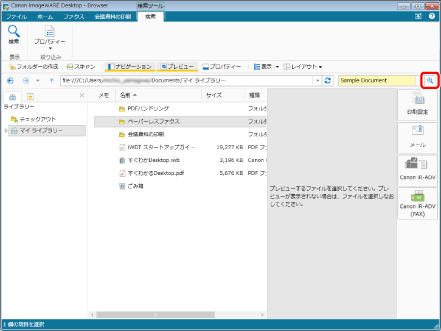
検索画面に検索結果が表示されます。
検索を中断する場合は、検索画面の[検索中止]をクリックします。
|
メモ
|
|
[表示]をクリックするごとに、検索結果の表示を[サムネイル大]、[サムネイル中]、[サムネイル小]、または[リスト]に変更できます。また、[表示]の▼をクリックしても、検索結果の表示方法を選択できます。なお、[表示]は現在選択されている表示方法によって、ボタンの表示は異なります。
検索した文書のプレビューを検索画面に表示できます。詳細は次を参照してください。
検索画面をDesktop Browser画面よりも常に前面に表示させる場合は、
検索画面の[検索場所]に、検索対象のライブラリーやフォルダーのパスが表示されます。
文字修飾が施されている文書から作成されたIWB文書は、文字によっては修飾文字の編集や検索ができない場合があります。
ネットワークライブラリー(データベース)を検索対象に選択した場合、検索画面の下部に次の情報が表示されます。
[データベース更新日時]:
定期更新によるデータベースの最終更新日時が表示されます。更新日時から期間が空いている場合、データベースの内容が古い可能性があります。プロパティー情報([名前]、および[拡張子])から検索をする場合は、[検索時に、検索用のインデックスを使用しない(時間がかかる場合があります)]にチェックマークを付けると最新の情報で検索できます。
[インデックス未取得のPDF文書数]:
データベースに注釈テキストの内容、およびプロパティー情報([ページ数]、および[注釈付き])が保存されていない文書の数が表示されます。注釈の文字列が正しく検索されない場合や、検索結果にプロパティー情報が正しく表示されない場合は、しばらく待って件数が減ってから再検索してください。
次のいずれかの場合、検索は実行されずに検索画面の表示のみ行われます。
ナビゲーションウィンドウでライブラリー、またはフォルダーを未選択
ナビゲーションウィンドウで検索できない場所を選択
検索キーワードが未入力
|
プロパティー名で絞り込む
1.
ナビゲーションウィンドウで、フォルダーや文書を検索するライブラリーやフォルダーを選択します。
2.
簡易検索バーの入力欄をクリックします。
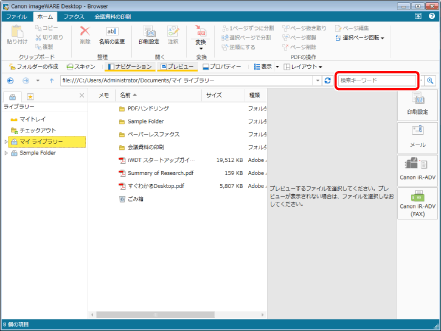
リボンに[検索]タブが表示されます。
|
メモ
|
|
簡易検索バーのプルダウンリストをクリックすると、次の過去の検索履歴が表示されます。
最大10個の検索キーワード
最大3個の検索対象のプロパティー名
|
3.
リボンの[プロパティー]をクリックして、検索するプロパティー名を選択します。
または、簡易検索バーのプルダウンリストをクリックして、保存されている検索対象のプロパティー名(青字)の履歴を選択します。
|
メモ
|
|
簡易検索バーの履歴からプロパティー名:検索キーワード(黒字)を選択して、プロパティーと同時に検索キーワードを指定することもできます。この場合は、手順5へ進みます。
|
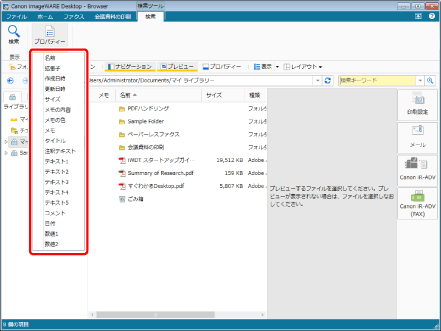
選択したプロパティー名が簡易検索バーに表示されます。
|
メモ
|
|
リボンの[プロパティー]をクリックすると、選択されているライブラリーで検索可能なプロパティーの種類が表示されます。
プロパティーの詳細については、次を参照してください。
|
4.
簡易検索バーに検索キーワードを入力します。
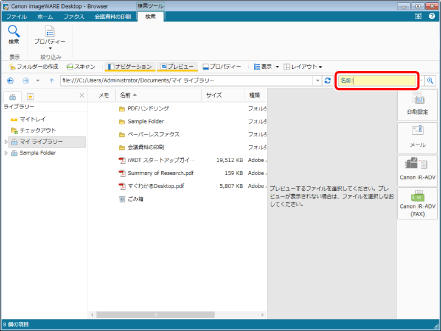
|
メモ
|
|
青字の「プロパティー名:」の後ろに検索キーワードを入力します。
文字形式でないプロパティーのキーワードは、次のように入力します。
メモ:はい(メモが付いている文書を検索する場合)
メモの色:グレー/オレンジ/ブルー/レッド/イエロー/グリーン/シアン/マゼンタ(メモの色で検索する場合)
キーワード区切りとして半角スペースを入力できます。検索を実行すると、区切られた複数の文字列をすべて含んだ検索結果が表示されます。
漢数字のゼロ(〇)をキーワードに含めることはできません。
Document Serverライブラリー内の文書に対して、「a」、「the」など検索キーワードとして意味のない単語で検索すると、検索キーワードを含まない文書も含めて、対象範囲のすべての文書が表示されます。
|
5.
簡易検索バーの[検索実行]をクリックします。
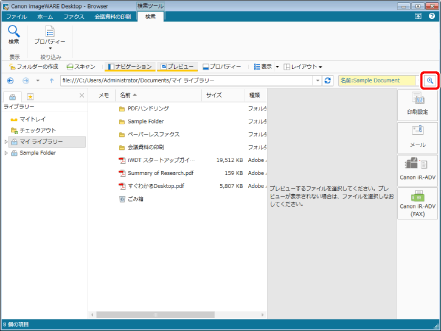
検索画面に検索結果が表示されます。
検索を中断する場合は、検索画面の[検索中止]をクリックします。
|
メモ
|
|
[表示]をクリックするごとに、検索結果の表示を[サムネイル大]、[サムネイル中]、[サムネイル小]、または[リスト]に変更できます。また、[表示]の▼をクリックしても、検索結果の表示方法を選択できます。なお、[表示]は現在選択されている表示方法によって、ボタンの表示は異なります。
検索した文書のプレビューを検索画面に表示できます。詳細は次を参照してください。
検索画面をDesktop Browser画面よりも常に前面に表示させる場合は、
検索画面の[検索場所]に、検索対象のライブラリーやフォルダーのパスが表示されます。
文字修飾が施されている文書から作成されたIWB文書は、文字によっては修飾文字の編集や検索ができない場合があります。
ネットワークライブラリー(データベース)を検索対象に選択した場合、検索画面の下部に次の情報が表示されます。
[データベース更新日時]:
定期更新によるデータベースの最終更新日時が表示されます。更新日時から期間が空いている場合、データベースの内容が古い可能性があります。プロパティー情報([名前]、および[拡張子])から検索をする場合は、[検索時に、検索用のインデックスを使用しない(時間がかかる場合があります)]にチェックマークを付けると最新の情報で検索できます。
[インデックス未取得のPDF文書数]:
データベースに注釈テキストの内容、およびプロパティー情報([ページ数]、および[注釈付き])が保存されていない文書の数が表示されます。注釈の文字列が正しく検索されない場合や、検索結果にプロパティー情報が正しく表示されない場合は、しばらく待って件数が減ってから再検索してください。
次のいずれかの場合、検索は実行されずに検索画面の表示のみ行われます。
ナビゲーションウィンドウでライブラリー、またはフォルダーを未選択
ナビゲーションウィンドウで検索できない場所を選択
検索キーワードが未入力
「プロパティー名:検索キーワード」で検索した結果、検索条件に一致するものがなかった場合は、表示された詳細検索画面で検索条件を変更して、再度詳細検索を実行してください。詳細検索については、次を参照してください。
|