保存した検索条件から探す
[検索条件の保存]で保存した検索条件を指定して、文書やフォルダーの検索ができます。
|
メモ
|
|
検索条件の保存方法については、次を参照してください。
|
Desktop Browser画面で探す
1.
ナビゲーションウィンドウの[検索条件]タブを選択します。
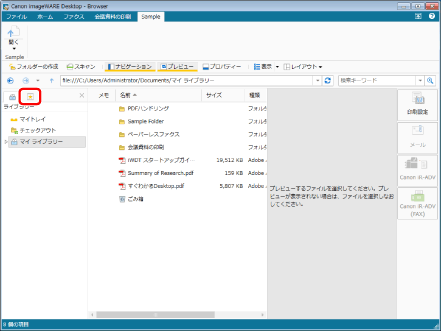
2.
検索条件名を選択して、リボンのコマンドのアイコンをクリックします。
または、次のいずれかの操作を行います。
リボンの[開く] > [開く]を選択
リボンの[開く]をクリック
検索条件名を右クリックして[開く]を選択
検索条件名をダブルクリック
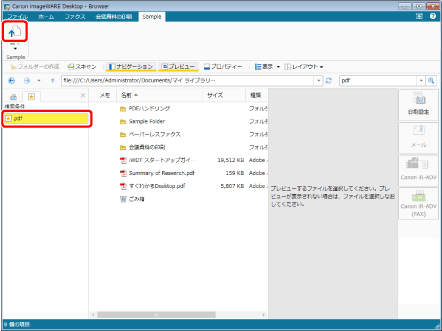
検索画面に検索結果が表示されます。
検索を中断する場合は、検索画面の[検索中止]をクリックします。
検索キーワードが入力されていない検索条件の場合は、検索が実行されません。検索する場合は、表示された検索画面に検索キーワード/値を入力、または選択して[検索]をクリックします。
|
メモ
|
|
[表示]をクリックするごとに、検索結果の表示を[サムネイル大]、[サムネイル中]、[サムネイル小]、または[リスト]に変更できます。また、[表示]の▼をクリックしても、検索結果の表示方法を選択できます。なお、[表示]は現在選択されている表示方法によって、ボタンの表示が異なります。
検索した文書のプレビューを検索画面に表示できます。詳細は次を参照してください。
検索画面をDesktop Browser画面よりも常に前面に表示する場合は、
検索画面の[検索場所]に検索対象のライブラリーやフォルダーのパスが表示されます。また、保存されていた検索条件が表示されます。
検索キーワード、および値の詳細については、次を参照してください。
Desktop Browserのリボンにコマンドが表示されていない場合は、次を参照して表示してください。
ツールボタンでも同じ操作ができます。Desktop Browserのツールバーにツールボタンが表示されていない場合は、次を参照して表示してください。
|
検索画面で探す
|
メモ
|
|
検索画面の表示方法については、次を参照してください。
|
1.
検索画面の [よく使う検索]をクリックして、検索条件名を選択します。
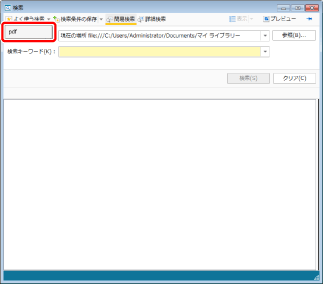
検索画面に検索結果が表示されます。
検索を中断する場合は、検索画面の[検索中止]をクリックします。
検索キーワードが入力されていない検索条件の場合は、検索が実行されません。検索する場合は、表示された検索画面に検索キーワード/値を入力、または選択して[検索]をクリックします。
|
メモ
|
|
[表示]をクリックするごとに、検索結果の表示を[サムネイル大]、[サムネイル中]、[サムネイル小]、または[リスト]に変更できます。また、[表示]の▼をクリックしても、検索結果の表示方法を選択できます。なお、[表示]は現在選択されている表示方法によって、ボタンの表示は異なります。
検索した文書のプレビューを検索画面に表示できます。詳細は次を参照してください。
検索画面をDesktop Browser画面よりも常に前面に表示する場合は、
検索画面の[検索場所]に検索対象のライブラリーやフォルダーのパスが表示されます。また、保存されていた検索条件が表示されます。
検索キーワード、および値の詳細については、次を参照してください。
|