特定のフォルダーに文書をコピー/移動したい
Desktop Browser画面やDesktop Editor画面から、登録済みの文書の送信先フォルダーに文書をコピー/移動できます。
文書の送信先フォルダーの登録方法については、次を参照してください。
|
メモ
|
|
文書を選択せずに次の操作をすると、ナビゲーションウィンドウで文書の送信先フォルダーが選択された状態になり、文書の送信先フォルダー内のフォルダーや文書をファイルリストビューウィンドウで確認できます。
[文書の送信先フォルダー]アウトプットボタンをクリック
[文書の送信先フォルダー]アウトプットボタンを右クリックして[フォルダーを開く]を選択
リボンやツールバーに表示した[文書の送信先フォルダー]アウトプットボタンのコマンドのアイコンをクリック
リボンやツールバーに表示した[文書の送信先フォルダー]アウトプットボタンの▼ > [実行]、または[フォルダーを開く]を選択
[ファイル]メニュー > [ツール] > [アウトプットバーの設定] > (文書の送信先フォルダー名) > [フォルダーを開く]を選択
キーボードの[Ctrl]キーと[Shift]キーを押しながら、[ショートカットキーの設定]で設定したキーを押す
|
Desktop Browserから特定のフォルダーにコピー/移動したい
1.
ファイルリストビューウィンドウで、コピー、または移動する文書を選択します。
2.
[文書の送信先フォルダー]アウトプットボタンをクリックします。
または、次のいずれかの操作を行います。
[文書の送信先フォルダー]アウトプットボタンにドラッグ&ドロップ
キーボードの[Ctrl]キーと[Shift]キーを押しながら、[ショートカットキーの設定]で設定したキーを押す
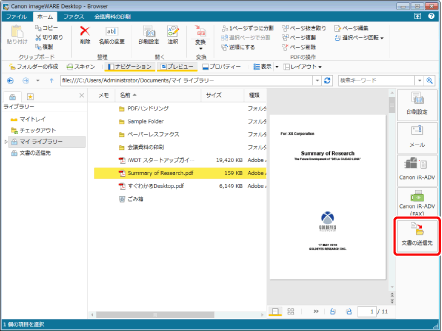
文書が指定の送信先フォルダーにコピー、または移動します。
[文書の送信先フォルダーの設定]で[送信時に指定する]を設定した場合は、[移動]、または[コピー]を選択するダイアログボックスが表示されます。
[文書の送信先フォルダーの設定]については、次を参照してください。
[文書名の詳細設定]で[送信時に入力する文字列]が選択されている場合は、[送信文書名の入力]が表示されます。この場合は、手順3へ進みます。
[文書名の詳細設定]についての詳細は、次を参照してください。
|
メモ
|
|
[ショートカットキーの設定]で設定したキーは、[Ctrl]キーと[Shift]キーを同時に押すことで、アウトプットバーに表示して確認できます。
次の方法でも同じ操作ができます。
リボンやツールバーに表示した[文書の送信先フォルダー]アウトプットボタンのコマンドのアイコンをクリック
リボンやツールバーに表示した[文書の送信先フォルダー]アウトプットボタンの▼をクリックして、[実行]を選択
リボンやツールバーにボタンが表示されていない場合は、次を参照して表示してください。
|
3.
[文字列]に文書名を入力します。
|
メモ
|
|
[予測入力を使用する]にチェックマークを付けた場合、[文字列]に文字列候補を表示できます。
[文字列]にカーソルがある状態で[↓]キーを押すと、文字列候補が表示されます
[文字列]に文字を入力すると、過去に使用した文字列が候補として表示されます
文字列候補を選択し、ダブルクリック、または[Enter]キーを押すと[文字列]に選択した文字列が反映されます。
表示された文字列候補を非表示にするには、次のいずれかの操作をします。
[Esc]キーを押す
[送信文書名の入力]を移動する
|
4.
[OK]をクリックします。
文書が文書の送信先フォルダーにコピー、または移動します。
Desktop Editorから特定のフォルダーにコピー/移動したい
|
メモ
|
|
Desktop Browserに登録した[文書の送信先フォルダー]アウトプットボタンを、Desktop Editorのリボンやツールバーに表示してください。表示する手順については、次を参照してください。
|
1.
Desktop Browser画面で、Desktop Editorで開く文書を選択します。
2.
リボンの[注釈]をクリックします。
または、ファイルリストビューウィンドウで右クリックして[注釈を付ける]を選択します。
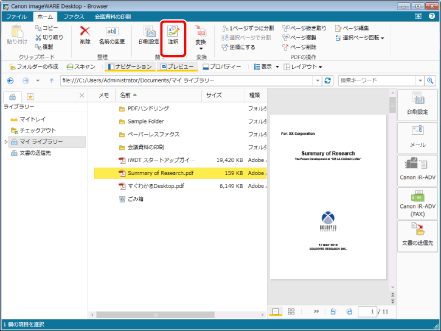
Desktop Editorが起動して、選択した文書のプレビューが表示されます。
|
メモ
|
|
ツールボタンでも同じ操作ができます。Desktop Browserのツールバーにツールボタンが表示されていない場合は、次を参照して表示してください。
|
3.
Desktop Editor画面で開いた文書を編集します。
4.
リボンのコマンドのアイコンをクリックします。
または、次のいずれかの操作を行います。
キーボードの[Ctrl]キーと[Shift]キーを押しながら、[ショートカットキーの設定]で設定したキーを押す
ツールバーに表示した[文書の送信先フォルダー]をクリック
リボンやツールバーに表示した[文書の送信先フォルダー]アウトプットボタンの▼ > [実行]を選択
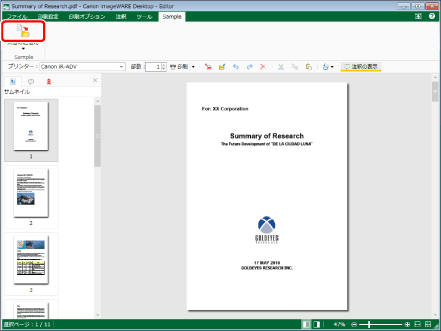
文書が保存され、指定の送信先フォルダーにコピー、または移動します。
[文書の送信先フォルダーの設定]で[送信時に指定する]を設定した場合は、[移動]、または[コピー]を選択するダイアログボックスが表示されます。
[文書の送信先フォルダーの設定]については、次を参照してください。
[文書名の詳細設定]で[送信時に入力する文字列]が選択されている場合は、[送信文書名の入力]が表示されます。この場合は、手順5へ進みます。
[文書名の詳細設定]についての詳細は、次を参照してください。
|
メモ
|
|
[ショートカットキーの設定]で設定したキーは、[Ctrl]キーと[Shift]キーを同時に押すことで、リボンやツールバーに表示して確認できます。
|
5.
[文字列]に文書名を入力します。
|
メモ
|
|
[予測入力を使用する]にチェックマークを付けた場合、[文字列]に文字列候補を表示することができます。
[文字列]にカーソルがある状態で[↓]キーを押すと、文字列候補が表示されます
[文字列]に文字を入力すると、過去に使用した文字列が候補として表示されます
文字列候補を選択し、ダブルクリック、または[Enter]キーを押すと[文字列]に選択した文字列が反映されます。
表示された文字列候補を非表示にするには、次のいずれかの操作をします。
[Esc]キーを押す
[送信文書名の入力]を移動する
|
6.
[OK]をクリックします。
文書が保存され、文書の送信先フォルダーにコピー、または移動します。