プレビューでページを回転したい
プレビューで選択したページを回転して、保存できます。
|
重要
|
|
Reader Extensions付きPDF文書の場合、ページを回転するとReader Extensions機能は削除されます。
PDF/A形式に準拠したPDF文書の場合、ページを回転するとPDF/A形式に準拠しない文書になります。
|
|
メモ
|
|
ページを回転できるのはPDF文書のみです。
次の文書はページを回転できません。
チェックアウトフォルダー、ごみ箱内の文書
アクセス権限のないフォルダー内の文書
Desktop Editorの注釈モードで編集中の文書
暗号化された文書
パスワード付きの文書
「読み取り専用」などの属性(Windows)が設定されたPDF文書の場合、ページを回転するとこれらの属性は無効になります。
|
プレビューウィンドウで回転する
選択ページを回転する
1.
ファイルリストビューウィンドウで、ページを回転するPDF文書を選択します。
2.
回転するページをプレビューウィンドウに表示します。
サムネイル表示にしている場合は、回転するページを選択します。
プレビューウィンドウが表示されていない場合は、リボンの[プレビュー]をクリックします。
|
メモ
|
|
Desktop Browserのリボンに[プレビュー]が表示されていない場合は、次を参照して表示してください。
ツールボタンでも同じ操作ができます。Desktop Browserのツールバーにツールボタンが表示されていない場合は、次を参照して表示してください。
サムネイル表示時に[Shift]キー、または[Ctrl]キーを押しながらページをクリックすると、複数のページを選択できます。
サムネイル表示時にプレビューウィンドウの何も表示がない領域からマウスをドラッグして、複数のページを選択できます。
|
3.
リボンの[選択ページ回転] > 回転する角度を選択します。
または、次のいずれかの操作を行います。
リボンの[選択ページ回転]をクリックして、回転する角度を選択
リボンの[左90度 (選択ページ)]/[180度 (選択ページ)]/[右90度 (選択ページ)]をクリック
ページを右クリックして[選択ページを回転] > [左90度]/[180度]/[右90度]を選択
プレビューウィンドウの  (選択ページを左に90度回転して保存)/
(選択ページを左に90度回転して保存)/  (選択ページを右に90度回転して保存)をクリック
(選択ページを右に90度回転して保存)をクリック
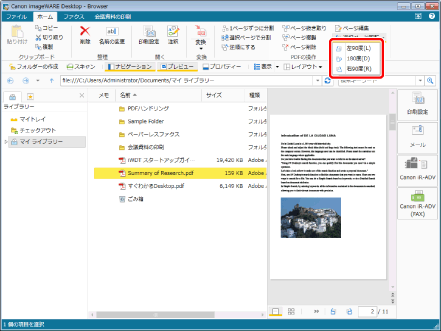
確認メッセージが表示されます。
|
メモ
|
|
ツールボタンでも同じ操作ができます。Desktop Browserのツールバーにツールボタンが表示されていない場合は、次を参照して表示してください。
プレビューウィンドウの
|
4.
[はい]をクリックします。
選択したページが回転し、PDF文書が保存されます。
|
メモ
|
|
再度確認メッセージが表示された場合は、[はい]をクリックします。
プレビューウィンドウの
|
全ページを回転する
1.
ファイルリストビューウィンドウで、ページを回転するPDF文書を選択します。
2.
リボンの[全ページ回転] > 回転する角度を選択します。
または、リボンの[左90度 (全ページ)]/[180度 (全ページ)]/[右90度 (全ページ)]をクリックします。
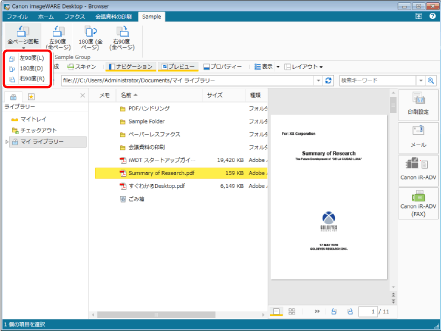
確認メッセージが表示されます。
|
メモ
|
|
Desktop Browserのリボンにコマンドが表示されていない場合は、次を参照して表示してください。
ツールボタンでも同じ操作ができます。Desktop Browserのツールバーにツールボタンが表示されていない場合は、次を参照して表示してください。
プレビューウィンドウの
|
3.
[はい]をクリックします。
すべてのページが回転し、PDF文書が保存されます。
|
メモ
|
|
再度確認メッセージが表示された場合は、[はい]をクリックします。
プレビューウィンドウの
|
ページ編集モードで回転する
選択ページを回転する
1.
ファイルリストビューウィンドウで、ページを回転するPDF文書を選択します。
2.
リボンの[ページ編集]をクリックします。
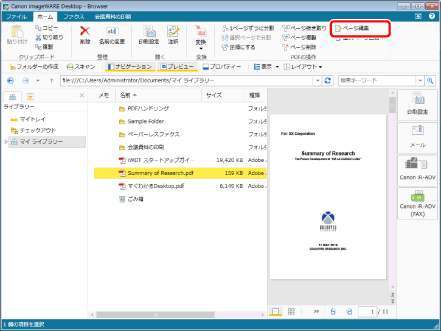
ページ編集モードが起動し、リボンに[ページ編集]タブが表示されます。
|
メモ
|
|
確認メッセージが表示された場合は、[はい]をクリックします。
ページ編集モードの起動方法の詳細については、次を参照してください。
ツールボタンでも同じ操作ができます。Desktop Browserのツールバーにツールボタンが表示されていない場合は、次を参照して表示してください。
|
3.
プレビューウィンドウで回転するページを選択します。
|
メモ
|
|
[Shift]キー、または[Ctrl]キーを押しながらページをクリックすると、複数のページを選択できます。
プレビューウィンドウの何も表示がない領域からマウスをドラッグして、複数のページを選択できます。
|
4.
リボンの[左90度 (選択ページ)]/[180度 (選択ページ)]/[右90度 (選択ページ)]をクリックします。
または、ページを右クリックして[選択ページを回転] > [左90度]/[180度]/[右90度]を選択します。
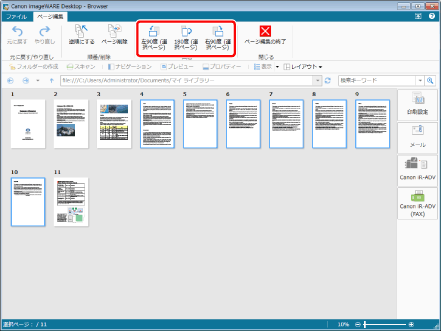
選択したページが回転します。
|
メモ
|
|
リボンの[元に戻す]/[やり直し]を使用すると、最大12回分の操作を元に戻し、やり直すことができます。
ツールボタンでも同じ操作ができます。Desktop Browserのツールバーにツールボタンが表示されていない場合は、次を参照して表示してください。
|
5.
リボンの[ページ編集の終了]をクリックします。
確認メッセージが表示されます。
6.
[はい]をクリックします。
PDF文書が保存されます。
全ページを回転する
1.
ファイルリストビューウィンドウで、ページを回転するPDF文書を選択します。
2.
リボンの[ページ編集]をクリックします。
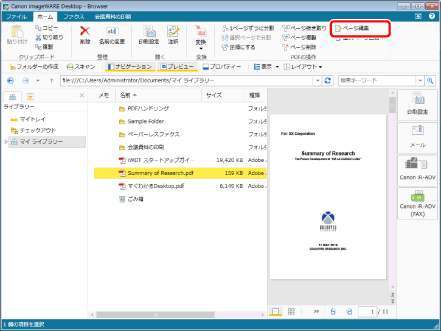
ページ編集モードが起動し、リボンに[ページ編集]タブが表示されます。
|
メモ
|
|
確認メッセージが表示された場合は、[はい]をクリックします。
ページ編集モードの起動方法の詳細については、次を参照してください。
ツールボタンでも同じ操作ができます。Desktop Browserのツールバーにツールボタンが表示されていない場合は、次を参照して表示してください。
|
3.
プレビューウィンドウですべてのページを選択します。
|
メモ
|
|
ページを右クリックして[すべて選択]を選択すれば、すべてのページを選択できます。
|
4.
リボンの[左90度 (選択ページ)]/[180度 (選択ページ)]/[右90度 (選択ページ)]をクリックします。
または、ページを右クリックして[選択ページを回転] > [左90度]/[180度]/[右90度]を選択します。
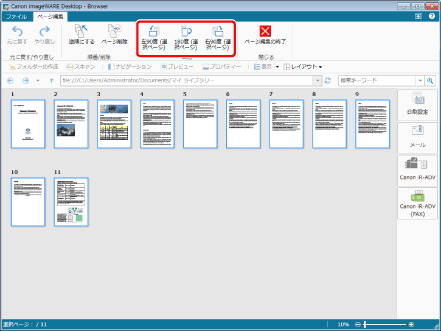
すべてのページが回転します。
|
メモ
|
|
リボンの[元に戻す]/[やり直し]を使用すると、最大12回分の操作を元に戻し、やり直すことができます。
ツールボタンでも同じ操作ができます。Desktop Browserのツールバーにツールボタンが表示されていない場合は、次を参照して表示してください。
|
5.
リボンの[ページ編集の終了]をクリックします。
確認メッセージが表示されます。
6.
[はい]をクリックします。
PDF文書が保存されます。