Desktop Editor画面でプレビューして印刷する
Desktop Browser画面の[印刷設定]アウトプットボタン、または[プリンター]アウトプットボタンを使用すると、Desktop Editor画面で印刷結果のプレビューを確認しながら、印刷設定を行えます。
|
メモ
|
|
Desktop Browser画面のアウトプットバーから印刷するには、アウトプットバーに[プリンター]アウトプットボタンを登録しておく必要があります。また、[プリンター]アウトプットボタンを使用してDesktop Editor画面でプレビューを確認するには、[プリンター]アウトプットボタンの設定で[印刷時にテンプレートの印刷設定を使用する]に加えて[印刷時にEditorでプレビューを確認する]にチェックマークが付いている必要があります。ボタンの登録方法、設定方法については、次を参照してください。
Windowsのプリンターのプロパティー画面で[プリンター]アウトプットボタンに登録されているプリンターのプリンター名を変更した場合、[プリンター]アウトプットボタンを使用した印刷ができなくなります。
フォルダーを選択した場合、フォルダー内の文書が印刷されます。
幅/高さのいずれかが482.6 mm(19 インチ)を超えるイメージを印刷する場合、482.6 mm(19 インチ)以内に収まるように、縦横比を等倍で縮小して印刷されます。
出力用紙サイズの設定で用紙サイズが指定されている場合、指定された用紙サイズに収まるようにイメージが縮小されます
出力用紙サイズの設定で[自動(サイズ)]が選択されている場合、[イメージを縮小する用紙サイズ]で指定された用紙サイズに合わせてイメージが縮小されます。ただし、イメージの形状によっては、指定された用紙サイズと、印刷時に選ばれる用紙サイズが異なる場合があります
[ファイル]メニュー > [オプション] > [システム設定] > [共通設定] > [インポート] > [イメージを縮小する用紙サイズ]
出力用紙が混在している場合(例:A4/A3)、大きいほうの用紙サイズに合わせてイメージが縮小されます
イメージに解像度の情報が含まれていない場合は、96 dpiで換算されます
差し込み印刷の設定については、次を参照してください。
IWB文書の場合、印刷時にはIWB文書に保存されている印刷設定が使用されます。印刷設定の詳細については、次を参照してください。
|
1.
ファイルリストビューウィンドウで、印刷する文書/フォルダーを選択します。
2.
[印刷設定]アウトプットボタンをクリックします。
または、次のいずれかの操作を行います。
文書/フォルダーを[印刷設定]アウトプットボタンにドラッグ&ドロップ
[プリンター]アウトプットボタンをクリック
文書/フォルダーを[プリンター]アウトプットボタンにドラッグ&ドロップ
文書、またはフォルダーを右クリックで選択して、[印刷設定]アウトプットボタン、または[プリンター]アウトプットボタンにドラッグ&ドロップした際に表示されるメニューで[複数文書の順序設定]を選択
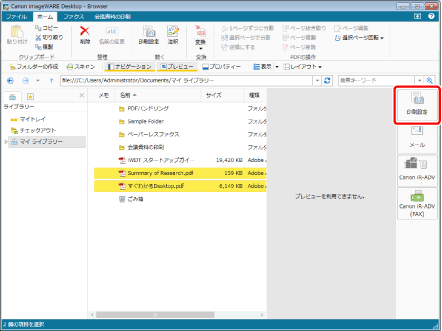
1つの文書を選択した場合は、Desktop Editorが起動して、印刷する文書のプレビューが表示されます。
|
メモ
|
|
Desktop Editor画面から印刷する方法については、次を参照してください。
|
複数の文書、またはフォルダーを選択した場合は、[複数文書の順序設定]が表示されます。この場合は、手順3へ進みます。
手順2で[複数文書の順序設定]を選択した場合は、手順3へ進みます。
|
メモ
|
|
次の方法でも同じ操作ができます。
リボンの[印刷設定]アウトプットボタンをクリック
ツールバーに表示した[印刷設定]アウトプットボタンをクリック
リボンやツールバーに表示した[プリンター]アウトプットボタンをクリック
リボンやツールバーに表示した[プリンター]アウトプットボタンの▼をクリックして、[実行]を選択
リボンやツールバーにボタンが表示されていない場合は、次を参照して表示してください。
|
3.
[文書の処理順序]で文書を選択し、[上へ]、または[下へ]をクリックして印刷する順序を決定します。
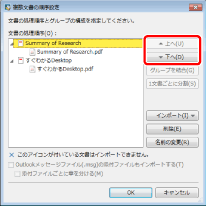
|
メモ
|
|
[複数文書の順序設定]の詳細については、次を参照してください。
|
4.
[OK]をクリックします。
Desktop Editorが起動して、印刷する文書のプレビューが表示されます。
|
メモ
|
|
Desktop Editor画面から印刷する方法については、次を参照してください。
|