透かしの管理がしたい
文書に追加する透かしを登録、複製、編集、削除できます。
|
メモ
|
|
Desktop Editorを複数起動中に、透かしを登録、複製、編集、削除した場合、透かしの一覧は操作を行ったDesktop Editorのみ反映されます。起動中のDesktop Editorをすべて終了すると、次にDesktop Editorを起動したときに設定が反映されます。
複数のDesktop Editorで同じ名前の透かしを作成した場合、後に終了したDesktop Editorの透かしの名前は、末尾に(1)を付けて保存されます。透かしの名前が31文字を超えている場合、(1)を含み31文字になるように、元の名前の末尾から文字を削除して連番を付けます。
編集中の文書にのみ使用されている透かしは、固有の透かしとなり、詳細ウィンドウ > [ページ設定]タブ で、[透かしの追加/削除]をクリックして表示される透かしのアイコンが変わります。
透かしとして設定できるファイル形式は、次のとおりです。
JPEG(*.jpg/*.jpeg)
TIFF(*.tif/*.tiff)(複数ページのTIFF画像の場合は、1ページ目が使用されます。透明部分のあるTIFF画像も使用できます。)
BMP(*.bmp)
PNG(*.png)
GIF(*.gif)
使用しているコンピューターにコーデックがインストールされていた場合、透かしに設定できるファイル形式が増えることがあります。
次に表示されるプレビューと実際の印刷プレビューでは、透かしの表示位置が異なる場合があります。
詳細ウィンドウの[ページ設定]タブで、[透かしの管理]をクリックして表示される[透かしの管理]
詳細ウィンドウの[ページ設定]タブで、[透かしの追加/削除]をクリックして表示される[透かしの追加/削除]
|
透かしを登録する
ここでは、透かしを新規登録する方法について説明します。
1.
詳細ウィンドウの[ページ設定]タブで、[透かしの管理]をクリックします。
または、次のいずれかの操作を行います。
リボンの[透かしの管理]をクリック
[ファイル]メニュー > [登録/管理] > [透かしの管理]を選択
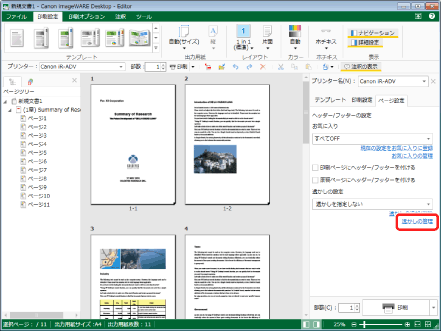
[透かしの管理]が表示されます。
|
メモ
|
|
詳細ウィンドウが表示されていない場合は、次を参照してください。
Desktop Editorのリボンにコマンドが表示されていない場合は、次を参照して表示してください。
ツールボタンでも同じ操作ができます。Desktop Editorのツールバーにツールボタンが表示されていない場合は、次を参照して表示してください。
|
2.
[新規追加]をクリックします。
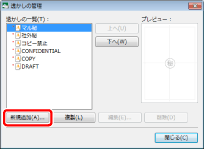
[透かしの新規追加]が表示されます。
3.
新規追加する透かしを設定します。
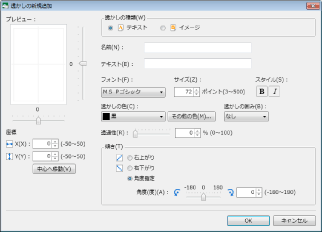
|
[プレビュー]
|
設定中の透かしがプレビュー表示されます。
スライダー位置は透かしの表示位置を表します。透かしの位置を変更する場合は、スライドを上下、または左右に動かしてください。
|
|
[座標]
|
透かしの位置を設定します。[X]、および[Y]に値を入力して位置を設定します。
|
|
[中心へ移動]
|
透かしを中心に移動します。
|
|
[透かしの種類]
|
[テキスト]、または[イメージ]を選択します。
選択した種類により、設定できる項目が異なります。
|
|
[名前]
|
透かしの名前を入力します。
|
|
[テキスト]
|
文書に透かしを追加したときに表示される文字列を入力します。
[透かしの種類]で[テキスト]を選択した場合に表示されます。
|
|
[ファイル名]
|
文書に透かしを追加したときに表示される画像ファイルのパスを入力します。
[透かしの種類]で[イメージ]を選択した場合に表示されます。
|
|
[参照]
|
[参照]をクリックして使用する画像を選択します。
[透かしの種類]で[イメージ]を選択した場合に表示されます。
|
|
[フォント]
|
フォントを設定します。
[透かしの種類]で[テキスト]を選択した場合に表示されます。
|
|
[サイズ]
|
フォントサイズを設定します。
[透かしの種類]で[テキスト]を選択した場合に表示されます。
|
|
[スタイル]
|
フォントのスタイルを設定します。
[透かしの種類]で[テキスト]を選択した場合に表示されます。
|
|
[透かしの色]
|
透かしの色を設定します。一覧にない色を使用する場合は、[その他の色]を使用します。
[透かしの種類]で[テキスト]を選択した場合に表示されます。
|
|
[その他の色]
|
クリックすると[色の設定]が表示されます。[色の設定]では、[透かしの色]の一覧にない色を設定できます。
|
|
[透かしの囲み]
|
透かしの囲みを次から選択します。
[なし]
[丸囲み]
[四角囲み]
[透かしの種類]で[テキスト]を選択した場合に表示されます。
|
|
[イメージの拡大/縮小の設定]
|
イメージの拡大/縮小の設定を次から選択します。
[元のサイズを維持する]
[出力用紙サイズに合わせる]
[倍率指定]
[倍率指定]を選択した場合は、[倍率]に値を入力します。
[透かしの種類]で[イメージ]を選択した場合に表示されます。
|
|
[透過性]
|
スライダー位置と数値は、透かしの透過性を表します。透過性を変更する場合は、スライダーを左右に動かすか、数値を入力します。
|
|
[傾き]
|
透かしの傾きを次から選択します。
[右上がり]
[右下がり]
[角度指定]
[角度指定]を選択した場合は、値を直接入力するか、スライダーで値を調整できます。
[透かしの種類]で[テキスト]を選択した場合に表示されます。
|
|
メモ
|
|
透かしの名前は、31文字以内で入力します。
|
4.
[OK]をクリックします。
[透かしの一覧]に追加した透かしが登録されます。
5.
[閉じる]をクリックします。
透かしを複製する
ここでは、登録されている透かしを複製する方法について説明します。
1.
詳細ウィンドウの[ページ設定]タブで、[透かしの管理]をクリックします。
または、次のいずれかの操作を行います。
リボンの[透かしの管理]をクリック
[ファイル]メニュー > [登録/管理] > [透かしの管理]を選択
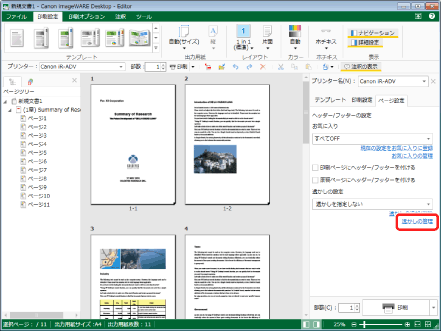
[透かしの管理]が表示されます。
|
メモ
|
|
詳細ウィンドウが表示されていない場合は、次を参照してください。
Desktop Editorのリボンにコマンドが表示されていない場合は、次を参照して表示してください。
ツールボタンでも同じ操作ができます。Desktop Editorのツールバーにツールボタンが表示されていない場合は、次を参照して表示してください。
|
2.
複製する透かしを[透かしの一覧]から選択し、[複製]をクリックします。
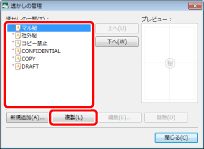
透かしが複製されます。
|
メモ
|
|
複製した透かしの名前は、元の透かしの名前の末尾に(1)が付いた名前となります。
名前を変更する場合は、透かしを複製した後に、透かしを編集してください。
インストール時に登録された透かしも複製できます。
|
3.
[閉じる]をクリックします。
透かしを編集する
ここでは、登録されている透かしを編集する方法について説明します。
|
メモ
|
|
インストール時に登録された透かしは編集できません。
|
1.
詳細ウィンドウの[ページ設定]タブで、[透かしの管理]をクリックします。
または、次のいずれかの操作を行います。
リボンの[透かしの管理]をクリック
[ファイル]メニュー > [登録/管理] > [透かしの管理]を選択
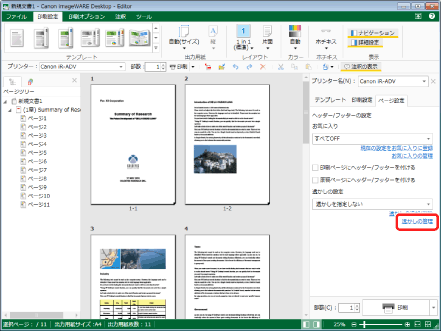
[透かしの管理]が表示されます。
|
メモ
|
|
詳細ウィンドウが表示されていない場合は、次を参照してください。
Desktop Editorのリボンにコマンドが表示されていない場合は、次を参照して表示してください。
ツールボタンでも同じ操作ができます。Desktop Editorのツールバーにツールボタンが表示されていない場合は、次を参照して表示してください。
|
2.
編集する透かしを[透かしの一覧]から選択し、[編集]をクリックします。
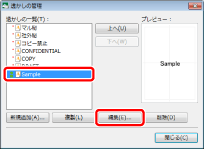
[透かしの編集]が表示されます。
3.
変更する項目を設定し、[OK]をクリックします。
[透かしの管理]に戻ります。
|
メモ
|
|
[透かしの編集]では、[透かしの種類]は変更できません。
|
4.
[閉じる]をクリックします。
透かしを削除する
ここでは、登録されている透かしを削除する方法について説明します。
|
メモ
|
|
インストール時に登録された透かしは削除できません。
|
1.
詳細ウィンドウの[ページ設定]タブで、[透かしの管理]をクリックします。
または、次のいずれかの操作を行います。
リボンの[透かしの管理]をクリック
[ファイル]メニュー > [登録/管理] > [透かしの管理]を選択
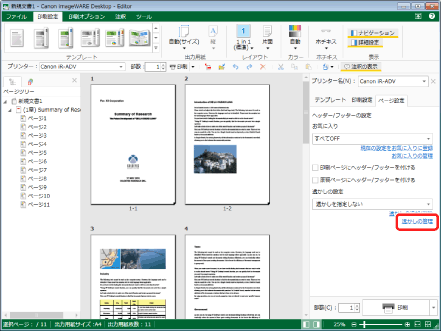
[透かしの管理]が表示されます。
|
メモ
|
|
詳細ウィンドウが表示されていない場合は、次を参照してください。
Desktop Editorのリボンにコマンドが表示されていない場合は、次を参照して表示してください。
ツールボタンでも同じ操作ができます。Desktop Editorのツールバーにツールボタンが表示されていない場合は、次を参照して表示してください。
|
2.
削除する透かしを[透かしの一覧]から選択し、[削除]をクリックします。
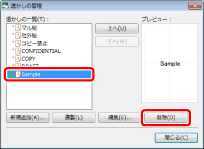
確認メッセージが表示されます。
3.
[はい]をクリックします。
透かしが削除されます。
4.
[閉じる]をクリックします。
透かしの表示順を変更する
ここでは、透かしの表示順を変更する方法について説明します。
1.
詳細ウィンドウの[ページ設定]タブで、[透かしの管理]をクリックします。
または、次のいずれかの操作を行います。
リボンの[透かしの管理]をクリック
[ファイル]メニュー > [登録/管理] > [透かしの管理]を選択
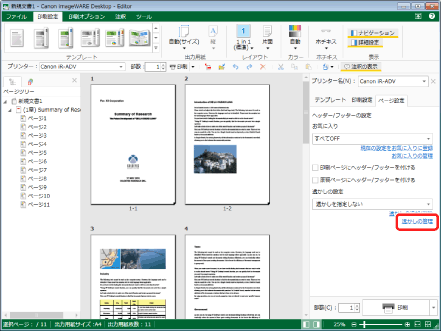
[透かしの管理]が表示されます。
|
メモ
|
|
詳細ウィンドウが表示されていない場合は、次を参照してください。
Desktop Editorのリボンにコマンドが表示されていない場合は、次を参照して表示してください。
ツールボタンでも同じ操作ができます。Desktop Editorのツールバーにツールボタンが表示されていない場合は、次を参照して表示してください。
|
2.
順番を変更する透かしを[透かしの一覧]から選択し、[上へ]、または[下へ]をクリックします。
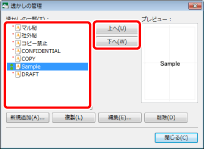
表示順が変更されます。
3.
[閉じる]をクリックします。