ページ単位で設定した印刷体裁を解除したい
文書にページ単位で設定した次の印刷体裁を解除できます。
原稿ページの拡大/縮小
カラーモードの設定
ページ単位で解除したヘッダー/フッターの設定
給紙部の設定
ページ単位で解除した透かしの設定
すべてのページの設定を解除する方法と一部のページの設定を解除する方法があります。
すべてのページの設定を解除する
ここでは、すべてのページの設定を一度に解除する方法について説明します。
1.
リボンの[原稿ページの設定] > [すべてのページの設定を解除]を選択します。
または、リボンの[すべてのページの設定を解除]をクリックします。
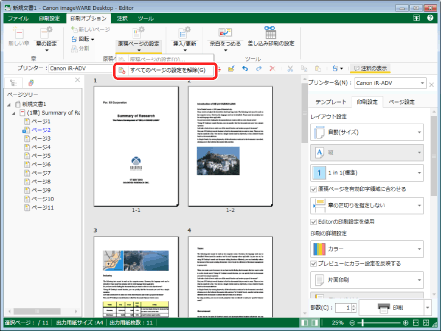
ページ単位の設定がすべて解除され、文書全体が同じ設定になります。
|
メモ
|
|
Desktop Editorのリボンにコマンドが表示されていない場合は、次を参照して表示してください。
ツールボタンでも同じ操作ができます。Desktop Editorのツールバーにツールボタンが表示されていない場合は、次を参照して表示してください。
|
一部のページの設定を解除する
ここでは、指定するページの設定を解除する方法について説明します。
カラーモードの設定を解除する
ここでは、指定したページに設定したカラーモードを解除する方法について説明します。
1.
ナビゲーションウィンドウの[ページツリー]タブで、カラーモードを解除するページを選択します。
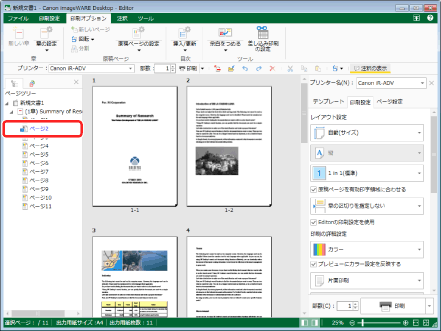
|
メモ
|
|
ナビゲーションウィンドウの[ページツリー]タブが表示されていない場合は、次を参照してください。
|
2.
リボンのコマンドのアイコンをクリックします。
または、次のいずれかの操作を行います。
リボンの[原稿ページの設定] > [原稿ページの設定]を選択
リボンの[原稿ページの設定]をクリック
右クリックして、[原稿ページの設定]を選択
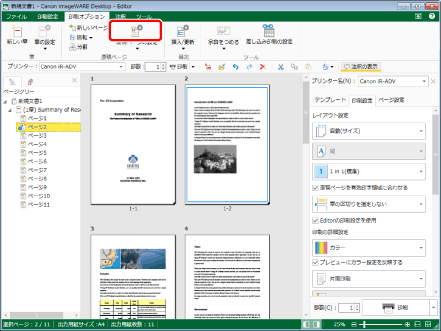
[原稿ページの設定]が表示されます。
|
メモ
|
|
Desktop Editorのリボンにコマンドが表示されていない場合は、次を参照して表示してください。
ツールボタンでも同じ操作ができます。Desktop Editorのツールバーにツールボタンが表示されていない場合は、次を参照して表示してください。
|
3.
[印刷設定]タブの[印刷設定]で、[選択したページのカラーモードの設定を行う]のチェックマークを外します。
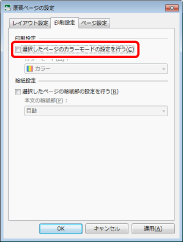
4.
[OK]をクリックします。
|
メモ
|
|
ナビゲーションウィンドウの[ページツリー]タブで、設定を変更するページを右クリックして、[原稿ページのカラーモード]から[設定を解除する]を選択することもできます。
|
原稿ページの拡大/縮小を解除する
ここでは、指定したページに設定した拡大/縮小を解除する方法を説明します。
1.
ナビゲーションウィンドウの[ページツリー]タブで、原稿ページの拡大/縮小を解除するページを選択します。
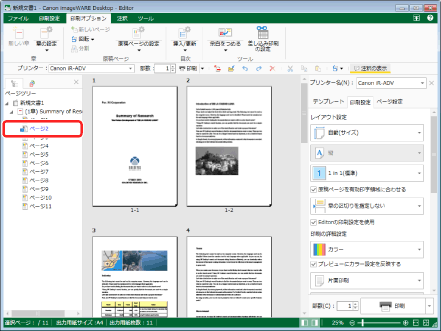
|
メモ
|
|
ナビゲーションウィンドウの[ページツリー]タブが表示されていない場合は、次を参照してください。
|
2.
リボンのコマンドのアイコンをクリックします。
または、次のいずれかの操作を行います。
リボンの[原稿ページの設定] > [原稿ページの設定]を選択
リボンの[原稿ページの設定]をクリック
右クリックして、[原稿ページの設定]を選択
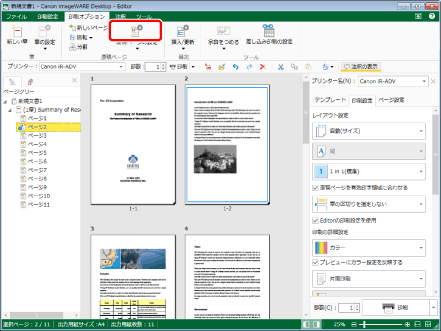
[原稿ページの設定]が表示されます。
|
メモ
|
|
Desktop Editorのリボンにコマンドが表示されていない場合は、次を参照して表示してください。
ツールボタンでも同じ操作ができます。Desktop Editorのツールバーにツールボタンが表示されていない場合は、次を参照して表示してください。
|
3.
[レイアウト設定]タブで、[選択したページの拡大/縮小の設定を行う]のチェックマークを外します。
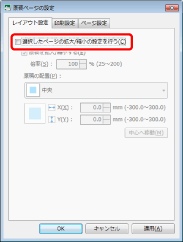
4.
[OK]をクリックします。
給紙部の設定を解除する
ここでは、指定したページに設定した給紙部を解除する方法について説明します。
1.
ナビゲーションウィンドウの[ページツリー]タブで、給紙部設定を解除するページを選択します。
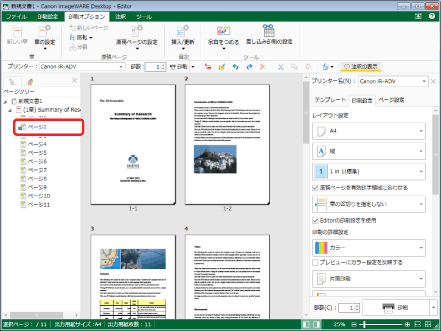
|
メモ
|
|
ナビゲーションウィンドウの[ページツリー]タブが表示されていない場合は、次を参照してください。
|
2.
リボンのコマンドのアイコンをクリックします。
または、次のいずれかの操作を行います。
リボンの[原稿ページの設定] > [原稿ページの設定]を選択
リボンの[原稿ページの設定]をクリック
右クリックして、[原稿ページの設定]を選択
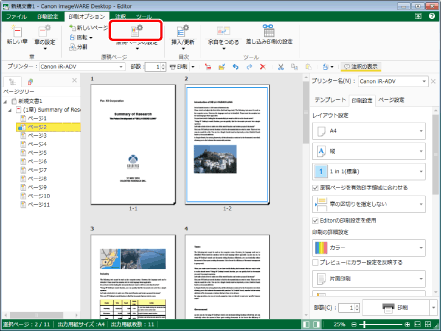
[原稿ページの設定]が表示されます。
|
メモ
|
|
Desktop Editorのリボンにコマンドが表示されていない場合は、次を参照して表示してください。
ツールボタンでも同じ操作ができます。Desktop Editorのツールバーにツールボタンが表示されていない場合は、次を参照して表示してください。
|
3.
[印刷設定]タブの[給紙設定]で、[選択したページの給紙部の設定を行う]のチェックマークを外します。
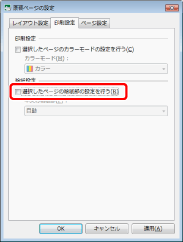
4.
[OK]をクリックします。
|
メモ
|
|
ナビゲーションウィンドウの[ページツリー]タブで、設定を変更するページを右クリックして、[原稿ページの給紙部]から[設定を解除する]を選択することもできます。
|
ページ単位で解除したヘッダー/フッターを元の設定に戻す
ここでは、指定したページの解除したヘッダー/フッターを元の設定に戻す方法について説明します。
|
メモ
|
|
印刷、および原稿ページのヘッダー/フッターともに操作方法は同じです。
|
1.
ナビゲーションウィンドウの[ページツリー]タブで、ヘッダー/フッターの設定を元に戻すページを選択します。
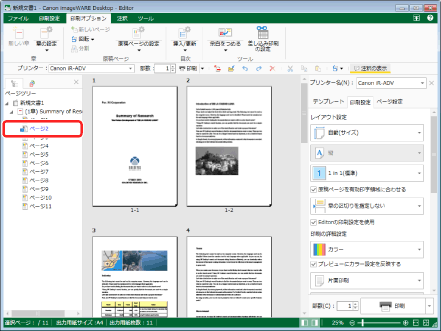
|
メモ
|
|
ナビゲーションウィンドウの[ページツリー]タブが表示されていない場合は、次を参照してください。
|
2.
リボンの コマンドのアイコン をクリックします。
または、次のいずれかの操作を行います。
リボンの[原稿ページの設定] > [原稿ページの設定]を選択
リボンの[原稿ページの設定]をクリック
右クリックして、[原稿ページの設定]を選択
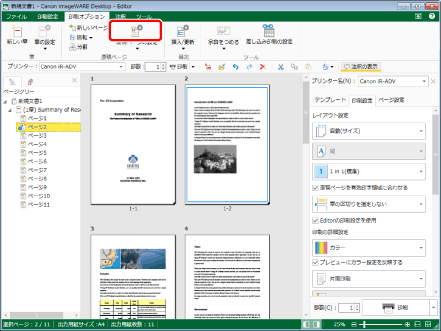
[原稿ページの設定]が表示されます。
|
メモ
|
|
Desktop Editorのリボンにコマンドが表示されていない場合は、次を参照して表示してください。
ツールボタンでも同じ操作ができます。Desktop Editorのツールバーにツールボタンが表示されていない場合は、次を参照して表示してください。
|
3.
[ページ設定]タブの[印刷ページのヘッダー/フッターの設定]で、[選択したページのヘッダーの設定を行う]のチェックマークを外します。
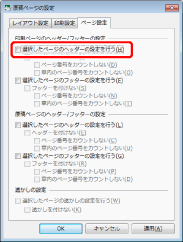
|
メモ
|
|
印刷ページのフッターの設定を解除する場合は、[フッターを付けない]のチェックマークを外します。
|
4.
[OK]をクリックします。
ページ単位で解除した透かしを元の設定に戻す
ここでは、指定したページの解除した透かしを元の設定に戻す方法について説明します。
1.
ナビゲーションウィンドウの[ページツリー]タブで、透かしの設定を元に戻すページを選択します。
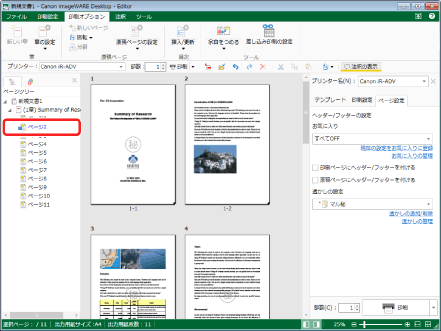
|
メモ
|
|
ナビゲーションウィンドウの[ページツリー]タブが表示されていない場合は、次を参照してください。
|
2.
リボンのコマンドのアイコンをクリックします。
または、次のいずれかの操作を行います。
リボンの[原稿ページの設定] > [原稿ページの設定]を選択
リボンの[原稿ページの設定]をクリック
右クリックして、[原稿ページの設定]を選択
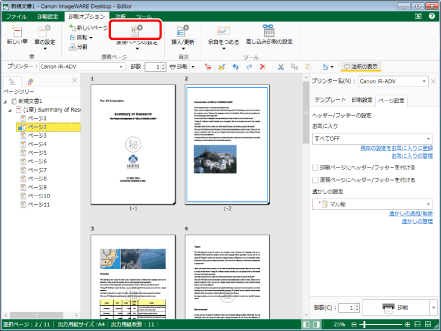
[原稿ページの設定]が表示されます。
|
メモ
|
|
Desktop Editorのリボンにコマンドが表示されていない場合は、次を参照して表示してください。
ツールボタンでも同じ操作ができます。Desktop Editorのツールバーにツールボタンが表示されていない場合は、次を参照して表示してください。
|
3.
[ページ設定]タブの[透かしの設定]で、[選択したページの透かしの設定を行う]のチェックマークを外します。
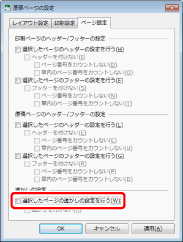
4.
[OK]をクリックします。
|
メモ
|
|
ナビゲーションウィンドウの[ページツリー]タブで、設定を変更するページを右クリックして、チェックマークが付いている[選択したページに透かしを付けない]をクリックして解除することもできます。
|