差し込みフィールドをコピーする
Desktop Editorで挿入した差し込みフィールドのコピー、切り取りを行い、異なる場所へ貼り付けられます。
テキストフィールドの内容をコピーする
ここでは、テキストフィールドの内容をコピーする方法について説明します。
1.
詳細ウィンドウの  (フィールドの選択)をクリックします。
(フィールドの選択)をクリックします。
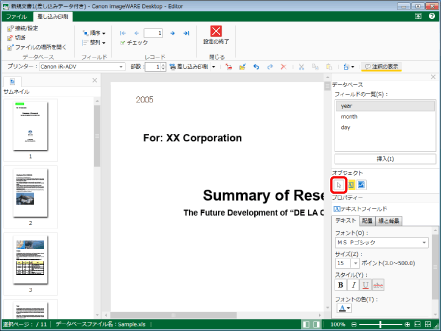
2.
ワークウィンドウ上で内容をコピーするテキストフィールド上にマウスを移動し、マウスポインターの形が  になった場所でクリックします。
になった場所でクリックします。
または、内容をコピーするテキストフィールドを囲むようにドラッグします。
3.
選択したテキストフィールド上にマウスを移動し、テキスト部分をクリックします。
マウスポインターの形が  になります。
になります。
4.
ドラッグして文字列を範囲選択します。
または、[Shift]キーを押しながら矢印キーを押します。
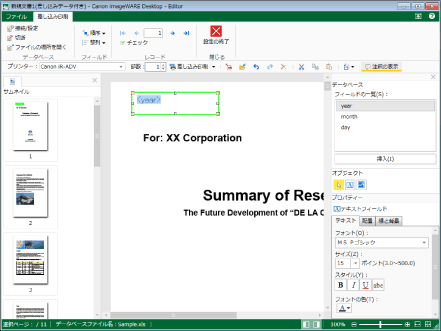
|
メモ
|
|
フィールドが挿入されているテキストフィールドは、テキストフィールドを選択すると、表示がフィールド名に変わります。そのため、レコードの値は選択できません。
フィールド名の途中までを選択してコピーできません。
|
5.
ツールバーの  (コピー)をクリックします。
(コピー)をクリックします。
 (コピー)をクリックします。
(コピー)をクリックします。または、右クリックして[コピー]を選択します。
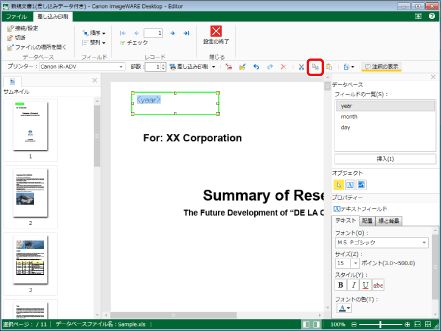
|
メモ
|
|
Desktop Editorのツールバーにツールボタンが表示されていない場合は、次を参照して表示してください。
|
6.
コピーした文字列を貼り付ける場合は、詳細ウィンドウの  (テキストフィールド)をクリックします。
(テキストフィールド)をクリックします。
または、すでに設定されているテキストフィールドを選択します。
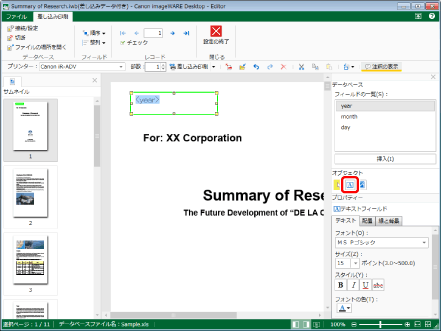
詳細ウィンドウにテキストフィールドのプロパティーが表示されます。
すでに設定されているテキストフィールドを選択した場合は、手順9に進みます。
7.
マウスをワークウィンドウに移動します。
マウスポインターの形が  になります。
になります。
8.
ワークウィンドウ上でマウスをドラッグして、テキストフィールドの範囲を指定します。
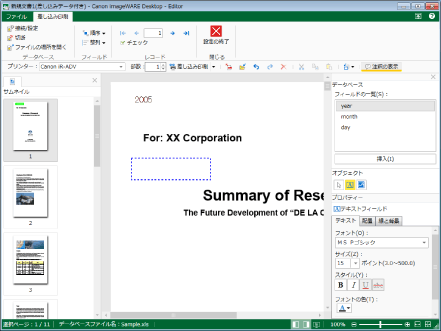
テキストフィールドが配置されます。
9.
ツールバーの  (貼り付け)をクリックします。
(貼り付け)をクリックします。
 (貼り付け)をクリックします。
(貼り付け)をクリックします。または、右クリックして[貼り付け]を選択します。
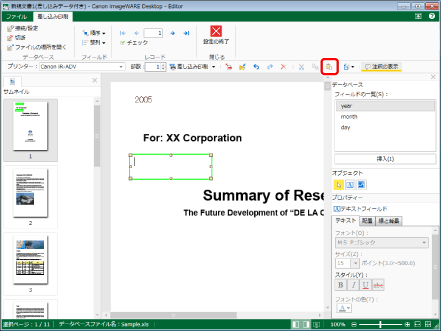
|
メモ
|
|
Desktop Editorのツールバーにツールボタンが表示されていない場合は、次を参照して表示してください。
|
10.
テキストフィールドのプロパティーを設定します。
|
メモ
|
|
テキストフィールドのプロパティーについては、次を参照してください。
|
テキストフィールドの内容を切り取る
ここでは、テキストフィールドの内容を切り取る方法について説明します。
1.
詳細ウィンドウの  (フィールドの選択)をクリックします。
(フィールドの選択)をクリックします。
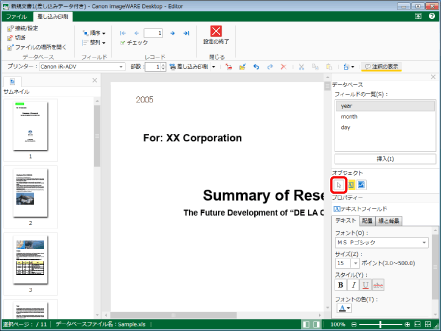
2.
ワークウィンドウ上で内容を切り取るテキストフィールド上にマウスを移動し、マウスポインターの形が  になった場所でクリックします。
になった場所でクリックします。
または、内容を切り取るテキストフィールドを囲むようにドラッグします。
3.
選択したテキストフィールド上にマウスを移動し、テキスト部分をクリックします。
マウスポインターの形が  になります。
になります。
4.
ドラッグして文字列を範囲選択します。
または、[Shift]キーを押しながら矢印キーを押します。
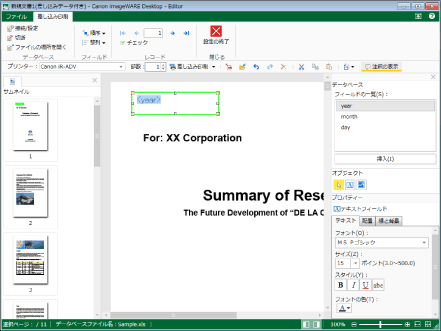
|
メモ
|
|
レコードが挿入されているテキストフィールドは、テキストフィールドを選択すると、表示内容がレコード名に変わります。そのため、レコードの値は選択できません。
レコード名の途中までを選択して切り取ることはできません。
|
5.
ツールバーの  (切り取り)をクリックします。
(切り取り)をクリックします。
 (切り取り)をクリックします。
(切り取り)をクリックします。または、右クリックして[切り取り]を選択します。
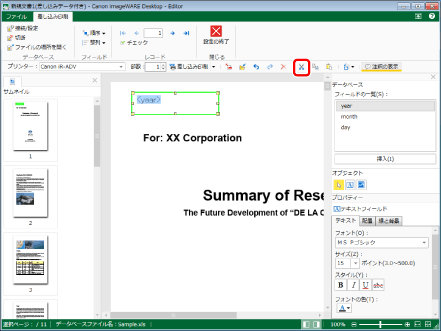
|
メモ
|
|
Desktop Editorのツールバーにツールボタンが表示されていない場合は、次を参照して表示してください。
|
6.
切り取った文字列を貼り付ける場合は、詳細ウィンドウの  (テキストフィールド)をクリックします。
(テキストフィールド)をクリックします。
または、すでに設定されているテキストフィールドを選択します。
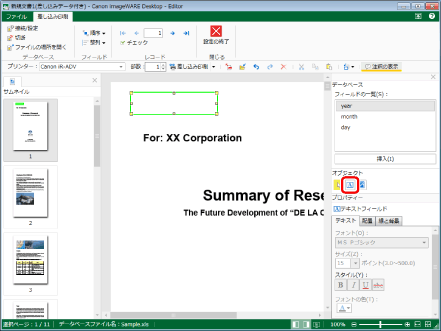
詳細ウィンドウにテキストフィールドのプロパティーが表示されます。
すでに設定されているテキストフィールドを選択した場合は、手順9に進みます。
7.
マウスをワークウィンドウに移動します。
マウスポインターの形が  になります。
になります。
8.
ワークウィンドウ上でマウスをドラッグして、テキストフィールドの範囲を指定します。
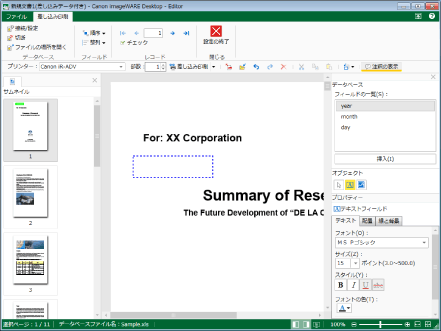
テキストフィールドが配置されます。
9.
ツールバーの  (貼り付け)をクリックします。
(貼り付け)をクリックします。
 (貼り付け)をクリックします。
(貼り付け)をクリックします。または、右クリックして[貼り付け]を選択します。
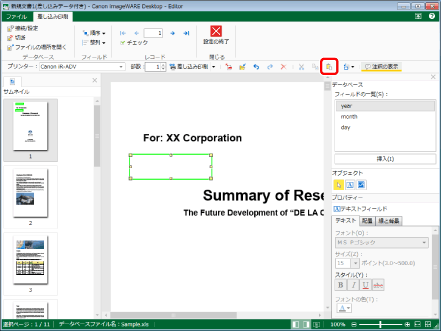
|
メモ
|
|
Desktop Editorのツールバーにツールボタンが表示されていない場合は、次を参照して表示してください。
|
10.
テキストフィールドのプロパティーを設定します。
|
メモ
|
|
テキストフィールドのプロパティーについては、次を参照してください。
|
差し込みフィールドをコピーする
ここでは、差し込みフィールドをコピーする方法について説明します。
1.
詳細ウィンドウの  (フィールドの選択)をクリックします。
(フィールドの選択)をクリックします。
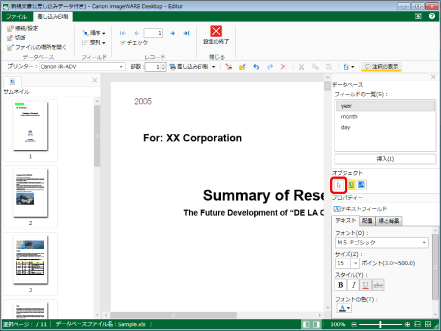
2.
ワークウィンドウ上でコピーする差し込みフィールド上にマウスを移動し、マウスポインターの形が  になった場所でクリックします。
になった場所でクリックします。
または、コピーする差し込みフィールドを囲むようにドラッグします。
|
メモ
|
|
[Ctrl]キーを押しながらクリックすると、複数の差し込みフィールドを選択できます。
ページ上のすべての差し込みフィールドを選択する場合は、ワークウィンドウをアクティブにした状態でワークウィンドウ上の差し込みフィールドがない所で、次のいずれかの操作を行います。
ツールバーの[すべて選択]をクリック
右クリックして[すべて選択]を選択
Desktop Editorのツールバーにツールボタンが表示されていない場合は、次を参照して表示してください。
同じページにある差し込みフィールドのみ複数選択できます。
|
3.
ツールバーの  (コピー)をクリックします。
(コピー)をクリックします。
 (コピー)をクリックします。
(コピー)をクリックします。または、次のいずれかの操作を行います。
右クリックして[コピー]を選択します。
[Ctrl]キーを押しながらドラッグします。
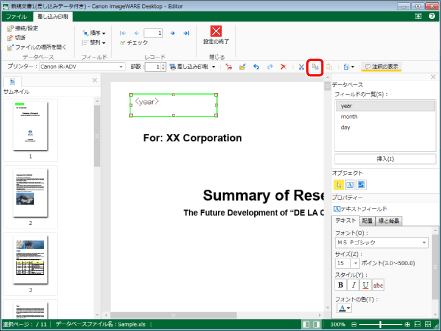
|
メモ
|
|
Desktop Editorのツールバーにツールボタンが表示されていない場合は、次を参照して表示してください。
|
4.
コピーした差し込みフィールドを貼り付ける場合は、ツールバーの  (貼り付け)をクリックします。
(貼り付け)をクリックします。
 (貼り付け)をクリックします。
(貼り付け)をクリックします。または、右クリックして[貼り付け]を選択します。
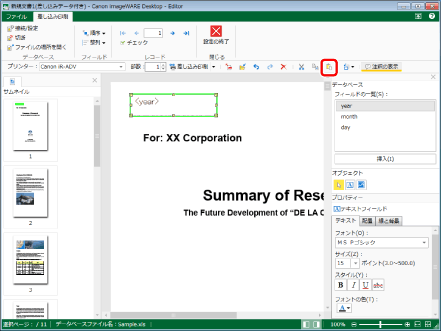
|
メモ
|
|
Desktop Editorのツールバーにツールボタンが表示されていない場合は、次を参照して表示してください。
コピーした差し込みフィールドをコピー元と同じページ内で繰り返し貼り付けた場合は、次の位置に貼り付けられます。
1回目:コピー元から、右15 ピクセル、下15 ピクセルずれた位置
2回目以降:1回前に貼り付けた位置から右15 ピクセル、下15 ピクセルずれた位置
コピーした差し込みフィールドをコピー元と異なる同一ページ内で繰り返し貼り付けた場合は、次の位置に貼り付けられます。
1回目:コピー元と同じ位置
2回目以降:1回前に貼り付けた位置から右15 ピクセル、下15 ピクセルずれた位置
コピーした差し込みフィールドは、コピーした文書内のみに貼り付けられます。
ページ領域外にある差し込みフィールドをコピーして、貼り付け操作を行った場合は、差し込みフィールドはページの左上に貼り付けられます。
|
差し込みフィールドを切り取る
ここでは、差し込みフィールドを切り取る方法について説明します。
1.
詳細ウィンドウの  (フィールドの選択)をクリックします。
(フィールドの選択)をクリックします。
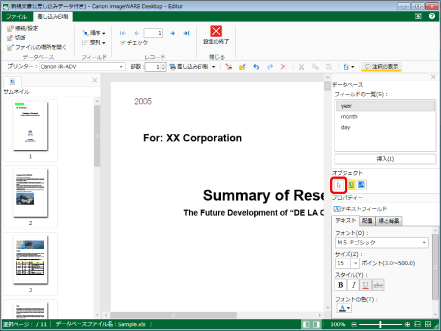
2.
ワークウィンドウ上で切り取る差し込みフィールド上にマウスを移動し、マウスポインターの形が  になった場所でクリックします。
になった場所でクリックします。
または、切り取る差し込みフィールドを囲むようにドラッグします。
|
メモ
|
|
[Ctrl]キーを押しながらクリックすると、複数の差し込みフィールドを選択できます。
ページ上のすべての差し込みフィールドを選択する場合は、ワークウィンドウをアクティブにした状態で、ワークウィンドウ上の差し込みフィールドがない所で、次のいずれかの操作を行います。
ツールバーの[すべて選択]をクリック
右クリックして[すべて選択]を選択
Desktop Editorのツールバーにツールボタンが表示されていない場合は、次を参照して表示してください。
同じページにある差し込みフィールドのみ複数選択できます。
|
3.
ツールバーの  (切り取り)をクリックします。
(切り取り)をクリックします。
 (切り取り)をクリックします。
(切り取り)をクリックします。または、右クリックして[切り取り]を選択します。
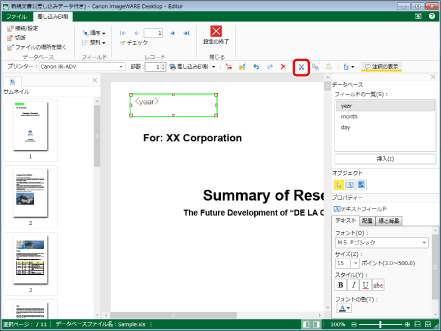
|
メモ
|
|
Desktop Editorのツールバーにツールボタンが表示されていない場合は、次を参照して表示してください。
|
4.
切り取った差し込みフィールドを貼り付ける場合は、ツールバーの  (貼り付け)をクリックします。
(貼り付け)をクリックします。
 (貼り付け)をクリックします。
(貼り付け)をクリックします。または、右クリックして[貼り付け]を選択します。
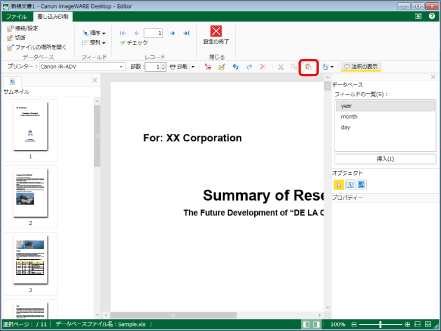
|
メモ
|
|
Desktop Editorのツールバーにツールボタンが表示されていない場合は、次を参照して表示してください。
切り取った差し込みフィールドを同一ページ内で繰り返し貼り付けた場合は、次の位置に貼り付けられます。
1回目:切り取り元と同じ位置
2回目以降:1回前に貼り付けた位置から右15 ピクセル、下15 ピクセルずれた位置
貼り付け先が異なるページの場合、切り取り元と同じ位置に差し込みフィールドが貼り付けられます。
切り取った差し込みフィールドは、切り取った文書内のみに貼り付けられます。
ページ領域外にある差し込みフィールドを切り取って、貼り付け操作を行った場合は、差し込みフィールドはページの左上に貼り付けられます。
|