注釈をコピーしたい
Desktop Editorで挿入したスタンプ、テキスト、図形などの注釈のコピー、切り取りを行い、異なる場所へ貼り付けられます。
|
メモ
|
|
複数のDesktop Editor画面間で、注釈のコピー、切り取り、および貼り付けができます。
|
ここでは、テキスト、テキストボックス、コメント、テキストノートの内容をコピーする方法について説明します。
1.
ワークウィンドウで、目的のテキスト、テキストボックス、またはコメントを選択します。
テキストノートの場合は、ワークウィンドウ上で次のいずれかの操作を行います。
テキストノートをクリック、または囲むようにドラッグして、リボンの[ノート表示]をクリック
右クリックして[ノートを表示する]を選択
テキストノートをダブルクリック
|
メモ
|
|
注釈を選択する方法については、次を参照してください。
Desktop Editorのリボンにコマンドが表示されていない場合は、次を参照して表示してください。
ツールボタンでも同じ操作ができます。Desktop Editorのツールバーにツールボタンが表示されていない場合は、次を参照して表示してください。
|
2.
選択したテキスト、テキストボックス、コメント、またはテキストノート上にマウスを移動し、テキスト部分をクリックします。
マウスポインターの形が  になります。
になります。
3.
ドラッグしてコピーする文字列を選択します。
または、[Shift]キーを押しながら矢印キーを押します。
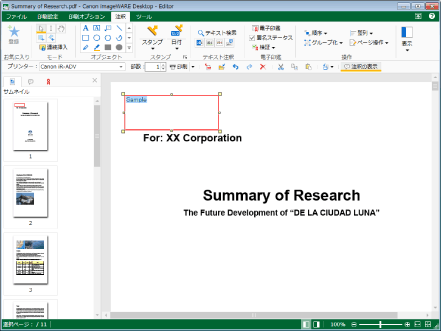
4.
リボンの[コピー]をクリックします。
または、右クリックして[コピー]を選択します。
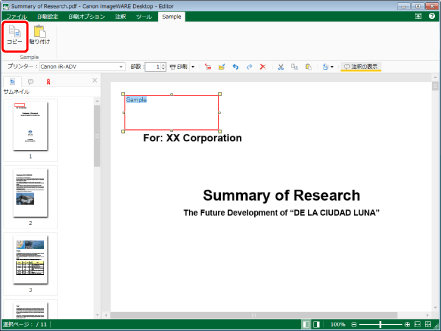
|
メモ
|
|
Desktop Editorのリボンにコマンドが表示されていない場合は、次を参照して表示してください。
ツールボタンでも同じ操作ができます。Desktop Editorのツールバーにツールボタンが表示されていない場合は、次を参照して表示してください。
|
5.
必要に応じて、貼り付け操作を行います。
貼り付け操作については、次を参照してください。
テキスト、テキストボックス、コメント、テキストノートの内容を切り取る
ここでは、テキスト、テキストボックス、コメント、テキストノートの内容を切り取る方法について説明します。
1.
ワークウィンドウで、目的のテキスト、テキストボックス、またはコメントを選択します。
テキストノートの場合は、ワークウィンドウ上で次のいずれかの操作を行います。
テキストノートをクリック、または囲むようにドラッグして、リボンの[ノート表示]をクリック
右クリックして[ノートを表示する]を選択
テキストノートをダブルクリック
|
メモ
|
|
注釈を選択する方法については、次を参照してください。
Desktop Editorのリボンにコマンドが表示されていない場合は、次を参照して表示してください。
ツールボタンでも同じ操作ができます。Desktop Editorのツールバーにツールボタンが表示されていない場合は、次を参照して表示してください。
|
2.
選択したテキスト、テキストボックス、コメント、またはテキストノート上にマウスを移動し、テキスト部分をクリックします。
マウスポインターの形が  になります。
になります。
3.
ドラッグして切り取る文字列を選択します。
または、[Shift]キーを押しながら矢印キーを押します。
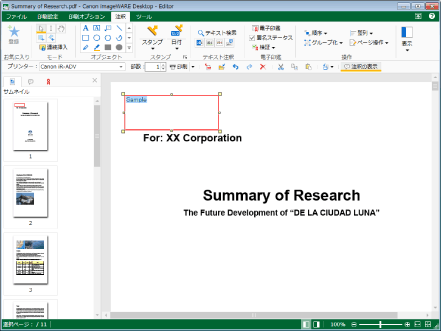
4.
リボンの[切り取り]をクリックします。
または、右クリックして[切り取り]を選択します。
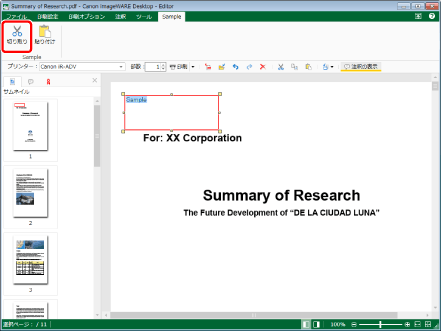
|
メモ
|
|
Desktop Editorのリボンにコマンドが表示されていない場合は、次を参照して表示してください。
ツールボタンでも同じ操作ができます。Desktop Editorのツールバーにツールボタンが表示されていない場合は、次を参照して表示してください。
|
5.
必要に応じて、貼り付け操作を行います。
貼り付け操作については、次を参照してください。
注釈をコピーする
ここでは、注釈をコピーする方法について説明します。
|
メモ
|
|
テキスト注釈はコピーの対象外です。
|
1.
ワークウィンドウで、目的の注釈を選択します。
|
メモ
|
|
注釈を選択する方法については、次を参照してください。
|
2.
リボンの[コピー]をクリックします。
または、右クリックして[コピー]を選択します。
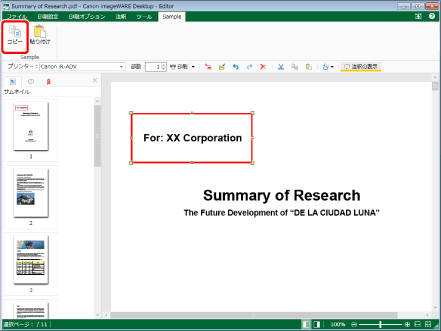
|
メモ
|
|
Desktop Editorのリボンにコマンドが表示されていない場合は、次を参照して表示してください。
ツールボタンでも同じ操作ができます。Desktop Editorのツールバーにツールボタンが表示されていない場合は、次を参照して表示してください。
[Ctrl]キーを押しながらドラッグでコピー/移動ができます。この場合は、注釈はクリップボード上にコピーされないため、手順3の操作はできません。
|
3.
必要に応じて、貼り付け操作を行います。
貼り付け操作については、次を参照してください。
注釈を切り取る
ここでは、注釈を切り取る方法について説明します。
|
メモ
|
|
テキスト注釈は切り取りの対象外です。
|
1.
ワークウィンドウで、目的の注釈を選択します。
|
メモ
|
|
注釈を選択する方法については、次を参照してください。
|
2.
リボンの[切り取り]をクリックします。
または、右クリックして[切り取り]を選択します。
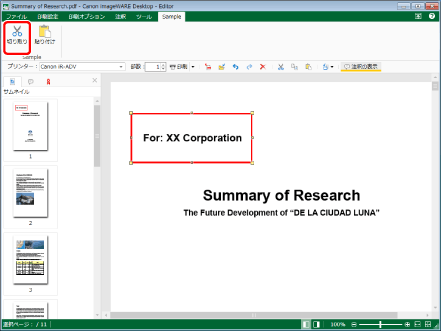
|
メモ
|
|
Desktop Editorのリボンにコマンドが表示されていない場合は、次を参照して表示してください。
ツールボタンでも同じ操作ができます。Desktop Editorのツールバーにツールボタンが表示されていない場合は、次を参照して表示してください。
|
3.
必要に応じて、貼り付け操作を行います。
貼り付け操作については、次を参照してください。
コピー/切り取った文字列を貼り付ける
ここでは、コピー、または切り取った文字列を貼り付ける方法について説明します。
1.
リボンの[貼り付け]をクリックします。
または、次のいずれかの操作を行います。
リボンの[形式を選択して貼り付け] > [テキスト]を選択
右クリックして[貼り付け]を選択
右クリックして[形式を選択して貼り付け] > [テキスト]を選択
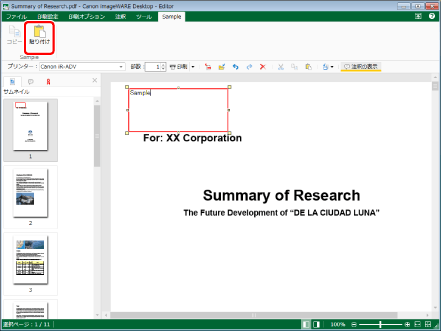
コピー、または切り取った文字列が貼り付けられます。
|
メモ
|
|
Desktop Editorのリボンにコマンドが表示されていない場合は、次を参照して表示してください。
ツールボタンでも同じ操作ができます。Desktop Editorのツールバーにツールボタンが表示されていない場合は、次を参照して表示してください。
コピー/切り取り元の注釈の選択状態が解除された状態で、貼り付け操作を行った場合、コピー/切り取った文字列は、
 (テキスト)の注釈として貼り付けられます。 (テキスト)の注釈として貼り付けられます。 |
コピー/切り取った注釈を貼り付ける
ここでは、コピー、または切り取った注釈を貼り付ける方法について説明します。
1.
リボンの[貼り付け]をクリックします。
または、次のいずれかの操作を行います。
リボンの[形式を選択して貼り付け] > [注釈]を選択
右クリックして[貼り付け]を選択
右クリックして[形式を選択して貼り付け] > [注釈]を選択
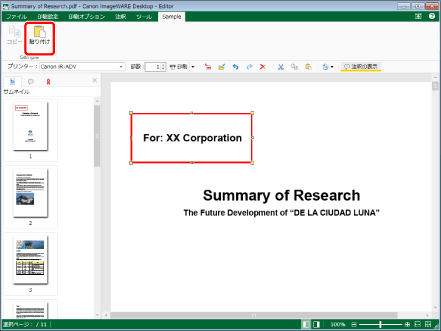
コピー、または切り取った注釈が貼り付けられます。
|
メモ
|
|
Desktop Editorのリボンにコマンドが表示されていない場合は、次を参照して表示してください。
ツールボタンでも同じ操作ができます。Desktop Editorのツールバーにツールボタンが表示されていない場合は、次を参照して表示してください。
コピーした注釈をコピー元と同じページ内で繰り返し貼り付けた場合は、次の位置に貼り付けられます。
1回目:コピー元から、右15 ピクセル、下15 ピクセルずれた位置
2回目以降:1回前に貼り付けた位置から右15 ピクセル、下15 ピクセルずれた位置
コピーした注釈をコピー元と異なる同一ページ内で繰り返し貼り付けた場合は、次の位置に貼り付けられます。
1回目:コピー元と同じ位置
2回目以降:1回前に貼り付けた位置から右15 ピクセル、下15 ピクセルずれた位置
切り取った注釈を同一ページ内で繰り返し貼り付けた場合は、次の位置に貼り付けられます。
1回目:切り取り元と同じ位置
2回目以降:1回前に貼り付けた位置から右15 ピクセル、下15 ピクセルずれた位置
|