署名を検証したい
Desktop Editorでは、電子印鑑、および文書の改ざんを検知できます。
選択した署名を検証する
ここでは、選択した署名を検証する方法について説明します。
1.
ワークウィンドウ上で検証する電子印鑑をクリックします。
または、次のいずれかの操作を行います。
検証する電子印鑑を囲むようにドラッグ
ナビゲーションウィンドウの[署名一覧]タブで、検証する電子印鑑を選択
|
メモ
|
|
次のいずれかのキーを押しながらクリックすると、複数の電子印鑑を選択できます。
[Shift]キー
[Ctrl]キー
ワークウィンドウでは、[Tab]キーを順に押して、挿入済みの注釈、および電子印鑑の選択状態を切り替えられます。
ナビゲーションウィンドウの[署名一覧]タブでは、矢印キーを押して次の操作ができます。
上下矢印キー:電子印鑑の選択状態を上下に移動
左右矢印キー:電子印鑑の詳細情報の表示を折りたたみ/展開
|
2.
リボンの[検証]をクリックして、[検証]を選択します。
または、次のいずれかの操作を行います。
リボンの[検証]をクリック
右クリックして[検証]を選択
ナビゲーションウィンドウの[署名一覧]タブで、検証する署名を右クリックして[検証]を選択
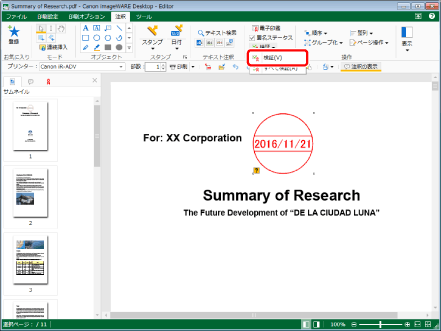
ナビゲーションウィンドウの[署名一覧]タブに、検証結果が表示されます。
|
メモ
|
|
Desktop Editorのリボンにコマンドが表示されていない場合は、次を参照して表示してください。
ツールボタンでも同じ操作ができます。Desktop Editorのツールバーにツールボタンが表示されていない場合は、次を参照して表示してください。
[署名一覧]タブに表示される電子印鑑の各情報の先頭には、次のアイコンが表示されます。
検証が一度も行われていない状態
検証状態が判別できない状態
電子印鑑に署名がない状態
電子印鑑の貼り付け後に保存処理が行われていない状態
電子印鑑の貼り付け前のデータが変更されていない状態(改ざんされていない状態)
電子印鑑の貼り付け後に注釈の追加などの編集が行われている状態(編集された状態)
署名が行われる前のデータが変更されている状態(改ざんされている状態)
[署名一覧]タブで電子印鑑の情報をダブルクリック、または
[署名一覧]タブには、貼り付け済みの電子印鑑の情報が、貼り付けた順番で表示されます。ただし、署名日時が不明な電子印鑑は、一覧の末尾に表示されます。
|
すべての署名を検証する
ここでは、文書に貼り付けられている、すべての署名を検証する方法について説明します。
1.
リボンの[検証]をクリックして、[すべて検証]を選択します。
または、次のいずれかの操作を行います。
リボンの[すべて検証]をクリック
ワークウィンドウ上の電子印鑑を右クリックして[すべて検証]を選択
ナビゲーションウィンドウの[署名一覧]タブで、右クリックして[すべて検証]を選択
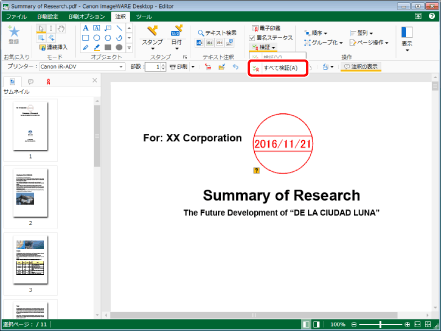
ナビゲーションウィンドウの[署名一覧]タブに、検証結果が表示されます。
|
メモ
|
|
Desktop Editorのリボンにコマンドが表示されていない場合は、次を参照して表示してください。
ツールボタンでも同じ操作ができます。Desktop Editorのツールバーにツールボタンが表示されていない場合は、次を参照して表示してください。
[署名一覧]タブに表示される電子印鑑の各情報の先頭には、次のアイコンが表示されます。
検証が一度も行われていない状態
検証状態が判別できない状態
電子印鑑に署名がない状態
電子印鑑の貼り付け後に保存処理が行われていない状態
電子印鑑の貼り付け前のデータが変更されていない状態(改ざんされていない状態)
電子印鑑の貼り付け後に注釈の追加などの編集が行われている状態(編集された状態)
署名が行われる前のデータが変更されている状態(改ざんされている状態)
[署名一覧]タブで電子印鑑の情報をダブルクリック、または
[署名一覧]タブには、貼り付け済みの電子印鑑の情報が、貼り付けた順番で表示されます。ただし、署名日時が不明な電子印鑑は、一覧の末尾に表示されます。
|