電子印鑑の日付形式を編集したい
電子印鑑の日付形式を編集できます。
|
メモ
|
|
Desktop Editorの画面遷移については、次を参照してください。
|
1.
リボンの[電子印鑑]をクリックします。
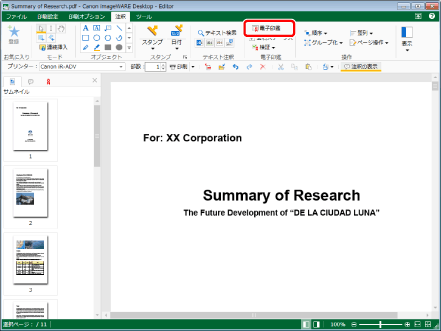
電子印鑑モードが起動し、リボンに[電子印鑑]タブが表示されます。
|
メモ
|
|
ツールボタンでも同じ操作ができます。Desktop Editorのツールバーにツールボタンが表示されていない場合は、次を参照して表示してください。
電子印鑑モードの起動中は、リボンに[電子印鑑]タブ以外のタブは表示されません。
電子印鑑モードの起動中は、ナビゲーションウィンドウの[注釈一覧]タブが非表示になります。
|
2.
リボンの電子印鑑一覧で、貼り付ける電子印鑑を選択します。
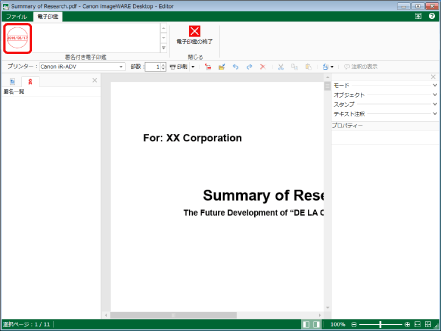
詳細ウィンドウに、選択した電子印鑑のプレビューとプロパティーが表示されます。
|
メモ
|
|
詳細ウィンドウが表示されていない場合は、次を参照してください。
|
3.
[日付と時刻の編集]をクリックします。
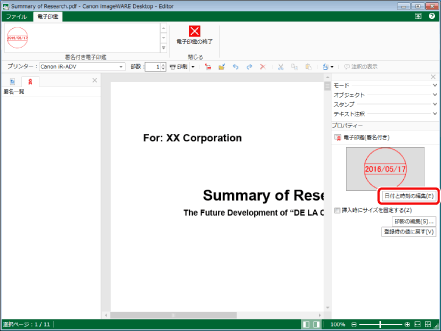
[日付と時刻の編集]が表示されます。
|
メモ
|
|
電子印鑑に日付が含まれていない場合は、[日付と時刻の編集]をクリックできません。電子印鑑に日付を追加する方法については、次を参照してください。
|
4.
日付の詳細を設定します。
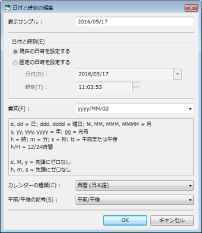
|
[表示サンプル]
|
電子印鑑に表示される日付形式が表示されます。
|
|
[日付と時刻]
|
挿入する日付の日時を指定します。[現在の日時を設定する]、または[固定の日時を設定する]を選択します。
|
|
[現在の日時を設定する]
|
電子印鑑に現在の日時を挿入します。
|
|
[固定の日時を設定する]
|
電子印鑑に挿入する日時を指定します。
|
|
[日付]
|
電子印鑑に挿入する日付を入力します。▼をクリックすると、カレンダーから日付を指定できます。
|
|
[時刻]
|
電子印鑑に挿入する時刻を入力します。1秒単位で入力できます。また、マウスカーソルを時/分/秒に合わせたあとに、
|
|
[書式]
|
▼をクリックして表示される一覧から、電子印鑑に表示する日付の形式を選択します。または、日付の形式を直接入力します。
|
|
[カレンダーの種類]
|
▼をクリックして表示される一覧から、カレンダーの種類を選択します。
|
|
[午前/午後の記号]
|
▼をクリックして表示される一覧から、午前/午後の記号を選択します。
|
5.
[OK]をクリックします。
6.
電子印鑑を貼り付けます。
電子印鑑を貼り付ける方法については、次を参照してください。