電子印鑑を貼り付けたい
Desktop Editorを使用して、文書に電子印鑑を貼り付けられます。デジタル証明書を付した電子印鑑を文書に貼り付けられるため、電子署名を貼り付けた時点以降の変更の有無を検知できます。
電子印鑑の貼り付け操作は、Desktop Editorの電子印鑑モードで行います。
|
メモ
|
|
Desktop Editorの画面遷移については、次を参照してください。
Desktopでは、次のデジタル証明書をサポートしています。
Windows 7/Windows 8.1/Windows 10/Windows Server 2008/Windows Server 2012で発行されたデジタル証明書
ベリサインデジタル証明書
Desktop Editorで作成された自己署名証明書
デジタル証明書の取得については、システム管理者に問い合わせください。
Desktop Editorを使用して自己署名証明書を作成する方法については、次を参照してください。
仮置き状態の電子印鑑は、次の編集ができます。
移動
サイズ変更
削除
元に戻す
やり直し
[元に戻す]/[やり直し]ツールボタンを使用すると、最大12回分の操作を元に戻し、やり直すことができます。
電子印鑑に付けるデジタル証明書は、あらかじめ準備してください。
電子印鑑モードの起動中は、注釈の選択、および編集はできません。
旧バージョンのDesktopで追加された署名なし電子印鑑は、イメージスタンプとして扱われます。
|
1.
リボンの[電子印鑑]をクリックします。
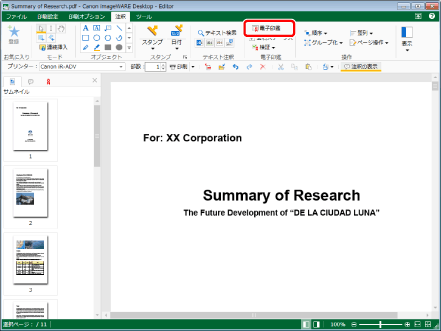
電子印鑑モードが起動し、リボンに[電子印鑑]タブが表示されます。
|
メモ
|
|
ツールボタンでも同じ操作ができます。Desktop Editorのツールバーにツールボタンが表示されていない場合は、次を参照して表示してください。
電子印鑑モードの起動中は、リボンに[電子印鑑]タブ以外のタブは表示されません。
電子印鑑モードの起動中は、ナビゲーションウィンドウの[注釈一覧]タブが非表示になります。
|
2.
リボンの電子印鑑一覧で、貼り付ける電子印鑑を選択します。
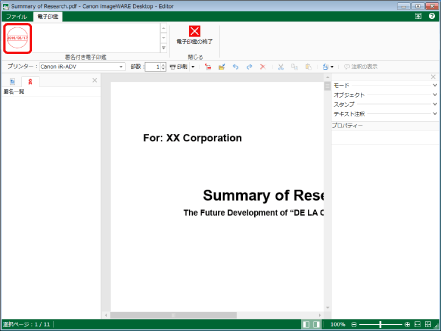
詳細ウィンドウに、選択した電子印鑑のプレビューとプロパティーが表示されます。
|
メモ
|
|
詳細ウィンドウが表示されていない場合は、次を参照してください。
|
3.
必要に応じて、電子印鑑の設定を行います。
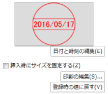
|
[日付と時刻の編集]
|
クリックすると、[日付と時刻の編集]が表示されます。[日付と時刻の編集]では、日付の表示形式を編集できます。詳細は次を参照してください。
|
|
[挿入時にサイズを固定する]
|
電子印鑑の貼り付けサイズを調整する場合は、チェックマークを外します。
登録されたサイズのまま電子印鑑を貼り付ける場合は、チェックマークを付けます。
|
|
[印影の編集]
|
クリックすると、[印影の編集]が表示され、印影のプロパティーを変更できます。設定できるプロパティーの項目については、次を参照してください。
|
|
[登録時の値に戻す]
|
電子印鑑のプロパティーを登録時の値に戻します。電子印鑑挿入前のみ有効です。
|
|
メモ
|
|
電子印鑑に日付情報が入っていない場合は、[日付と時刻の編集]をクリックできません。
[システム設定]で[挿入時にサイズを固定する]にチェックマークを付けた場合、リボンの電子印鑑一覧から電子印鑑を選択すると、詳細ウィンドウの[挿入時にサイズを固定する]にチェックマークが付いた状態になります。
[ファイル]メニュー > [オプション] > [システム設定] > [Editor] > [注釈] > [挿入時にサイズを固定する]
変更した電子印鑑のサイズは次回挿入時も保持されます。そのため、[印影の編集]で、フォントサイズを変更した場合でも、前回と同じ電子印鑑のサイズでプレビューが表示されます。電子印鑑のサイズを変更する場合は、次のいずれかの操作を行います。
詳細ウィンドウで[挿入時にサイズを固定する]のチェックマークを外して、仮置き状態で電子印鑑の大きさを変更する
貼り付けるサイズの電子印鑑の印影を新規登録して貼り付ける
ユーザーが登録した印影は、登録内容を編集できます。詳細は次を参照してください。
電子印鑑の印影を新規登録する方法については、次を参照してください。
|
4.
マウスをワークウィンドウに移動します。
マウスポインターの形が  になり、電子印鑑のプレビューが表示されます。
になり、電子印鑑のプレビューが表示されます。
|
メモ
|
|
[Esc]キーを押すと、挿入処理が中止され、マウスポインターの形が元に戻ります。
|
5.
電子印鑑を挿入する場所にプレビュー表示を配置して、クリックします。
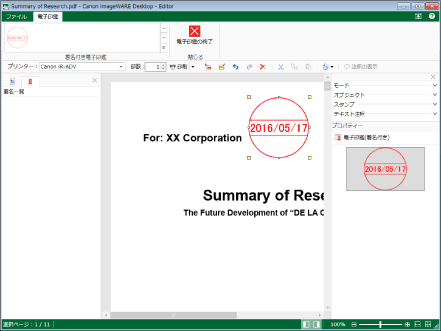
手順3で、電子印鑑を登録されたサイズのまま貼り付ける設定をした場合は、[証明書の選択]が表示されます。この場合、手順8へ進みます。
手順3で、電子印鑑を登録されたサイズから変更して貼り付ける設定をした場合は、電子印鑑は仮置きされます。この場合、手順6へ進みます。
6.
必要に応じて、サイズの変更や配置場所の調整を行います。
サイズを変更する場合:
プレビューの四隅にあるハンドル  をドラッグします。
をドラッグします。
配置場所を調整する場合:
電子印鑑を目的の位置までドラッグします。
または、矢印キーを押します。
|
メモ
|
|
電子印鑑を楕円にする場合は、[Shift]キーを押しながら、ハンドルをドラッグします。
矢印キーを押した場合、5 ピクセルずつ移動します。
[Ctrl]キーを押しながら矢印キーを押した場合、1 ピクセルずつ移動します。
|
7.
ワークウィンドウ上のプレビュー表示以外の領域をクリックして、電子印鑑の貼り付け位置を確定します。
[証明書の選択]が表示されます。
|
メモ
|
|
次のいずれかの操作でも、仮置き状態の電子印鑑の貼り付け位置を確定できます。
上書き保存
名前を付けて保存
印刷
ナビゲーションウィンドウのサムネイル選択によるページ移動
[Enter]キーを押す
電子印鑑の終了
|
8.
文書の署名に使用する証明書を選択して、[OK]をクリックします。
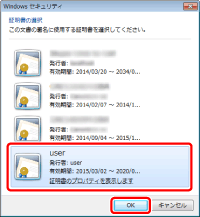
確認メッセージが表示されます。
9.
文書に電子印鑑を貼り付けるかどうかを選択します。
[上書き保存]:文書に電子印鑑が貼り付けられ、文書が上書き保存されます。この場合は、手順20へ進みます。
[名前を付けて保存]:[保存先の選択]が表示されます。この場合は、手順10へ進みます。
[キャンセル]:電子印鑑の貼り付けが中止されます。
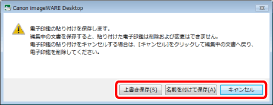
|
メモ
|
|
電子印鑑モードを起動する前に、リボンの[印刷設定]タブ、または[印刷オプション]タブに切り替えた場合、[上書き保存]をクリックすると、確認メッセージが表示されます。PDF文書で保存する場合は、[はい]をクリックしてください。
新規作成したIWB文書の場合、[上書き保存]をクリックすると、[保存先の選択]が表示されます。この場合、手順10へ進みます。
Thereforeに文書をPDF文書として保存する方法については、次を参照してください。
|
10.
保存先を選択して、[OK]をクリックします。
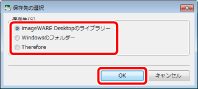
[名前を付けて保存]が表示されます。
|
メモ
|
|
[Therefore]を選択した場合の操作については、次を参照してください。
|
11.
保存するライブラリー、またはWindowsフォルダーを選択します。
12.
[文書名]、または[ファイル名]を指定します。
13.
[文書の種類]、または[ファイルの種類]で文書の保存形式を選択します。
IWB文書として保存する場合は、[Canon Desktop Document (*.iwb)]を選択します。この場合、手順19へ進みます。
PDF文書として保存する場合は、[PDFファイル (*.pdf)]を選択します。この場合、手順14へ進みます。
14.
詳細な設定をしてPDF形式で保存する場合は、[詳細設定]をクリックします。
[PDF文書の詳細設定]が表示されます。
15.
PDF文書の詳細を設定します。
PDF文書の詳細設定については、次を参照してください。
16.
[OK]をクリックします。
文書を開くパスワードを設定した場合は、[文書を開くパスワードの確認]が表示されます。この場合は、手順17へ進みます。
文書の印刷、および編集を制限した場合は、[権限パスワードの確認]が表示されます。この場合は、手順18へ進みます。
パスワードを設定していない場合は、[名前を付けて保存]に戻ります。この場合、手順19へ進みます。
|
メモ
|
|
[文書を開くパスワードの確認]は、[文書を開くときにパスワードが必要]にチェックマークを付けた場合に表示されます。
[権限パスワードの確認]は、[文書の印刷および編集を制限する(権限設定を変更するにはパスワードが必要)]にチェックマークを付けた場合に表示されます。
|
17.
[文書を開くパスワード]にパスワードを入力して、[OK]をクリックします。
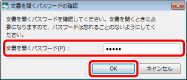
文書の印刷、および編集を制限した場合は、[権限パスワードの確認]が表示されます。この場合は、手順18へ進みます。
文書の印刷、および編集を制限していない場合は、[名前を付けて保存]に戻ります。この場合、手順19へ進みます。
18.
[権限パスワード]にパスワードを入力して、[OK]をクリックします。
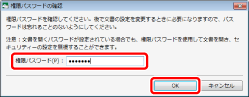
[名前を付けて保存]に戻ります。
19.
[保存]をクリックします。
電子印鑑が貼り付けられ、文書が指定した名前で保存されます。
|
メモ
|
|
文書をPDF形式(*.pdf)で保存する場合、確認メッセージが表示されます。PDF文書で保存する場合は、[はい]をクリックしてください。
保存後、次のダイアログボックスが表示された場合は更新処理を選択し、[OK]をクリックしてください。
[チェックアウト中の文書の確認]
[共有文書の更新]
[システム設定]で[文書を編集中のアプリケーション終了後に、自動的にチェックインする]にチェックマークを付けていない場合は、手動でチェックイン/チェックアウトの操作を行う必要があります。
[ファイル]メニュー > [オプション] > [システム設定] > [Browser] > [共有文書の管理] > [文書を編集中のアプリケーション終了後に、自動的にチェックインする]
電子印鑑を貼り付けると、ナビゲーションウィンドウの[署名一覧]タブの表示内容が更新されます。
初期設定では、署名ステータスが表示された状態で電子印鑑が表示されます。署名ステータスについては、次を参照してください。
|
20.
貼り付けた電子印鑑以外のワークウィンドウ領域をクリックして、選択状態を解除します。
21.
電子印鑑の貼り付け操作を終了する場合は、リボンの[電子印鑑の終了]をクリックします。
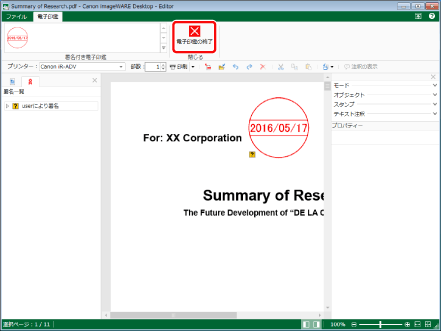
|
メモ
|
|
電子印鑑を仮置き状態のまま、リボンの[電子印鑑の終了]をクリックした場合は、電子印鑑の確定を確認するメッセージが表示されます。
[はい]をクリックした場合:[証明書の選択]が表示されます。
[いいえ]をクリックした場合:電子印鑑モードが終了します。
電子印鑑は、検証できます。電子印鑑を検証する方法については、次を参照してください。
|