簡単印刷ツールで印刷プレビューを表示する
簡単印刷ツールに文書/フォルダー/ページをドラッグ&ドロップしてDesktop Editorを起動し、印刷プレビューを表示します。Desktop Editorで余白をつめたり、印刷やファクス送信といった作業を続けて行えます。複数の文書をドラッグした場合は、1つの文書にまとめられます。
|
メモ
|
|
ドラッグ&ドロップは、次の場所から行えます。
ライブラリー内の文書/フォルダー
Desktop Browser画面、またはページ編集モードのプレビューウィンドウで選択したPDF文書のページ
Windowsフォルダー上の文書/フォルダー
デスクトップ上の文書/フォルダー
Microsoft Outlook内のmsg文書/メールフォルダー
フォルダーをドラッグ&ドロップした場合、フォルダー内の文書が印刷プレビュー表示されます。
|
1.
印刷プレビューを表示する文書/フォルダー/ページを選択します。
|
メモ
|
|
ページを選択できるのは、PDF文書のみです。
ページを選択する場合は、Desktop Browser画面、またはページ編集モードのプレビューウィンドウで選択します。
複数の文書/フォルダー/ページを選択できます。複数のページを選択する場合は、次のいずれかの操作を行って選択します。
Desktop Browser画面のプレビューウィンドウをサムネイル表示に切り替える
Desktop Browserのページ編集モードを起動する
ページ編集モードの起動方法については、次を参照してください。
|
2.
文書/フォルダー/ページを簡単印刷ツールにドラッグします。
ポップアップメニューが表示されます。
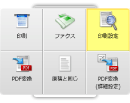
|
メモ
|
|
ドラッグしながら、[T]キーを押すと前面に、[N]キーを押すとマウスカーソルの近くに簡単印刷ツールが表示されます。また、キーの割り当てを変更できます。詳細は次を参照してください。
|
3.
ドラッグした文書/フォルダー/ページを[印刷設定]にドロップします。
マウスカーソルを合わせたメニューは黄色くハイライト表示されます。
複数の文書、フォルダー、またはOutlookメッセージファイル(*.msg)を選択してドラッグ&ドロップした場合は、[複数文書の順序設定]が表示されます。この場合は、手順4へ進みます。1つの文書、またはページを選択した場合は、Desktop Editorが起動し、印刷プレビューを表示します。
|
メモ
|
|
文書、またはフォルダーを右クリックで選択して、[印刷設定]にドラッグ&ドロップした場合、次のメニューが表示されます。
[複数文書の順序設定]:[複数文書の順序設定]を表示します。
[キャンセル]:印刷プレビューを中止します。
|
4.
[文書の処理順序]で文書を選択し、[上へ]/[下へ]をクリックして、印刷プレビュー(取り込む)する順序を決定します。
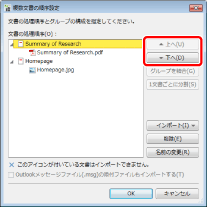
|
メモ
|
|
[複数文書の順序設定]の詳細は次を参照してください。
|
5.
[OK]をクリックします。
Desktop Editorが起動し、印刷プレビューが表示されます。
|
メモ
|
|
Desktop Editorの操作については、次を参照してください。
文書を作成したアプリケーションの[印刷]ダイアログボックス、または[印刷中]ダイアログボックスが表示される場合があります。その場合は、Desktop Document Writerを出力プリンターに指定して印刷します。
|