Desktop Monitor Setupの起動と終了
デバイスを監視するためには、デバイス情報を取得する必要があります。デバイス情報の取得は、Desktop Monitor Setupを起動すると自動で行われます。
インストールについては、『インストールガイド』を参照してください。
|
メモ
|
|
簡単印刷ツールの[imageRUNNER ADVANCE Desktop 簡単印刷ツールの詳細設定]でデバイスを監視する設定にして、[OK]をクリックしたときにもデバイスの情報を自動で取得します。[imageRUNNER ADVANCE Desktop 簡単印刷ツールの詳細設定]の詳細については、次を参照してください。
監視している共有プリンターのプリントサーバー情報を変更した場合、コンピューターを再起動してください。
|
Desktop Monitor Setupを起動する
ここでは、Desktop Monitor Setupを起動する方法について説明します。
|
メモ
|
|
次の場合は、Desktop Monitor Setupを起動してデバイス情報の取得/更新を行ってください。
初めてDesktopをインストールしたとき
デバイスを新規追加したとき
デバイスのIPアドレス、またはホスト名を変更したとき
デバイス情報の更新時に、同じポートを使用しているデバイスが存在する場合、同じポートのデバイス情報も更新されます。同じIPアドレスでデバイス情報を別にする場合は、デバイスに割り当てるポートを別々にしてください。
1台のコンピューターで監視できるデバイスは最大32台です。また、監視対象のデバイス1台に接続できるコンピューターは最大20台です。
|
1.
タスクバーの  (メイン)を右クリックして[簡単印刷ツールの一覧]を選択します。
(メイン)を右クリックして[簡単印刷ツールの一覧]を選択します。
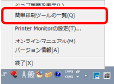
[簡単印刷ツールの一覧]が表示されます。
|
メモ
|
|
タスクバーに
Windows 7の場合は、[スタート]メニュー > [すべてのプログラム] > [Canon imageWARE Desktop] > [imageWARE Desktop Printer Monitor]をクリック
Windows 8.1の場合は、[スタート]画面で
Windows 10の場合は、[スタート]メニュー > [Canon imageWARE Desktop] > [imageWARE Desktop Printer Monitor]を選択
Printer Monitorの
|
2.
一覧から簡単印刷ツールを選択して、[詳細設定]をクリックします。
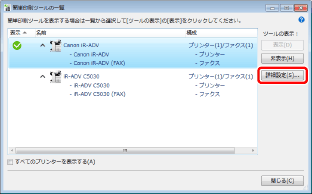
[imageRUNNER ADVANCE Desktop 簡単印刷ツールの詳細設定]が表示されます。
3.
[監視設定]タブの[IPアドレスの設定]から、[Monitor Setupの起動]をクリックします。
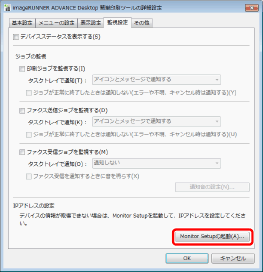
Desktop Monitor Setupが起動します。
Desktop Monitor Setupが起動すると、デバイス情報の取得を自動で開始したあとに、[プリンターリスト - Canon imageWARE Desktop - Monitor Setup]が表示されます。
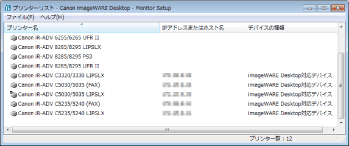
|
[プリンター名]
|
コンピューターにインストールされているプリンターのうち、次の条件を満たすプリンター名とアイコンが表示されます。
ローカルプリンター、または共有プリンター
印刷、ファクスができるプリンター
アクセス権限があるプリンター
アイコンは設定によって、次の表示になります。
|
|
[IPアドレスまたはホスト名]
|
Desktop Monitor Setupの起動時に自動で取得した、プリンターのIPアドレス、またはホスト名が表示されます。
新規にプリンターを追加した場合や、プリンターのポート、IPアドレス、またはホスト名を変更した場合、次回の起動時に表示内容が更新されます。
|
|
[デバイスの種類]
|
Desktop Monitor Setupの起動時に自動で取得した、サポートするデバイスの種類が表示されます。
[imageWARE Desktop対応デバイス]:
Desktopによるデバイス状態、およびジョブの監視が可能なデバイスである場合に表示されます。
[標準MIB対応デバイス]:
[imageWARE Desktop対応デバイス]ではないが、標準MIBに対応し、Desktopによるデバイス状態の監視が可能なデバイスである場合に表示されます。
[その他のLPRデバイス]:
[imageWARE Desktop対応デバイス]でも、[標準MIB対応デバイス]でもない場合に表示されます。
|
|
メモ
|
|
デバイス情報が取得されなかったデバイスや共有プリンターは、[IPアドレスまたはホスト名]と[デバイスの種類]の両方、または[デバイスの種類]が空欄になります。デバイス情報が取得されなかったデバイスを監視対象にする場合は、手動でデバイス情報を設定してください。詳細は次を参照してください。
共有プリンターのデバイス情報を変更した場合、変更したデバイス情報はDesktop Monitor Setupでは自動更新できません。この場合、手動でデバイス情報を再設定してください。
Desktop Monitor Setupの起動中は、Windowsのプリンターのプロパティー画面からデバイスの設定操作を行わないでください。行った場合は、Desktop Monitor Setupを再起動する必要があります。
リストの項目名をクリックして、リストを昇順、または降順にソートできます。
リストに表示されているプリンター名をダブルクリックすると、プリンター情報のプロパティーが表示されます。
リストに表示されているプリンター名を右クリックすると、ポップアップメニューが表示されます。
次のプリンターはリストには表示されません。
リダイレクトされたプリンター
BMLinkS統合プリンタードライバーを使用しているプリンター
CAPTプリンタードライバーを使用しているプリンター
Windows 8.1/Windows 10からv4 プリンタードライバーを使用し、ポイントアンドプリント環境で登録している共有プリンターは、Desktopで監視できません。
Windowsの仕様と異なる言語や国・地域で使用されている文字を入力した場合、文字が正しく表示されないことがあります。
|
Desktop Monitor Setupを終了する
ここでは、Desktop Monitor Setupの終了方法について説明します。
1.
[プリンターリスト - Canon imageWARE Desktop - Monitor Setup]の  (閉じる)をクリックします。
(閉じる)をクリックします。
または、[ファイル]メニュー > [終了]を選択します。