Displaying Documents in Full Screen Mode
You can display documents opened with Desktop Editor in full screen mode.
|
NOTE
|
|
The print settings configured for the document are not displayed in the full screen mode.
|
Starting the Full Screen Mode
This section describes how to start the full screen mode in Desktop Editor.
Starting the Full Screen Mode from the First Page
This section describes how to start the full screen mode from the first page of a document.
1.
Open a document with Desktop Editor.
For information on how to open a document with Desktop Editor, see the following.
2.
Click [Full Screen] on the ribbon.
Or, follow one of the steps described below.
Click ▼ for the command on the ribbon, and select [From First Page].
Click [From First Page] on the ribbon.
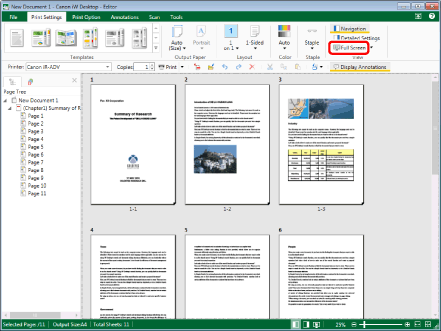
The full screen mode starts in another screen and the first page of the document is displayed.
|
NOTE
|
|
If commands are not displayed on the ribbon of Desktop Editor, see the following to display them.
The same operation can also be performed with the tool buttons. If tool buttons are not displayed on the toolbar of Desktop Editor, see the following to display them.
|
Starting the Full Screen Mode from the Selected Page
This section describes how to start the full screen mode from the selected page of a document.
1.
Open a document with Desktop Editor.
For information on how to open a document with Desktop Editor, see the following.
2.
Select the page to start the full screen mode from.
Or if you are using the Annotations Mode, display the page to start the full screen mode from in the Work Window.
|
NOTE
|
|
For information on how to select a page, see the following.
|
3.
Click ▼ for the command on the ribbon, and select [From Selected Page].
Or, follow one of the steps described below.
Click [From Selected Page] on the ribbon.
Click  (Display in Full Screen Mode from Selected Page) on the status bar.
(Display in Full Screen Mode from Selected Page) on the status bar.
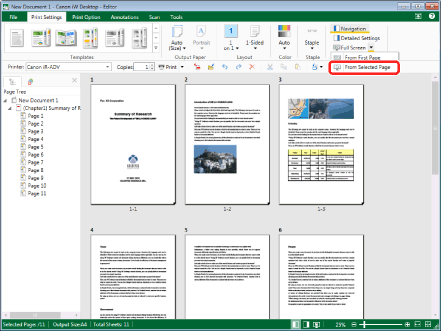
The full screen mode starts in another screen and the selected page of the document is displayed.
|
NOTE
|
|
If commands are not displayed on the ribbon of Desktop Editor, see the following to display them.
The same operation can also be performed with the tool buttons. If tool buttons are not displayed on the toolbar of Desktop Editor, see the following to display them.
|
Switching Pages
This section describes how to switch the displayed page in the full screen mode of Desktop Editor.
1.
Right-click the screen of the full screen mode, and select [Next Page] or [Previous Page].
Or, press one of the following keys on the keyboard.
To display the next page
[↓] key
[→] key
[Enter] key
[Page Down] key
To display the previous page
[↑] key
[←] key
[Page Up] key
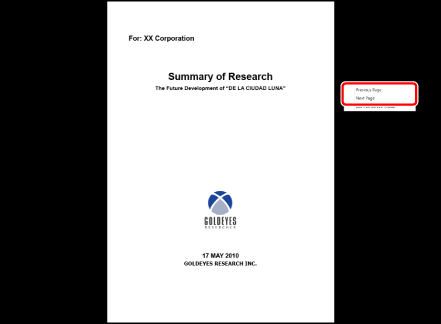
The displayed page is switched.
|
NOTE
|
|
You can click the displayed page on the screen in full screen mode to display the next page.
If you are using a mouse with a scroll wheel, you can rotate the scroll wheel over the screen of the full screen mode to switch the displayed page. Rotate the scroll wheel up to display the previous page and down to display the next page.
|
Exiting the Full Screen Mode
This section describes how to exit the full screen mode in Desktop Editor.
1.
Right-click the screen of the full screen mode, and select [Exit Full Screen Mode].
Or, follow one of the steps described below.
Press the [Esc] key on the keyboard.
Click the screen displayed after the last page.
Rotate the scroll wheel of the mouse down on the screen displayed after the last page.
Press one of the following keys on the screen displayed after the last page.
[→] key
[↓] key
[Enter] key
[Page Down] key
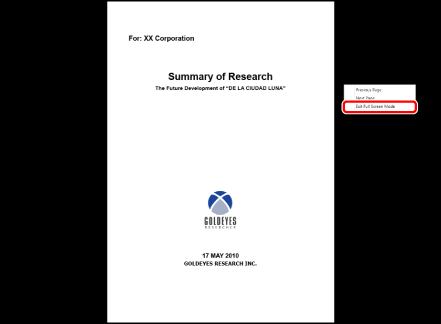
The full screen mode is exited.