Displaying Icons on the Taskbar
The default settings of Windows 7/Windows 8.1/Windows 10 restrict icons displayed on the Taskbar notification area. Follow the steps below to display icons on the Taskbar notification area.
For Windows 7/Windows 8.1
This section describes how to display an icon in the notification area of the Taskbar in Windows 7/Windows 8.1.
1.
Select the [Start] menu > [Control Panel].
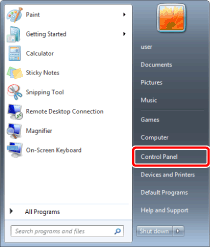
[Control Panel] is displayed.
|
NOTE
|
|
For Windows 8.1, select [Settings] > [Control Panel] in the Charms.
|
2.
Select [Small icons] in [View by].
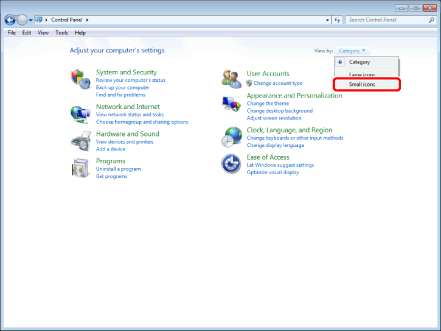
All the Control Panel items are shown in [Control Panel].
3.
Select [Notification Area Icons].
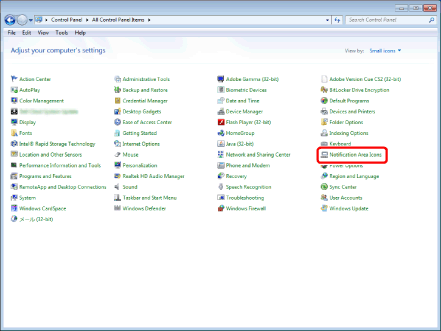
[Notification Area Icons] is displayed.
4.
Select the [Always show all icons and notifications on the taskbar] check box, and click [OK].
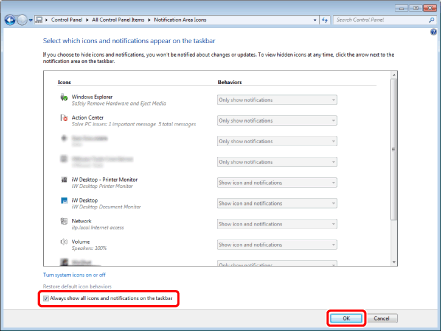
[Notification Area Icons] is closed.
|
NOTE
|
|
If you want to change only the icon display settings of Printer Monitor and Document Monitor, change the following icon setting to [Show icon and notifications].
iW Desktop - Printer Monitor
iW Desktop
|
5.
Close [Control Panel].
For Windows 10
This section describes how to display an icon in the notification area of the Taskbar in Windows 10.
1.
Select the [Start] menu > [Settings].
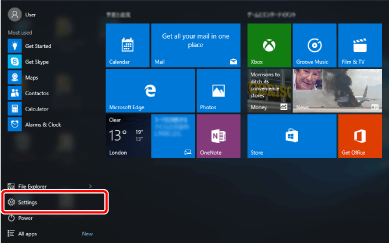
[Settings] is displayed.
2.
Select [System].
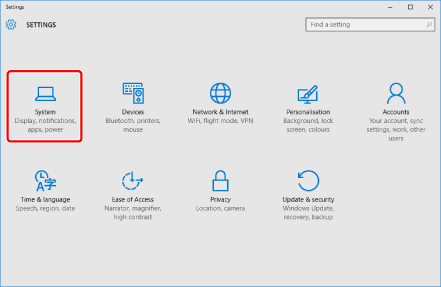
3.
Select [Select which icons appear on the taskbar] in the [Notifications & actions] menu.
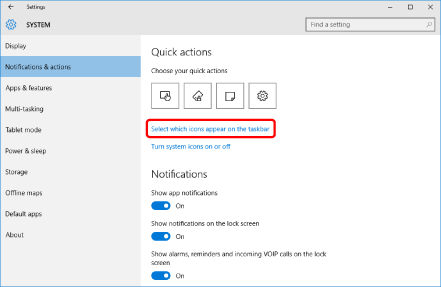
4.
Click [Off] for [Always show all icons in the notification area].
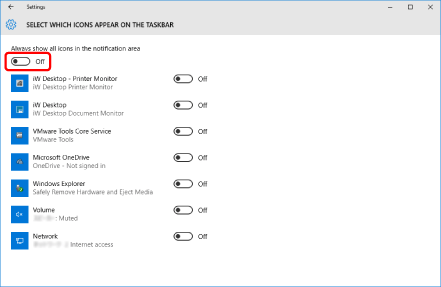
[Always show all icons in the notification area] is set to [On].
5.
Close [Settings].
|
NOTE
|
|
Even if you change the following icon setting from [Off] to [On], the Printer Monitor and Document Monitor icons can be displayed in the notification area of the Taskbar.
iW Desktop - Printer Monitor
iW Desktop
|