Exporting the Page Selected in the Preview (Windows Folder)
You can export (save) the page of the PDF document selected in the Preview Window to a Windows Folder.
|
IMPORTANT
|
|
If you export the pages of a PDF document with Reader Extensions, the Reader Extensions function is deleted.
With a PDF document in the PDF/A format, the exported PDF document will no longer conform to the PDF/A format.
|
|
NOTE
|
|
The pages to export to a Windows Folder can only be selected in the Preview Window for PDF documents.
You cannot export files to a Windows Folder for which you do not have the write permissions (Windows).
Pages of the following documents cannot be exported to a Windows Folder.
Documents in the checked out folder and the Recycle Bin
Documents in folders for which you do not have access rights
Documents being edited in the Annotations Mode of Desktop Editor
Encrypted documents
Documents with a password
If you export a PDF document with an attribute such as "Read-only" (Windows), the attribute will be invalidated in the exported PDF document.
The exported PDF document is saved with "_selected page number" appended at the end of the original document's name. The page number uses the number of pages from the original document.
If multiple pages were selected, the exported PDF document is saved with "_page number of first page selected" appended to the original document name.
When documents in a Therefore Library are exported, the document name depends on the system settings. For more information, see the following.
|
Exporting with a Command Button
1.
Select the PDF document with the page to export from the File List View Window.
2.
Display the page to export in the Preview Window.
When using the thumbnail view, select the page to export.
If the Preview Window is not displayed, click [Preview] on the ribbon.
|
NOTE
|
|
If [Preview] is not displayed on the ribbon of Desktop Browser, see the following to display it.
This operation can also be performed with the tool buttons. If tool buttons are not displayed on the toolbar of Desktop Browser, see the following to display them.
When using the thumbnail view, multiple pages can be selected by clicking them while holding down the [Shift] or [Ctrl] key on the keyboard.
When using the thumbnail view, you can drag the mouse from an area of the Preview Window where nothing is displayed to select multiple pages.
|
3.
Click [Export Pages] on the ribbon.
Or, right-click and select [Export Selected Pages].
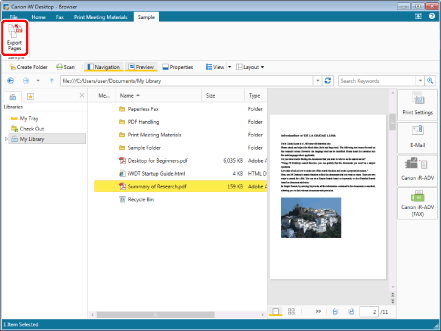
The [Browse For Folder] is displayed.
|
NOTE
|
|
If commands are not displayed on the ribbon of Desktop Browser, see the following to display them.
This operation can also be performed with the tool buttons. If tool buttons are not displayed on the toolbar of Desktop Browser, see the following to display them.
|
4.
Select a Windows Folder as the destination, and then click [OK].
The selected page is exported to the Windows Folder as a PDF document.
|
NOTE
|
|
If a confirmation message appears, click [OK].
|
Exporting Using the Drag and Drop Operation
1.
Select the PDF document with the page to export from the File List View Window.
2.
Display the page to export in the Preview Window.
When using the thumbnail view, select the page to export.
If the Preview Window is not displayed, click [Preview] on the ribbon.
|
NOTE
|
|
If [Preview] is not displayed on the ribbon of Desktop Browser, see the following to display it.
This operation can also be performed with the tool buttons. If tool buttons are not displayed on the toolbar of Desktop Browser, see the following to display them.
When using the thumbnail view, multiple pages can be selected by clicking them while holding down the [Shift] or [Ctrl] key on the keyboard.
When using the thumbnail view, you can drag the mouse from an area of the Preview Window where nothing is displayed to select multiple pages.
|
3.
Drag and drop the displayed page to the Windows Folder.
The selected page is exported to the Windows Folder as a PDF document.
|
NOTE
|
|
If a confirmation message appears, click [OK].
The same operation can also be performed from the Edit Pages Mode screen to export the selected page. For information on the Edit Pages Mode, see the following.
Drag and drop operations cannot be performed in the Grab Mode.
|