Text Field Properties
By clicking the text field on the Work Window, the text field properties are displayed on the Details Window.
Text Field Property List
This section describes the properties of text fields.
[Text] tab
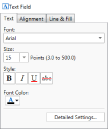
|
[Font]
|
Select the font to use from the list displayed when you click ▼. The list displays the fonts installed in your computer.
|
|
[Size]
|
Select the font size to use from the list displayed when you click ▼. You can also enter the font size directly. Font sizes that can be configured are between 3.0 points and 500.0 points. If it is entered directly, you can enter up to a single decimal place.
|
|
[Style]
|
Configure the style to use. Click this button to switch between ON/OFF. You can combine more than one style.
|
|
[Bold]
|
Makes the string bold.
|
|
[Italic]
|
Makes the string italic.
|
|
[Underline]
|
Underlines the string.
|
|
[Strikethrough]
|
Adds a strikethrough to the string.
|
|
[Font Color]
|
Select the font color you want to use from the list displayed when you click
|
|
[Detailed Settings]
|
If you click this, [Detailed Settings for Text Fields] is displayed. You can edit the details of the text field in [Detailed Settings for Text Fields]. For more information, see the following.
|
|
NOTE
|
|
If you select [More Colors] in [Font Color], [Color] is displayed and you can set a color that is not listed in [Font Color].
|
[Alignment] tab
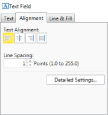
|
[Text Alignment]
|
Sets the text orientation.
|
|
[Left]
|
Aligns the text to the left.
|
|
[Center]
|
Aligns the text in the center.
|
|
[Right]
|
Aligns the text to the right.
|
|
[Justified]
|
Justifies the text.
|
|
[Line Spacing]
|
You can adjust the spacing between lines. Enter a numerical value. You can set line spacing between 1.0 point and 255.0 point. You can also use
|
|
[Detailed Settings]
|
If you click this, [Detailed Settings for Text Fields] is displayed. You can edit the details of the text field in [Detailed Settings for Text Fields]. For more information, see the following.
|
[Line & Fill] tab
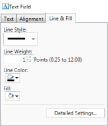
|
[Line Style]
|
Select the line style you want to use from the list displayed when you click ▼.
|
|
[Line Weight]
|
Set the line thickness. You can specify a line thickness from 0.25 point to 12.00 point.
You can also use
|
|
[Line Color]
|
Select the line color you want to use from the list displayed when you click
|
|
[Fill]
|
Select the color you want to use to fill the text field from the list displayed when you click
|
|
[Detailed Settings]
|
If you click this, [Detailed Settings for Text Fields] is displayed. You can edit the details of the text field in [Detailed Settings for Text Fields]. For more information, see the following.
|
|
NOTE
|
|
If you select [More Colors] in [Line Color] or [Fill], [Color] is displayed and you can set a color that is not listed in [Line Color] or [Fill].
|
Advanced Settings for Fields
The following items can be set in [Detailed Settings for Text Fields] displayed by clicking [Detailed Settings] on the Details Window.
[Detailed Settings for Text Fields]
|
[Field Name]
|
You can set the field name. The name must be less than 63 characters.
|
[Format Settings] tab
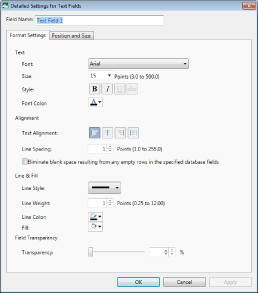
|
[Text]
|
You can configure the text settings.
|
|
[Font]
|
Select the font to use from the list displayed when you click ▼. The list displays the fonts installed in your computer.
|
|
[Size]
|
Select the font size to use from the list displayed when you click ▼. You can also enter the font size directly. Font sizes that can be configured are between 3.0 points and 500.0 points. If it is entered directly, you can enter up to a single decimal place.
|
|
[Style]
|
Configure the style to use. Click this button to switch between ON/OFF. You can combine more than one style.
|
|
[Bold]
|
Makes the string bold.
|
|
[Italic]
|
Makes the string italic.
|
|
[Underline]
|
Underlines the string.
|
|
[Strikethrough]
|
Adds a strikethrough to the string.
|
|
[Font Color]
|
Select the font color you want to use from the list displayed when you click
|
|
[Alignment]
|
Sets the text position.
|
|
[Text Alignment]
|
Sets the text orientation.
|
|
[Left]
|
Aligns the text to the left.
|
|
[Center]
|
Aligns the text in the center.
|
|
[Right]
|
Aligns the text to the right.
|
|
[Justified]
|
Justifies the text.
|
|
[Line Spacing]
|
You can adjust the spacing between lines. Enter a numerical value. You can set line spacing between 1.0 point and 255.0 point. You can also use
|
|
[Eliminate blank space resulting from any empty rows in the specified database fields]
|
Select this to eliminate blank spaces resulting from any empty rows in the specified database fields.
|
|
[Line & Fill]
|
Configure line and fill settings.
|
|
[Line Style]
|
Select the line style you want to use from the list displayed when you click ▼.
|
|
[Line Weight]
|
Set the line thickness. You can specify a line thickness from 0.25 point to 12.00 point. You can also use
|
|
[Line Color]
|
Select the line color you want to use from the list displayed when you click
|
|
[Fill]
|
Select the color you want to use to fill the text field from the list displayed when you click
|
|
[Field Transparency]
|
Configure the degree of transparency of the field.
|
|
[Transparency]
|
The slider position and the numeric value indicate the degree of transparency of the text field. To change the degree of transparency, move the slider to left or right, or enter a numeric value. You can also use
|
|
NOTE
|
|
If you select [More Colors] in [Font Color], [Line Color], or [Fill], [Color] is displayed and you can set a color that is not listed in [Font Color], [Line Color], or [Fill].
|
[Position and Size] tab
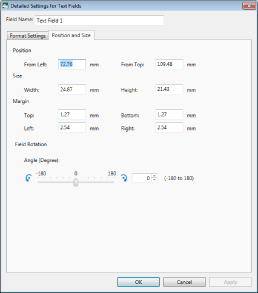
|
[Position]
|
Configure the location of the text field.
|
|
[From Left]
|
Configure the alignment of the x-axis. If you want to change the position, enter a numerical value.
|
|
[From Top]
|
Configure the alignment of the y-axis. If you want to change the position, enter a numerical value.
|
|
[Size]
|
Configure the size of the text field.
|
|
[Width]
|
Set the width of the text field. If you want to change the width of the text field, enter a numerical value.
|
|
[Height]
|
Set the height of the text field. If you want to change the height of the text field, enter a numerical value.
|
|
[Margin]
|
Configure the margins of the text field.
|
|
[Top]
|
Set an upper margin. If you want to change the size of the upper margin, enter a numerical value.
|
|
[Bottom]
|
Set a lower margin. If you want to change the size of the lower margin, enter a numerical value.
|
|
[Left]
|
Set a left margin. If you want to change the size of the left margin, enter a numerical value.
|
|
[Right]
|
Set a right margin. If you want to change the size of the right margin, enter a numerical value.
|
|
[Field Rotation]
|
Configure the angle of the text field.
|
|
[Angle (Degree)]
|
The slider position shows the angle of the text field. To change the angle, move the slider to left or right, or enter a numeric value. You can also use
|