Copying/Pasting a Selected Area as an Image
You can copy and paste a selected area as an image using Desktop Editor.
|
NOTE
|
|
You can change the resolution of copied images in [Resolution Settings when Copying Image] in [System Settings].
[File] menu > [Option] > [System Settings] > [Editor] > [Annotations] > [Resolution Settings when Copying Image] > [Resolution]
|
Using Rectangles to Select an Area to Copy
This section describes how to select a rectangular area to copy and paste.
1.
Click  (Rectangle) on the ribbon.
(Rectangle) on the ribbon.
 (Rectangle) on the ribbon.
(Rectangle) on the ribbon.Or, follow one of the steps described below.
Click [Select Area] on the ribbon and select [Rectangle].
Click  (Rectangle) on the Details Window.
(Rectangle) on the Details Window.
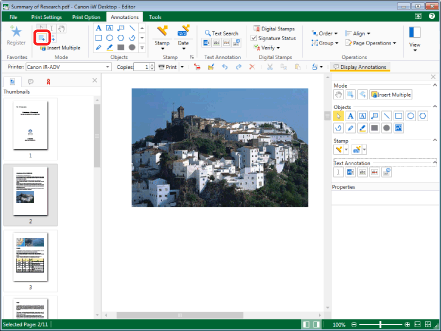
|
NOTE
|
|
If the Details Window is not displayed, see the following.
If commands are not displayed on the ribbon of Desktop Editor, see the following to display them.
This operation can also be performed with the tool buttons. If tool buttons are not displayed on the toolbar of Desktop Editor, see the following to display them.
|
2.
Move the mouse pointer to the Work Window.
The shape of the mouse pointer changes to  .
.
|
NOTE
|
|
To cancel the area selection process, do one of the following.
Click
 (Select Object) on the ribbon (Select Object) on the ribbonClick
 (Select Text) on the ribbon (Select Text) on the ribbonClick
 (Grab Mode) on the ribbon (Grab Mode) on the ribbonClick
 (Rectangle) on the ribbon (Rectangle) on the ribbonClick [Select Area] on the ribbon and select [Rectangle]
Click
Click
Click
Click the selected button on the Details Window again
Press the [Esc] key on the keyboard
|
3.
Drag the mouse to select the area you want to copy as an image.
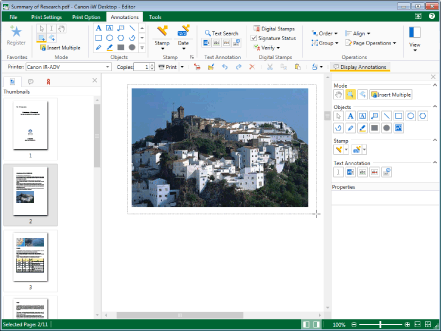
|
NOTE
|
|
The entire page is selected if one of the following operations is performed.
Click [Select All] on the ribbon
Right-click and select [Select All]
If commands are not displayed on the ribbon of Desktop Editor, see the following to display them.
This operation can also be performed with the tool buttons. If tool buttons are not displayed on the toolbar of Desktop Editor, see the following to display them.
Perform one of the following operations to cancel the area selection.
Click on the Work Window outside the selected area
Change the page
Press the [Esc] key on the keyboard.
|
4.
Adjust the size and location of the area to copy if necessary.
To adjust the size of the area to copy:
Drag the handle  or
or  .
.
To adjust the location of the area to copy:
Drag the rectangle to the desired position. Or, press the arrow keys.
|
NOTE
|
|
If you drag any of the corner handles while holding down the [Shift] key on the keyboard, you can adjust the copy area while maintaining the aspect ratio of the rectangle.
|
5.
Click [Copy] on the ribbon.
Or, right-click and select [Copy].
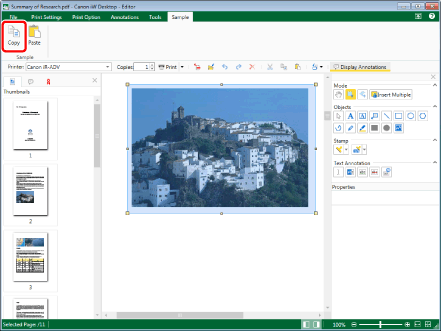
The selected area is copied as an image.
|
NOTE
|
|
If commands are not displayed on the ribbon of Desktop Editor, see the following to display them.
This operation can also be performed with the tool buttons. If tool buttons are not displayed on the toolbar of Desktop Editor, see the following to display them.
The following annotations are not copied:
The note part of text notes
The note icon of text notes
The status icon of digital stamps
|
6.
Click [Paste] on the ribbon.
Or, follow one of the steps described below.
Click [Paste Special] on the ribbon and select [Images]
Right-click and select [Paste]
Right-click and select [Paste Special] > [Images]
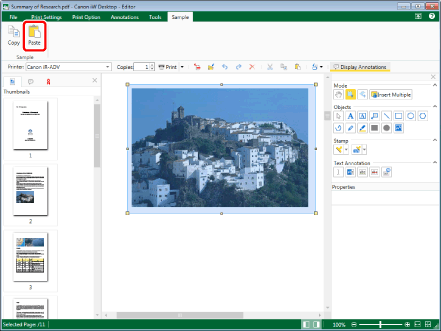
The copied image is pasted.
|
NOTE
|
|
If commands are not displayed on the ribbon of Desktop Editor, see the following to display them.
This operation can also be performed with the tool buttons. If tool buttons are not displayed on the toolbar of Desktop Editor, see the following to display them.
Areas copied as an image can also be pasted in another application. Images copied in other applications can also be pasted to Desktop Editor.
|
Using Polygons to Select an Area to Copy
This section describes how to select a polygonal area to copy and paste.
1.
Click  (Polygon) on the ribbon.
(Polygon) on the ribbon.
 (Polygon) on the ribbon.
(Polygon) on the ribbon.Or, follow one of the steps described below.
Click [Select Area] on the ribbon and select [Polygon].
Click  (Polygon) on the Details Window.
(Polygon) on the Details Window.
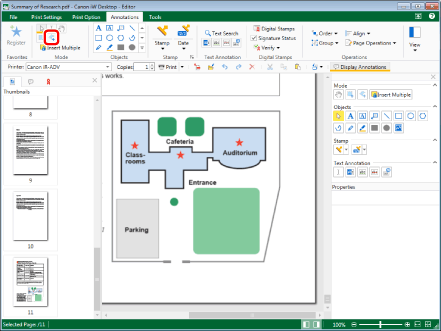
|
NOTE
|
|
If the Details Window is not displayed, see the following.
If commands are not displayed on the ribbon of Desktop Editor, see the following to display them.
This operation can also be performed with the tool buttons. If tool buttons are not displayed on the toolbar of Desktop Editor, see the following to display them.
|
2.
Move the mouse pointer to the Work Window.
The shape of the mouse pointer changes to  .
.
|
NOTE
|
|
To cancel the area selection process, do one of the following.
Click
 (Select Object) on the ribbon (Select Object) on the ribbonClick
 (Select Text) on the ribbon (Select Text) on the ribbonClick
 (Grab Mode) on the ribbon (Grab Mode) on the ribbonClick
 (Polygon) on the ribbon (Polygon) on the ribbonClick [Select Area] on the ribbon and select [Polygon]
Click
Click
Click
Click the selected button on the Details Window again
Press the [Esc] key on the keyboard
|
3.
Click the Work Window.
The position you clicked becomes the first vertex.
4.
Continue to create vertices around the area to copy.
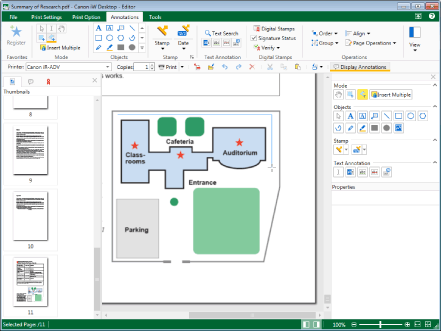
Each time you click the mouse, the vertices are joined with light blue straight lines.
|
NOTE
|
|
You can press the [BACKSPACE] key on the keyboard to cancel a vertex you just made.
You can create horizontal vertices, vertical vertices, and vertices at 45 degree angles by clicking the mouse pointer while holding down the [Shift] key on the keyboard.
|
5.
Create three or more vertices, and click near the first vertex you created.
Or, follow one of the steps described below.
Create three or more vertices, and press the [Enter] key on the keyboard
Create two or more vertices, and double-click the mouse when creating the final vertex
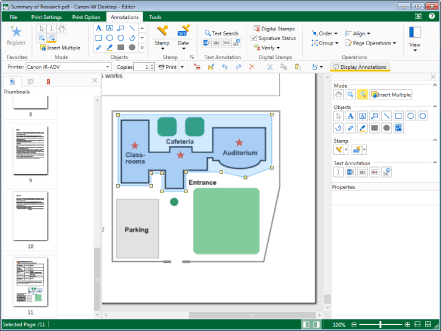
The polygon is created.
|
NOTE
|
|
The entire page can be selected with four vertices if one of the following operations is performed.
Click [Select All] on the ribbon
Right-click and select [Select All]
If commands are not displayed on the ribbon of Desktop Editor, see the following to display them.
This operation can also be performed with the tool buttons. If tool buttons are not displayed on the toolbar of Desktop Editor, see the following to display them.
Perform one of the following operations to cancel the area selection.
Click on the Work Window outside the selected area
Change the page
Press the [Esc] key on the keyboard.
To delete all the vertices you have created, change the page or press the [Esc] key on the keyboard.
The following occurs if you perform an operation that prevents additional vertices from being specified, such as clicking somewhere other than the Work Window while drawing.
If you have specified three or more vertices, the area to copy is fixed.
If you have specified two or fewer vertices, the specified vertices are cleared.
|
6.
Adjust the size and location of the area to copy if necessary.
To adjust the size of the area to copy:
Drag the handle  .
.
To adjust the location of the area to copy:
Drag the polygon to the desired position. Or, press the arrow keys.
7.
Click [Copy] on the ribbon.
Or, right-click and select [Copy].
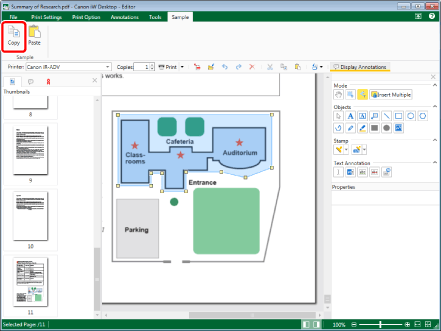
The selected area is copied as an image.
|
NOTE
|
|
If commands are not displayed on the ribbon of Desktop Editor, see the following to display them.
This operation can also be performed with the tool buttons. If tool buttons are not displayed on the toolbar of Desktop Editor, see the following to display them.
The following annotations are not copied:
The note part of text notes
The note icon of text notes
The status icon of digital stamps
|
8.
Click [Paste] on the ribbon.
Or, follow one of the steps described below.
Click [Paste Special] on the ribbon and select [Images]
Right-click and select [Paste]
Right-click and select [Paste Special] > [Images]
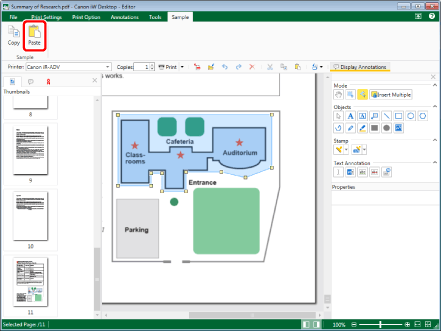
The copied image is pasted.
|
NOTE
|
|
If commands are not displayed on the ribbon of Desktop Editor, see the following to display them.
This operation can also be performed with the tool buttons. If tool buttons are not displayed on the toolbar of Desktop Editor, see the following to display them.
Areas copied as an image can also be pasted in another application. Images copied in other applications can also be pasted to Desktop Editor.
|