Functions of Quick Printing Tool
The Quick Printing Tool can be operated on the desktop of Windows.
Quick Printing Tool Screen Layout
This section describes the screens of the Quick Printing Tool. If you start the Quick Printing Tool from the List, an icon such as the following is displayed on the desktop screen of Windows. You can set it to display status icons according to the status of devices and jobs.
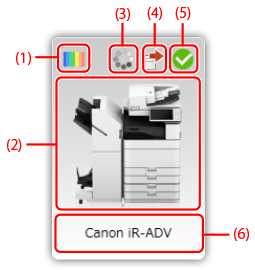
|
(1) Color Mode Icon
|
The icon displaying the color/B&W support of devices. Can be hidden.
|
|
(2) Device Icon
|
The device icon. The standard icon is displayed for the Quick Printing Tool by default. The icon can be changed to an image of your choice.
|
|
(3) Converting Icon
|
This icon is displayed when converting a document.
|
|
(4) Job Status Icon
|
The icon displaying the status of jobs. Only displayed when monitoring.
|
|
(5) Device Status Icon
|
The icon displaying the status of the device. Only displayed when monitoring.
|
|
(6) Device Name
|
Displays the device name. Can be changed. Can also be hidden.
|
|
NOTE
|
|
The Quick Printing Tool differs from Printer Monitor in that the device status is only monitored when the mouse pointer is over it. If the 30 second monitoring period elapses, the device status icon is hidden.
|
Menus Available from Quick Printing Tool
This section describes the menu items displayed in the Quick Printing Tool and the List.
Menus in the Quick Printing Tool
The menu items displayed when Quick Printing Tool is right-clicked are as follows:
|
[Display Job Log]
|
Displays [Log List]. The log can be checked from the [Printed], [Sent Faxes], and [Received Faxes] tabs.
|
|
[List for Quick Printing Tool]
|
Displays [List for Quick Printing Tool].
|
|
[Detailed Settings]
|
Displays [Detailed Settings for imageRUNNER ADVANCE Desktop Quick Printing Tool].
|
|
[Always display in front]
|
Always displays the Quick Printing Tool in front.
|
|
[Display Remote UI]
|
Displays the Remote UI.
|
|
[Using Quick Printing Tool]
|
Displays [Using imageRUNNER ADVANCE Desktop Quick Printing Tool].
|
|
[Check License]
|
Displays [Check License].
|
|
[Hide]
|
Hides the Quick Printing Tool.
|
|
NOTE
|
|
[Check License] is only displayed when Desktop authentication has not been completed, and notifies you of the remaining number of days for the trial period. For information on the license authentication method, see the License Registration Guide.
You can also double-click the Quick Printing Tool screen to display [Using imageRUNNER ADVANCE Desktop Quick Printing Tool].
|
The popup menu items displayed when a document is dragged and dropped to Quick Printing Tool are as follows:
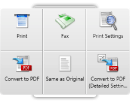
|
[Print]
|
Displays the screen for specifying the template to use for printing.
|
|
[Fax]
|
Displays [Fax Sending Settings].
|
|
[Print Settings]
|
Starts Desktop Editor and displays a print preview.
|
|
[Convert to PDF]
|
Converts the original document to a PDF.
|
|
[Print Settings Template]
|
Starts printing with the template set in [Print Settings Template List].
|
|
[Convert to PDF (Detailed Settings)]
|
Converts the document to a PDF with the settings specified in [Detailed Settings for PDF Document].
|
Items in the List
The following items are displayed in the List.
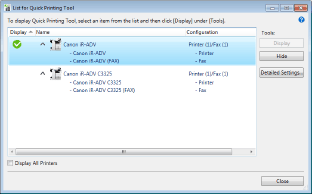
|
[Display]
|
Indicates the display status of the Quick Printing Tool.
|
|
[Name]
|
Displays the name of the Quick Printing Tool and the name of the device assigned to the Quick Printing Tool. The device assigned to the Quick Printing Tool can be changed. To switch the display of the device list assigned to the Quick Printing Tool, click
|
|
[Configuration]
|
Displays the type and number of assigned devices in the List. To sort the list, click [Configuration].
|
|
[Tools]
|
Displays/hides the Quick Printing Tool selected in the List.
|
|
[Display]
|
Displays the Quick Printing Tool selected in the List.
|
|
[Hide]
|
Hides the Quick Printing Tool selected in the List.
|
|
[Detailed Settings]
|
Displays [Detailed Settings for imageRUNNER ADVANCE Desktop Quick Printing Tool], which enables you to configure the basic configuration, menu, view, and monitoring settings, etc. of the Quick Printing Tool.
|
|
[Display all printers]
|
Displays all the printers and faxes in the List.
|
|
[Using Quick Printing Tool]
|
Displays [Using imageRUNNER ADVANCE Desktop Quick Printing Tool] by clicking
|
|
NOTE
|
|
For information on configuring the Quick Printing Tool, see the following.
By default, only printers and faxes from Canon are displayed in the List. Select the [Display all printers] check box to display all printers including those from manufacturers other than Canon. Some functions are not available when a non-Canon printer is displayed as the Quick Printing Tool.
|
Main Functions of Quick Printing Tool
The main functions of Quick Printing Tool are as follows:
Monitoring registered printers
Monitoring print jobs/fax transmission jobs
Monitoring fax reception jobs
Printing/sending faxes
Displaying print previews in Desktop Editor
Converting documents to PDF files
|
Monitoring the status of registered printers/faxes
|
When the mouse pointer is placed over the Quick Printing Tool, it monitors the status of devices and displays it as an icon. This enables you to confirm the status of external devices.
|
|
Monitoring print jobs/fax transmission jobs
|
Quick Printing Tool displays print/fax transmission job logs on the [Log List] window. The results of print jobs/fax transmission jobs can be notified via the Taskbar or confirmation message.
|
|
Monitoring fax reception jobs
|
Quick Printing Tool displays logs for fax jobs received by external devices on the [Log List] window. The results of fax reception can be notified via a confirmation message or a sound.
|
|
Printing/sending faxes
|
Drag and drop a document/folder to the Quick Printing Tool to print/send a fax. When printing, you can also use print templates registered in Desktop Editor.
|
|
Displaying print previews in Desktop Editor
|
Drag and drop a document/folder to the Quick Printing Tool to start Desktop Editor and display a print preview.
|
|
Converting documents to PDF files
|
Drag and drop a document to the Quick Printing Tool to convert it to a PDF document.
|