Desktop Editor Disposition de l'écran
L'écran Desktop Editor se compose du menu [Fichier], d'un ruban, de fenêtres et de barres. La structure de l'écran varie en fonction de l'onglet sélectionné dans le ruban.
|
REMARQUE
|
|
Il est possible de redimensionner l'écran Desktop Editor en faisant glisser les bords de l'écran Desktop Editor.
Pour plus d'informations sur la transition des écrans de Desktop Editor, consulter la rubrique suivante.
Vous pouvez afficher des documents en mode plein écran avec Desktop Editor. Pour plus d'informations, consultez la section suivante.
|
Menu [Fichier]
Le menu [Fichier] contient les diverses fonctions relatives à Desktop Editor, comme l'enregistrement et l'impression de documents, ainsi que les options relatives à la configuration globale de Desktop.
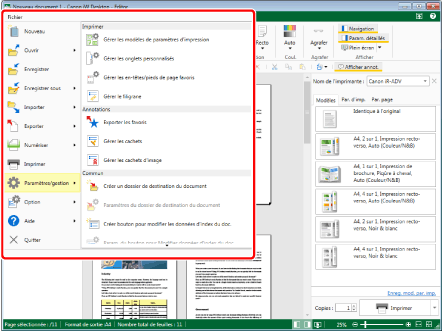
Ruban
Le ruban contient des onglets de commandes qui permettent d'effectuer des opérations, telles que la configuration des paramètres d'impression, l'ajout d'annotations ou de cachets numériques, ou encore l'accès au Mode Paramètres d'impression de Publipostage et à divers modes d'édition.
Les commandes sont classées par fonction sur les onglets. Vous pouvez afficher d'autres commandes en sélectionnant les onglets.
Les onglets suivants s'affichent par défaut dans le ruban de Desktop Editor.
[Paramètres d'impression]
[Options d'impression]
[Annotations]
[Numériser]
[Outils]
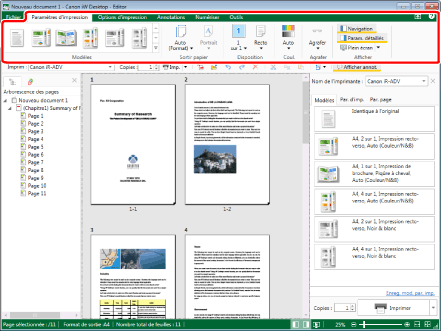
|
REMARQUE
|
|
Pour masquer ou afficher le ruban, cliquez sur
Un clic sur
Si une souris à molette est utilisée, il est possible de passer d'un onglet du ruban à un autre en plaçant le curseur sur le ruban et en faisant tourner la molette.
Les rubans peuvent être personnalisés. Pour plus d'informations, consulter la rubrique suivante :
|
Fenêtres
Les "fenêtres" sont les différentes zones de l'écran de Desktop Editor, qui servent notamment à l'affichage de contenu.
Cette section décrit les fenêtres de Desktop Editor.
|
REMARQUE
|
|
Il est possible de déplacer la limite entre la Fenêtre de navigation et la Fenêtre de travail en la faisant glisser.
|
Fenêtre de navigation
Les onglets suivants s'affichent dans la Fenêtre de navigation. Ils varient en fonction de l'onglet sélectionné dans le ruban.
Si l'onglet [Paramètres d'impression]/[Options d'impression] est sélectionné dans le ruban
Onglet [Arborescence des pages] : affiche l'arborescence des pages du document. Il est possible de développer ou de réduire les chapitres affichés dans l'onglet.
Onglet [Originaux] : affiche les documents qui existaient avant d'être convertis au format IWB (documents originaux). Il est possible d'exporter des documents originaux figurant dans l'onglet.
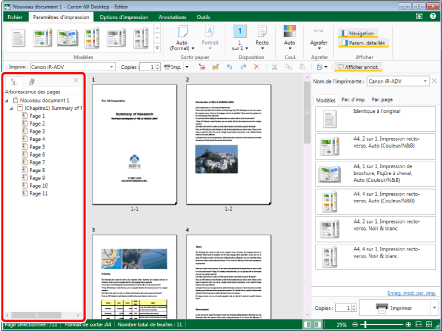
Si l'onglet [Annotations] est sélectionné dans le ruban
Onglet [Miniatures] : affiche les miniatures de pages du document. Il est possible de sélectionner les pages à afficher ou modifier en cliquant sur les miniatures correspondantes.
Onglet [Liste des annotations] : affiche la liste des annotations ajoutées au document.
Onglet [Liste des signatures] : affiche la liste des signatures des cachets numériques ajoutés au document.
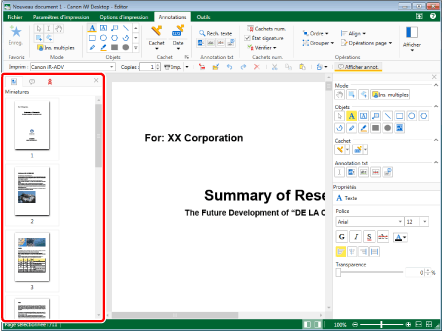
Si l'onglet [Numériser] est sélectionné dans le ruban
Onglet [Miniatures] : affiche les miniatures de pages du document. Il est possible de sélectionner les pages à afficher ou modifier en cliquant sur les miniatures correspondantes.
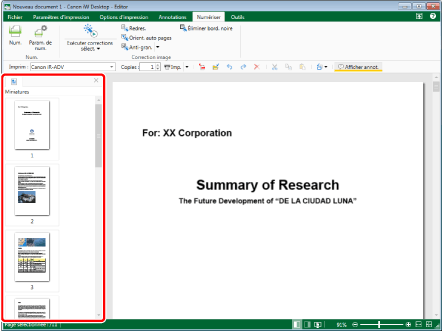
|
REMARQUE
|
|
Si l'onglet [Outils] est sélectionné dans le ruban, le contenu de l'onglet sélectionné avant de passer à l'onglet [Outils] s'affiche dans la Fenêtre de navigation.
Les onglets permettent de changer le contenu affiché dans la Fenêtre de navigation. Il est en outre possible d'afficher ou de masquer cette dernière. Pour plus d'informations, consulter la section suivante :
|
Fenêtre de travail
La Fenêtre de travail est une zone permettant de prévisualiser des documents et de les modifier.
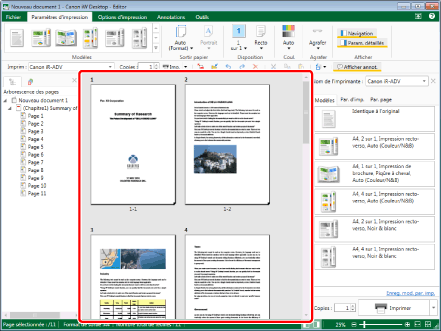
|
REMARQUE
|
|
Il est possible de modifier la page affichée en faisant glisser la barre de défilement de la Fenêtre de travail.
Pour plus d'informations sur la modification du facteur d'agrandissement de la Fenêtre de travail, consulter la section suivante :
|
Fenêtre Détails
La zone affichée à droite de l'écran de Desktop Editor s'appelle la Fenêtre Détails. Il existe les types suivants de Fenêtre Détails.
Fenêtre détaillée des paramètres d'impression : affichée en Mode d'impression.
Fenêtre Format d'annotation : affichée en Mode Annotations.
Les informations affichées dans la Fenêtre Détails varient en fonction de l'onglet sélectionné dans le ruban et du mode utilisé.
Si l'onglet [Paramètres d'impression]/[Options d'impression] est sélectionné sur le ruban (Mode d'impression)
Il est possible de sélectionner le pilote d'imprimante/de fax à utiliser pour l'impression/l'envoi d'un document par fax, puis imprimer/faxer un document. Les onglets suivants s'affichent.
Onglet [Modèles] : il permet de sélectionner un modèle de paramètres d'impression. Il est en outre possible d'enregistrer les paramètres d'impression spécifiés dans le document en cours d'édition en tant que nouveau modèle de paramètres d'impression.
Onglet [Par. d'imp.] : il permet de configurer les paramètres d'impression.
Onglet [Par. page] : il permet de configurer l'en-tête et le pied de page, ainsi que les paramètres de filigrane.
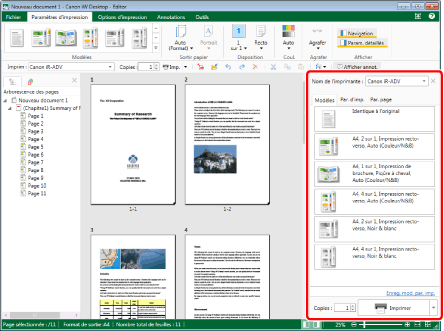
Si l'onglet [Annotations] est sélectionné dans le ruban (Mode Annotations)
La Fenêtre Détails contient des boutons et des propriétés d'annotation. Pour afficher les boutons d'annotation par type, cliquer sur  . Pour les masquer, cliquer sur
. Pour les masquer, cliquer sur  .
.
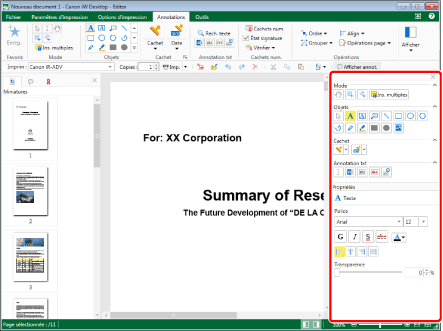
Utilisation du Mode Paramètres d'impression de Publipostage
La Fenêtre Détails affiche la liste des enregistrements lus et les propriétés du champ de Publipostage.
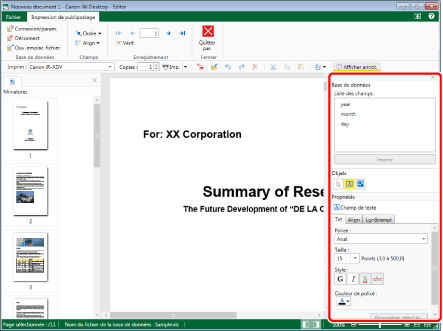
Utilisation du Mode Cachets numériques
Les propriétés des cachets numériques s'affichent dans la Fenêtre Détails.
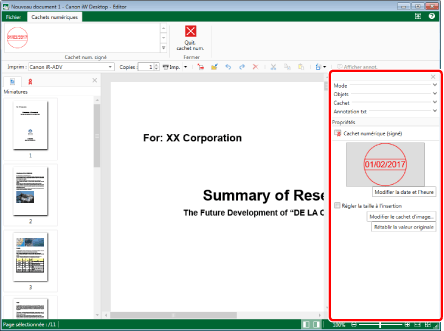
|
REMARQUE
|
|
Si l'onglet [Outils] est sélectionné dans le ruban, le contenu de l'onglet sélectionné avant de passer à l'onglet [Outils] s'affiche dans la Fenêtre Détails.
En Mode Cachets numériques, les boutons d'annotation de la Fenêtre Détails sont désactivés.
La Fenêtre Détails ne s'affiche pas avec les modes suivants :
Mode Numérisation
Mode Définir la zone non éditable
Mode Modifier les pages originales
Mode Rédaction
Il est possible d'afficher ou de masquer la Fenêtre Détails. Pour plus d'informations, consulter la section suivante :
|
Barres
Cette section décrit les barres de Desktop Editor.
Barre d'outils
La barre d'outils permet de définir les commandes de ruban utilisées fréquemment comme boutons d'outils.
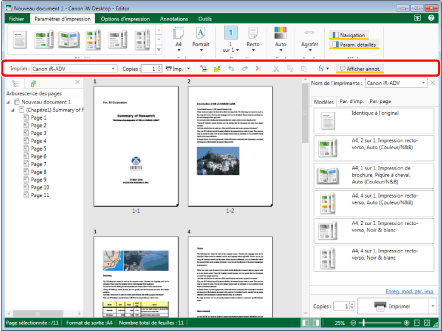
|
REMARQUE
|
|
Pour plus d'informations sur les commandes de ruban qu'il est possible de définir comme boutons de la barre d'outils, consultez la section suivante.
La barre d'outils peut être personnalisée. Pour plus d'informations, consulter la section suivante :
|
Barre d'état
La barre d'état affiche le nombre total de pages du document, le numéro de la page actuellement sélectionnée, les formats de papier en sortie, ainsi que le nombre de feuilles à imprimer. Elle permet par ailleurs d'effectuer les opérations suivantes :
Modification du facteur d'agrandissement de la Fenêtre de travail
Afficher/masquer la Fenêtre de navigation
Afficher/masquer la Fenêtre Détails
Affichage de la page sélectionnée en mode plein écran
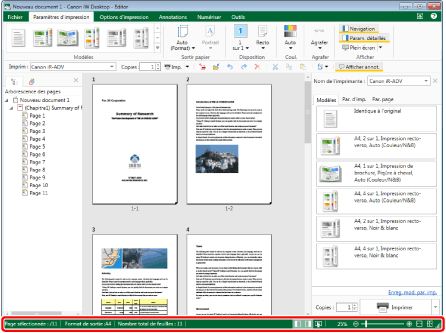
|
REMARQUE
|
|
Pour plus d'informations sur la modification du facteur d'agrandissement de la Fenêtre de travail, consulter la section suivante :
Pour plus d'informations sur les possibilités d'afficher ou de masquer la Fenêtre de navigation de Desktop Editor, consulter la section suivante :
Pour plus d'informations sur les possibilités d'afficher ou de masquer la Fenêtre Détails, consulter la section suivante :
Pour plus d'informations sur l'affichage de documents en mode plein écran, consultez la section suivante.
|