Enregistrement d'un site ou d'une Bibliothèque SharePoint Server
SharePoint Server est un serveur de gestion de documents de type Web qui fonctionne sur Microsoft Windows SharePoint Services.
Vous pouvez utiliser les sites et bibliothèques SharePoint Server gérés par SharePoint Server dans Desktop. Vous pouvez également effectuer des opérations d'enregistrement, d'édition et de recherche de documents dans les bibliothèques SharePoint Server.
|
REMARQUE
|
|
Pour plus de détails sur les différents paramètres de SharePoint Server, consulter la section suivante.
Bibliothèque SharePoint Server (Guide de l'administrateur)
Pour afficher les sites secondaires, une autorisation de publication (ou supérieure) est requise. Pour afficher les bibliothèques de documents appartenant aux sites, une autorisation de navigation ou de lecture seule est requise.
Vous pouvez enregistrer jusqu'à 30 sites ou bibliothèques. L'enregistrement est limité à un maximum de 31 bibliothèques ou sites (tous types confondus).
|
Enregistrement de sites/bibliothèques de documents sous SharePoint
Il existe deux manières d'enregistrer les sites et bibliothèques de documents SharePoint.
|
REMARQUE
|
|
Si l'on ne possède pas les informations sur l'URL de la Bibliothèque SharePoint Server, contacter l'administrateur système.
|
Sélection du site ou de la bibliothèque de documents à enregistrer grâce à la connexion au site
1.
Cliquez sur [Gestion des biblio.] dans le ruban.
Ou suivez l'une des étapes décrites ci-dessous.
Cliquer avec le bouton droit de la souris dans la Fenêtre de navigation, puis sélectionner [Gestion des bibliothèques].
Sélectionnez le menu [Fichier] > [Gestion des bibliothèques]
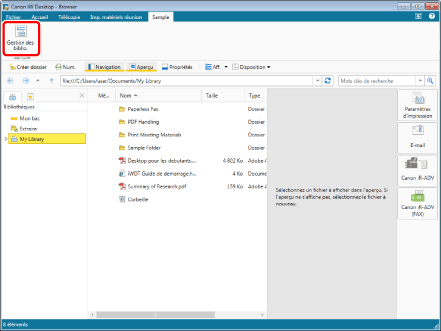
L'écran [Gestion des bibliothèques] s'affiche.
|
REMARQUE
|
|
Si les commandes ne sont pas visibles dans le ruban du Desktop Browser, consultez les sections suivantes pour les afficher.
Cette opération peut également être effectuée à l'aide des boutons d'outils. Si les boutons d'outils ne sont pas affichés dans la barre d'outils de Desktop Browser, consultez la section suivante pour les afficher.
|
2.
Cliquez sur [Enregistrer la bibliothèque].
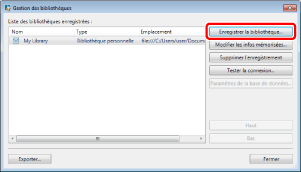
L'écran [Sélectionnez la bibliothèque à enregistrer] s'affiche.
3.
Sélectionner [Bibliothèque SharePoint Server], puis cliquer sur [OK].
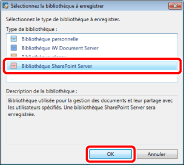
L'écran [Enregistrer la bibliothèque SharePoint Server] s'affiche.
4.
Sélectionnez [Connectez-vous au serveur et sélectionnez la bibliothèque à enregistrer].
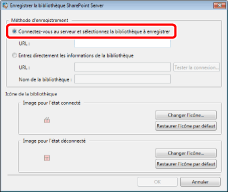
5.
Saisissez l'URL du site ou de la bibliothèque de documents à enregistrer dans [URL], puis cliquez sur [OK].
|
REMARQUE
|
|
Même si vous saisissez un chemin incorrect pour le site secondaire ou la bibliothèque de documents, la partie erronée sera automatiquement supprimée. Le chemin, moins la partie erronée, sera sélectionné automatiquement et le site correspondant à cet emplacement affiché.
Lorsque l'URL introduite contient « Corbeille », elle ne peut pas être enregistrée.
Les caractères suivants ne peuvent pas être utilisés pour [URL].
"\", "~", "|", "*", "`", "^", ">", "<", ")", "(", "}", "{", "]", "["
Saisissez l'URL commençant par http ou https dans [URL].
[URL] n'est pas sensible à la casse.
|
6.
Si la boîte de dialogue [Se connecter à la bibliothèque] s'affiche, saisissez le nom d'utilisateur dans [Nom d'utilisateur] et le mot de passe dans [Mot de passe], puis cliquez sur [OK].
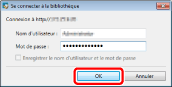
L'écran [Sélectionner une bibliothèque] s'affiche.
7.
Sélectionnez le site ou la bibliothèque de documents que vous souhaitez enregistrer, puis cliquez sur [OK].
La boîte de dialogue [Gestion des bibliothèques] s'affiche de nouveau.
Le site ou la bibliothèque de documents enregistrés s'affichent dans [Liste des bibliothèques enregistrées].
8.
Cliquez sur [Fermer].
Enregistrement en saisissant l'URL et le nom du site ou de la bibliothèque de documents
1.
Cliquez sur [Gestion des biblio.] dans le ruban.
Ou suivez l'une des étapes décrites ci-dessous.
Cliquer avec le bouton droit de la souris dans la Fenêtre de navigation, puis sélectionner [Gestion des bibliothèques].
Sélectionnez le menu [Fichier] > [Gestion des bibliothèques]
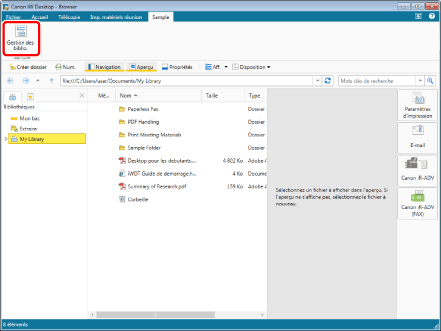
L'écran [Gestion des bibliothèques] s'affiche.
|
REMARQUE
|
|
Si les commandes ne sont pas visibles dans le ruban du Desktop Browser, consultez les sections suivantes pour les afficher.
Cette opération peut également être effectuée à l'aide des boutons d'outils. Si les boutons d'outils ne sont pas affichés dans la barre d'outils de Desktop Browser, consultez la section suivante pour les afficher.
|
2.
Cliquez sur [Enregistrer la bibliothèque].
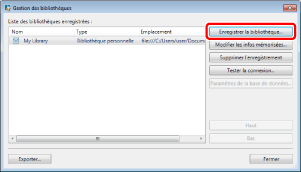
L'écran [Sélectionnez la bibliothèque à enregistrer] s'affiche.
3.
Sélectionner [Bibliothèque SharePoint Server], puis cliquer sur [OK].
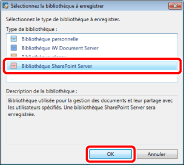
L'écran [Enregistrer la bibliothèque SharePoint Server] s'affiche.
4.
Sélectionnez [Entrez directement les informations de la bibliothèque].
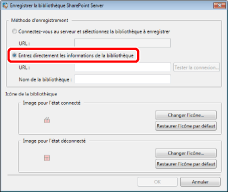
5.
Entrez l'URL du site ou de la bibliothèque de documents SharePoint dans [URL].
Si vous positionnez le curseur sur le [Nom de la bibliothèque], le site ou la bibliothèque de documents s'affiche.
|
REMARQUE
|
|
Lorsque l'URL introduite contient « Corbeille », elle ne peut pas être enregistrée.
Les caractères suivants ne peuvent pas être utilisés pour [URL].
"\", "~", "|", "*", "`", "^", ">", "<", ")", "(", "}", "{", "]", "["
Saisissez l'URL commençant par http ou https dans [URL].
[URL] n'est pas sensible à la casse.
|
6.
Pour modifier le nom de la bibliothèque de documents qui s'affiche, saisissez un autre nom composé de 255 caractères maximum dans [Nom de la bibliothèque].
|
REMARQUE
|
|
Les caractères ne pouvant pas être utilisés pour [Nom de la bibliothèque] sont des caractères interdits dans SharePoint Server. Pour plus d'informations, consultez le manuel SharePoint Server.
Lorsque vous enregistrez la Bibliothèque SharePoint Server, si vous enregistrez des informations de chemin d'accès de bibliothèque de documents en incluant un chemin d'accès au dossier erroné, la partie du dossier est supprimée automatiquement, et c'est la bibliothèque de documents à laquelle le dossier appartient qui est sélectionnée.
Si un espace est inclus au début ou à la fin du nom de la bibliothèque, il est supprimé.
|
7.
Cliquez sur le [Tester la connexion] pour tester la connexion au site ou à la bibliothèque de documents enregistrés.
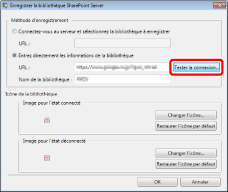
La connexion sera testée. Ou la boîte de dialogue [Se connecter à la bibliothèque] s'affiche.
Lorsque la connexion est testée, passez à l'étape 9.
Si la boîte de dialogue [Se connecter à la bibliothèque] ou la boîte de dialogue pour l'authentification s'affiche, passez à l'étape 8.
8.
Si la boîte de dialogue [Se connecter à la bibliothèque] s'affiche, saisissez le nom d'utilisateur dans [Nom d'utilisateur] et le mot de passe dans [Mot de passe], puis cliquez sur [OK].
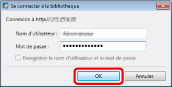
Le test de connexion est effectué.
Si le test de connexion a réussi, un message s'affiche.
Si le test de connexion a échoué, la boîte de dialogue [Se connecter à la bibliothèque] s'affiche de nouveau. Dans ce cas, saisissez de nouveau le nom d'utilisateur et le mot de passe corrects, puis cliquez sur [OK].
9.
Cliquez sur [OK] sur le message qui s'affiche lorsque le test de connexion a réussi.
La boîte de dialogue [Enregistrer la bibliothèque SharePoint Server] s'affiche de nouveau.
10.
Cliquez sur [OK].
La boîte de dialogue [Gestion des bibliothèques] s'affiche de nouveau.
La bibliothèque enregistrée s'affiche dans [Liste des bibliothèques enregistrées].
11.
Cliquez sur [Fermer].
Autorisations utilisateur
Il est possible de définir des autorisations pour les utilisateurs et les groupes dans une Bibliothèque SharePoint Server ou une Bibliothèque SharePoint Server gérés par SharePoint Server. Les paramètres relatifs aux autorisations sont définis sous SharePoint Server. SharePoint Server peut attribuer les autorisations suivantes pour les utilisateurs/groupes.
|
Droit d'accès
|
SharePoint 2010
|
|
Contrôle total
|
Oui
|
|
Création
|
Oui
|
|
Gérer la hiérarchie
|
Non
|
|
Approuver
|
Non
|
|
Collaboration
|
Oui
|
|
Lecture
|
Oui
|
|
Lecture restreinte
|
Non
|
|
Lecture seule
|
Oui
|