Modification des paramètres du bouton de sortie [Dossier de destination du document]
Il est possible de modifier les paramètres d'un bouton de sortie [Dossier de destination du document] enregistré sur l'écran de Desktop Browser.
Modification d'un bouton de sortie [Dossier de destination du document]
1.
Cliquez avec le bouton droit de la souris sur le bouton de sortie [Dossier de destination du document] > [Modifier].
Ou sélectionner le menu [Fichier] > [Outils] > [Paramètres de la barre de sortie] > (nom du Dossier de destination du document) > [Modifier].
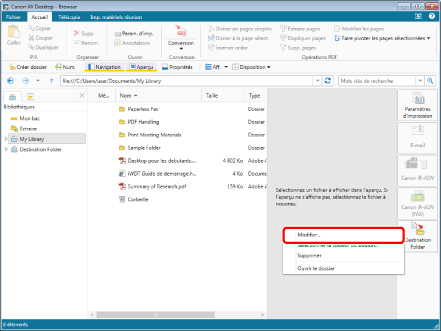
L'écran [Paramètres du dossier de destination du document] s'affiche.
|
REMARQUE
|
|
Il est également possible d'effectuer cette opération en cliquant sur ▼ pour le bouton de sortie [Dossier de destination du document] affiché sur le ruban ou la barre d'outils et en sélectionnant [Modifier]. Si un bouton de sortie n'est pas affiché sur le ruban ou la barre d'outils, consulter les sections suivantes pour l'afficher.
Un Dossier de destination du document peut également être configuré à partir de Desktop Editor. Pour configurer un Dossier de destination du document à partir de Desktop Editor, suivre l'une des étapes indiquées ci-dessous.
Menu [Fichier] > [Paramètres/gestion] > [Paramètres du dossier de destination du document] > (nom du Dossier de destination du document) > [Modifier]
Cliquez sur ▼ pour un bouton de sortie [Dossier de destination du document] affiché sur le ruban ou la barre d'outils, puis sélectionnez [Modifier].
|
2.
Modifiez les paramètres avancés du bouton de sortie [Dossier de destination du document].
Pour plus d'informations sur les paramètres détaillés du bouton de sortie [Dossier de destination du document], consulter la section suivante.
3.
Cliquez sur [OK].
Un message de confirmation s'affiche.
4.
Cliquez sur [OK].
Les paramètres du bouton de sortie [Dossier de destination du document] sont modifiés.
|
REMARQUE
|
|
Même si vous renommez, copiez ou déplacez un bouton de sortie [Dossier de destination du document] dans Desktop Browser, les paramètres du bouton de sortie [Dossier de destination du document] sont conservés. Lors de la copie d'un bouton de sortie [Dossier de destination du document], un message de confirmation permettant d'indiquer si les paramètres doivent être conservés est affiché. Si vous cliquez sur [Oui], les paramètres sont définis sur ceux du dossier de destination. Cependant, les paramètres ne sont pas conservés s'ils sont modifiés à l'aide du dossier Windows, etc.
Si un bouton est renommé dans les [Paramètres du dossier de destination du document], le nom du bouton de sortie [Dossier de destination du document] affiché sur le ruban ou la barre d'outils est également modifié automatiquement.
|
Définition du nom du document à utiliser lors de la copie ou du déplacement de documents
Il est possible de renommer automatiquement les documents copiés ou déplacés.
1.
Cliquez avec le bouton droit de la souris sur le bouton de sortie [Dossier de destination du document], puis sélectionnez [Modifier].
Ou suivez l'une des étapes décrites ci-dessous.
Sélectionner le menu [Fichier] > [Outils] > [Paramètres de la barre de sortie] > (nom du Dossier de destination du document) > [Modifier].
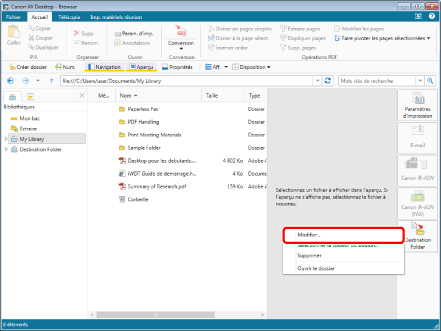
L'écran [Paramètres du dossier de destination du document] s'affiche.
|
REMARQUE
|
|
Il est également possible d'effectuer cette opération en cliquant sur ▼ pour le bouton de sortie [Dossier de destination du document] affiché sur le ruban ou la barre d'outils et en sélectionnant [Modifier]. Si un bouton de sortie n'est pas affiché sur le ruban ou la barre d'outils, consulter les sections suivantes pour l'afficher.
Un Dossier de destination du document peut également être configuré à partir de Desktop Editor. Pour configurer un Dossier de destination du document à partir de Desktop Editor, suivre l'une des étapes indiquées ci-dessous.
Menu [Fichier] > [Paramètres/gestion] > [Paramètres du dossier de destination du document] > (nom du Dossier de destination du document) > [Modifier]
Cliquez sur ▼ pour le bouton de sortie [Dossier de destination du document] affiché sur le ruban ou la barre d'outils, puis sélectionnez [Modifier].
|
2.
Sélectionner [Renommer le document] dans [Paramètres du nom du document] et cliquer sur [Modifier].
L'écran [Paramètres détaillés du nom du document] s'affiche.
3.
Sélectionnez la méthode à utiliser pour renommer les documents.
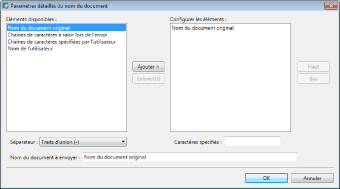
|
[Ajouter]
|
Ajoute les éléments sélectionnés dans [Eléments disponibles] à [Configurer les éléments].
|
|
[Enlever]
|
Supprime les éléments sélectionnés dans [Configurer les éléments].
|
|
[Haut]
|
L'élément sélectionné est déplacé en haut de [Configurer les éléments].
|
|
[Bas]
|
L'élément sélectionné est déplacé en bas de [Configurer les éléments].
|
|
[Séparateur]
|
Sélectionnez un séparateur à insérer entre les éléments.
|
|
[Caractères spécifiés]
|
Si vous avez ajouté des [Chaînes de caractères spécifiées par l'utilisateur] dans [Eléments disponibles], saisissez la chaîne personnalisée que vous souhaitez insérer dans le nom du document.
|
|
[Nom du document à envoyer]
|
Affiche les modèles de nouveau nom de document dans l'ordre de [Configurer les éléments].
|
|
REMARQUE
|
|
Vous pouvez définir une combinaison des quatre éléments suivants comme méthode de renommage des documents.
[Nom du document original] : insère le nom du document original.
[Chaînes de caractères à saisir lors de l'envoi] : permet de saisir une chaîne personnalisée à insérer lors de la copie ou du déplacement de documents.
[Chaînes de caractères spécifiées par l'utilisateur] : insère une chaîne personnalisée fixe.
[Nom d'utilisateur] : insère le nom d'utilisateur comme nom du document.
La sélection de l'option [Nom du document original] seule a le même effet que la sélection de l'option [Ne pas renommer le document].
Vous pouvez également double-cliquer sur un élément dans [Eléments disponibles] pour l'ajouter, et dans [Configurer les éléments] pour le supprimer.
Vous pouvez modifier l'ordre des boutons, en ajouter ou en supprimer, par simple glisser-déposer.
|
4.
Cliquez sur [OK].
La boîte de dialogue [Paramètres du dossier de destination du document] s'affiche de nouveau.
5.
Cliquez sur [OK].