Recherche de documents dans une bibliothèque Therefore
Vous pouvez saisir un mot-clé dans une bibliothèque Therefore pour effectuer une recherche de texte intégral ou une recherche d'informations sur des propriétés de dossier/document.
Exécution d'une recherche par mot-clé dans une bibliothèque Therefore
|
REMARQUE
|
|
Pour sélectionner des conditions de recherche enregistrées dans l'onglet [Conditions de recherche] de l'écran Desktop Browser, consultez la section suivante.
Si vous voulez sélectionner une condition de recherche enregistrée dans l'écran de recherche, consultez la section suivante.
|
1.
Cliquez sur [Rechercher] dans le ruban.
Ou suivez l'une des étapes décrites ci-dessous.
Cliquer sur  (Lancer la recherche) dans la barre de recherche simple.
(Lancer la recherche) dans la barre de recherche simple.
Cliquez dans la barre de recherche simple pour afficher l'onglet [Rech.], puis cliquez sur [Rechercher]
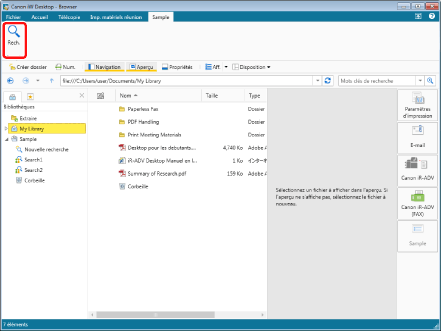
L'Écran de recherche s'affiche.
|
REMARQUE
|
|
Si les commandes ne sont pas visibles dans le ruban du Desktop Browser, consultez les sections suivantes pour les afficher.
Cette opération peut également être effectuée à l'aide des boutons d'outils. Si les boutons d'outils de Desktop Browser ne sont pas affichés, consultez la section suivante pour les afficher.
|
2.
Vérifiez que l'option [Simple] est sélectionnée.
Si l'option [Avancée] est sélectionnée, cliquez sur [Simple].
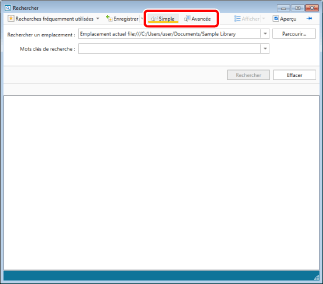
3.
Cliquez sur [Parcourir].
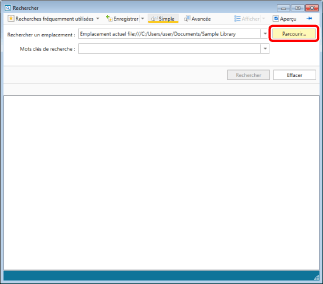
L'écran [Parcourir] s'affiche.
4.
Sélectionnez une bibliothèque Therefore comme emplacement de recherche.
Le contenu affiché dans l'écran de recherche est mis à jour.
5.
Saisir le mot-clé de recherche.
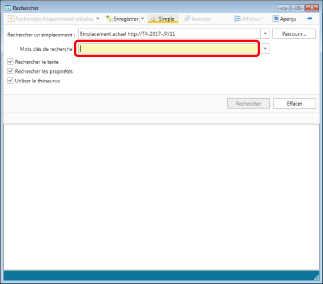
|
REMARQUE
|
|
Il n'est pas possible d'effectuer des recherches détaillées dans une Bibliothèque Therefore en utilisant le format "nom de la propriété:mot-clé de recherche".
|
6.
Sélectionnez la méthode de recherche.
|
[Rechercher le texte]
|
Cochez cette case pour rechercher le mot-clé dans le corps du document.
|
|
[Rechercher les propriétés]
|
Cochez cette case pour rechercher le mot-clé dans les propriétés du document.
|
|
[Utiliser le thésaurus]
|
Sélectionnez cette case pour utiliser un thesaurus.
|
7.
Cliquez sur [Rechercher].
Les résultats de recherche s'affichent dans l'Écran de recherche.
Pour suspendre la recherche, cliquer sur [Annuler la recherche] dans l'Écran de recherche.
|
REMARQUE
|
|
Le chemin d'accès de la bibliothèque cible de la recherche s'affiche dans [Rechercher un emplacement] dans l'Écran de recherche.
Le mode d'affichage des résultats de recherche bascule entre [Grande miniature], [Moyenne miniature], [Petite miniature] et [Liste] à chaque clic sur [Afficher]. Il est également possible de cliquer sur ▼ pour [Afficher] pour pour faire basculer le mode d'affichage des résultats de la recherche. Les boutons affichés pour [Afficher] varient en fonction de la méthode d'affichage sélectionnée.
Les documents trouvés lors de la recherche peuvent être prévisualisés sur l'Écran de recherche. Pour plus d'informations, consulter la section suivante.
Pour toujours afficher l'Écran de recherche devant l'écran de Desktop Browser, cliquez sur
Pour plus d'informations sur la façon d'enregistrer ou d'organiser les conditions de la recherche définies dans l'écran de recherche, consultez la section suivante.
|
Exécution d'une recherche par attribut dans une bibliothèque Therefore
1.
Sélectionnez [Nouvelle recherche] pour la bibliothèque Therefore dans laquelle effectuer une recherche dans la Fenêtre de navigation.
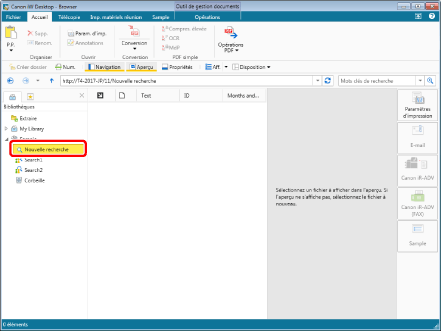
Si l'écran [Nouvelle recherche] ne s'affiche pas, cliquez sur  pour la bibliothèque Therefore correspondante afin de l'agrandir.
pour la bibliothèque Therefore correspondante afin de l'agrandir.
2.
Cliquez sur [Nouv. rech.] dans le ruban.
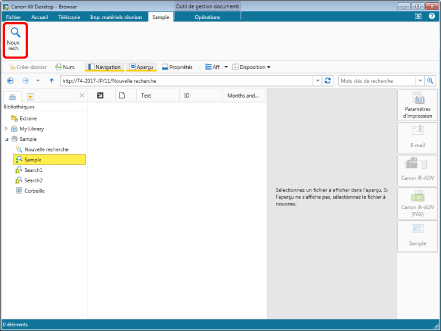
L'écran [Nouvelle recherche] s'affiche.
|
REMARQUE
|
|
Si les commandes ne sont pas visibles dans le ruban du Desktop Browser, consultez les sections suivantes pour les afficher.
Cette opération peut également être effectuée à l'aide des boutons d'outils. Si les boutons d'outils de Desktop Browser ne sont pas affichés, consultez la section suivante pour les afficher.
|
3.
Configurez une condition de recherche.
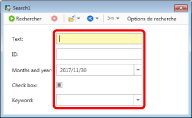
|
REMARQUE
|
|
Les éléments définis lors de la création de la catégorie Therefore s'affichent pour les conditions de la recherche.
Pour intégrer un opérateur dans les conditions de la recherche, cliquez sur
Pour effectuer une recherche de correspondance partielle, mettez le mot-clé entre astérisques.
Exemple) *<mot-clé>*
Pour rétablir les conditions de recherche précédentes, sélectionnez [Annuler les modifications] dans le menu affiché en cliquant sur ▼ pour
Pour lire les conditions de recherche utilisées la dernière fois, sélectionnez [Charger la dernière recherche] dans le menu affiché en cliquant sur ▼ pour
Pour effacer les conditions de recherche actuelles, sélectionnez [Effacer] dans le menu affiché en cliquant sur ▼ pour
|
4.
Cliquez sur [Options de recherche].
[Options de recherche] s'affiche.
5.
Définissez les [Options de recherche] si nécessaire.
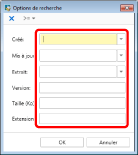
Les informations que vous définissez dans les [Options de recherche] sont les suivantes :
|
[Créé]
|
Saisissez la date. Vous pouvez aussi sélectionner la date dans la liste déroulante qui s'affiche lorsque vous cliquez sur ▼.
|
|
[Mis à jour]
|
Saisissez la date. Vous pouvez aussi sélectionner la date dans la liste déroulante qui s'affiche lorsque vous cliquez sur ▼.
|
|
[Extrait]
|
Saisissez la date. Vous pouvez aussi sélectionner la date dans la liste déroulante qui s'affiche lorsque vous cliquez sur ▼.
|
|
[Version]
|
Saisissez la version du document.
|
|
[Taille (Ko)]
|
Saisissez la taille du document.
|
|
[Extensions]
|
Saisissez l'extension de fichier du document.
|
|
REMARQUE
|
|
Pour intégrer un opérateur dans les conditions de la recherche, cliquez sur
Pour effacer les options de recherche actuelles, cliquez sur
|
6.
Cliquez sur [OK].
[Nouvelle recherche] s'affiche de nouveau.
7.
Cliquez sur  (Rechercher).
(Rechercher).
Les résultats de recherche s'affichent dans l'Écran de recherche.
Pour suspendre la recherche, cliquez sur  (Annuler la recherche).
(Annuler la recherche).
Enregistrement des conditions de la recherche d'une recherche par attribut
Vous pouvez enregistrer une condition de recherche pour les recherches par propriétés que vous avez configurées dans [Nouvelle recherche]. Vous pouvez spécifier une des conditions enregistrées pour exécuter une recherche.
|
REMARQUE
|
|
Pour plus d'informations sur l'affichage des [Nouvelle recherche], consulter la rubrique suivante.
|
1.
Configurez une condition de recherche.
|
REMARQUE
|
|
Pour plus d'informations sur la définition des conditions de recherche, consultez la section suivante.
|
2.
Cliquez sur  (Enregistrer la condition de recherche), et sélectionnez [Enregistrer la condition de recherche] .
(Enregistrer la condition de recherche), et sélectionnez [Enregistrer la condition de recherche] .
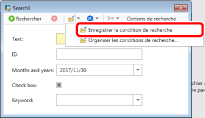
[Enregistrer la condition de recherche] s'affiche.
3.
Renommez la condition de recherche et cliquez sur [Enregistrer].
La condition de recherche est enregistrée, et le nom de la condition de recherche est affiché sous la Bibliothèque Therefore définie pour la condition de recherche.
Organisation des conditions de la recherche d'une recherche par attribut
Vous pouvez modifier ou supprimer le nom de la condition de recherche d'une recherche par attribut.
Modification du nom de la condition de recherche d'une recherche par attribut
1.
Dans la Fenêtre de navigation, sélectionnez une Condition de recherche.
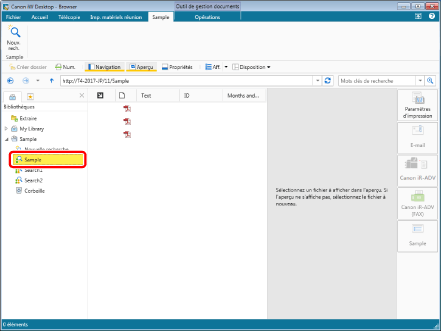
Si les conditions de recherche ne s'affichent pas, agrandissez la bibliothèque Therefore correspondante.
2.
Cliquez avec le bouton droit de la souris, et sélectionnez [Renommer].
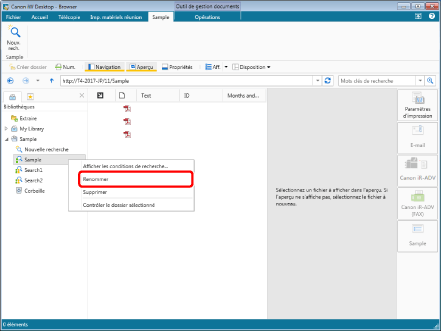
Le nom de la condition de recherche devient modifiable.
3.
Renommez la condition de recherche.
Le nom de la condition de recherche change, et l'affichage de la Fenêtre de navigation est mis à jour.
Suppression des conditions de la recherche d'une recherche par attribut
1.
Sélectionnez les conditions de recherche dans la Fenêtre de navigation.
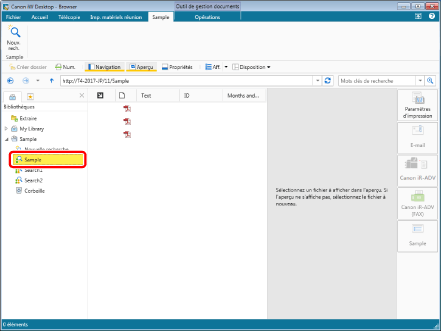
Si les conditions de recherche ne s'affichent pas, agrandissez la bibliothèque Therefore correspondante.
2.
Cliquez avec le bouton droit de la souris, et sélectionnez [Supprimer].
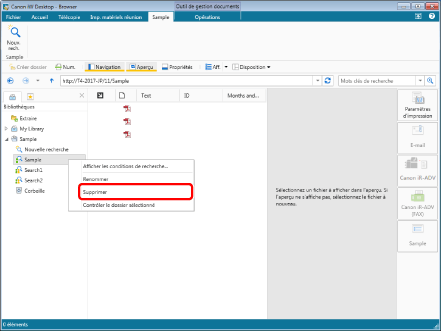
Le nom de la condition de recherche est supprimé, et l'affichage de la Fenêtre de navigation est mis à jour.
Organisation des conditions de recherche sur l'écran de recherche
1.
Sélectionnez [Nouvelle recherche] pour la bibliothèque Therefore dans laquelle effectuer une recherche dans la Fenêtre de navigation.
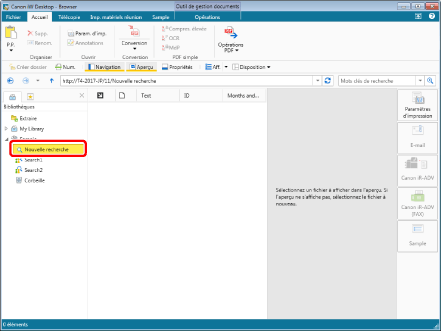
Si l'écran [Nouvelle recherche] ne s'affiche pas, cliquez sur  pour la bibliothèque Therefore correspondante afin de l'agrandir.
pour la bibliothèque Therefore correspondante afin de l'agrandir.
2.
Cliquez sur [Nouv. rech.] dans le ruban.
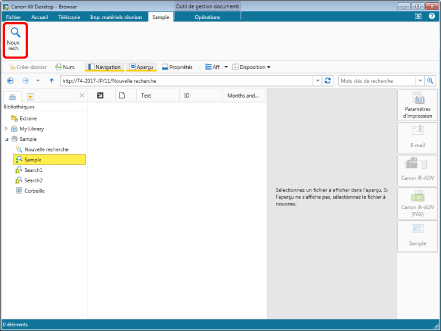
L'écran [Nouvelle recherche] s'affiche.
|
REMARQUE
|
|
Si les commandes ne sont pas visibles dans le ruban du Desktop Browser, consultez les sections suivantes pour les afficher.
Cette opération peut également être effectuée à l'aide des boutons d'outils. Si les boutons d'outils de Desktop Browser ne sont pas affichés, consultez la section suivante pour les afficher.
|
3.
Sélectionnez [Organiser les conditions de recherche] dans le menu affiché lorsque vous cliquez sur ▼ pour  (Enregistrer la condition de recherche).
(Enregistrer la condition de recherche).
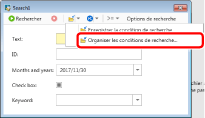
[Organiser les conditions de recherche] s'affiche.
4.
Sélectionnez la condition de recherche à modifier ou supprimer, et cliquez sur [Renommer] ou [Supprimer].
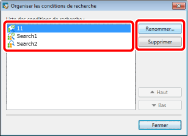
5.
Cliquez sur [Fermer].