Gestion des filigranes
Il est possible d'enregistrer, de dupliquer, de modifier et de supprimer des filigranes ajoutés à un document.
|
REMARQUE
|
|
Si un filigrane est enregistré, dupliqué, modifié ou supprimé alors que plusieurs instances de Desktop Editor sont en cours d'exécution, les changements apparaissent uniquement dans la liste de filigranes de l'instance de Desktop Editor dans laquelle l'opération a été effectuée. En cas de fermeture de toutes les instances de Desktop Editor en cours d'exécution, les nouveaux paramètres seront pris en compte au prochain démarrage de Desktop Editor.
Si vous créez un filigrane dans plusieurs instances de Desktop Editor et que vous attribuez le même nom au filigrane créé dans chacune des instances, le suffixe "(1)" est ajouté au nom du filigrane dans l'instance de Desktop Editor qui sera fermée en dernier lieu. Si le nom du filigrane comporte plus de 31 caractères, le nom d'origine est raccourci de sorte que le nom et le suffixe "(1)" réunis ne dépassent pas la limite des 31 caractères.
Seuls les filigranes des documents en cours d'édition deviennent uniques. Cette opération modifie également l'icône qui leur est associée lorsque vous cliquez sur [Ajouter/supprimer un filigrane] dans l'onglet [Par. page] de la Fenêtre Détails.
Les types de fichiers suivants ne peuvent pas être utilisés pour la création de filigranes.
JPEG (*.jpg/*.jpeg)
TIFF (*.tif/*.tiff) (Pour une image TIFF multipage, la première page est utilisée. Les images comportant des parties transparentes peuvent également être utilisées.)
BMP (*.bmp)
PNG (*.png)
GIF (*.gif)
Selon les codecs installés sur votre ordinateur, les types de fichiers image pouvant être utilisés pour les filigranes peuvent être plus nombreux.
La position des filigranes peut varier dans les aperçus ci-dessous et dans l'aperçu d'impression proprement dit.
[Gestion des filigranes] s'affiche lorsque vous cliquez sur [Gestion des filigranes] dans l'onglet [Par. page] de la Fenêtre Détails
[Ajouter/supprimer un filigrane] s'affiche lorsque vous cliquez sur [Ajouter/supprimer un filigrane] dans l'onglet [Par. page] de la Fenêtre Détails
|
Enregistrement de filigranes
Cette section décrit comment enregistrer de nouveaux filigranes.
1.
Cliquer sur [Gestion des filigranes] dans l'onglet [Par. page] de la Fenêtre Détails.
Ou suivez l'une des étapes décrites ci-dessous.
Cliquez sur [Gestion des filigranes] dans le ruban
Sélectionnez le menu [Fichier] > [Paramètres/gestion] > [Gérer le filigrane]
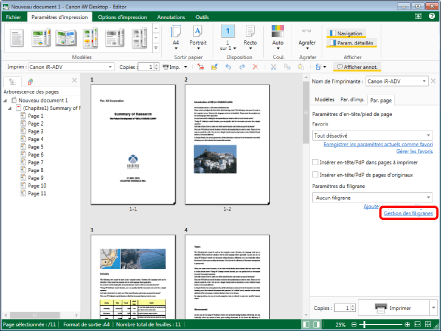
[Gestion des filigranes] s'affiche.
|
REMARQUE
|
|
Si la Fenêtre Détails ne s'affiche pas, consulter la section suivante.
Si les commandes ne sont pas visibles dans le ruban du Desktop Editor, consultez les sections suivantes pour les afficher.
Cette opération peut également être effectuée à l'aide des boutons d'outils. Si les boutons d'outils ne sont pas affichés dans la barre d'outils de Desktop Editor, consultez la section suivante pour les afficher.
|
2.
Cliquez sur [Ajouter].
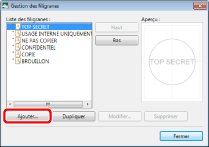
[Ajouter un nouveau filigrane] s'affiche.
3.
Définir le nouveau filigrane à ajouter.
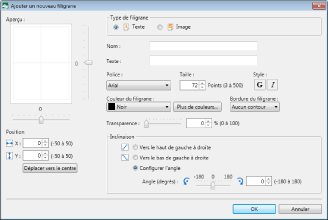
|
[Aperçu]
|
Permet d'obtenir un aperçu des filigranes définis.
La position du curseur indique la position d'affichage du filigrane. Pour modifier la position du filigrane, déplacez le curseur vers le haut, vers le bas, vers la gauche ou vers la droite.
|
|
[Position]
|
Définissez la position du filigrane. Saisissez des valeurs dans [X] et dans [Y] pour définir la position.
|
|
[Déplacer vers le centre]
|
Permet de placer le filigrane au centre.
|
|
[Type de filigrane]
|
Sélectionnez [Texte] ou [Image].
Les éléments qu'il est possible de définir varient en fonction du type sélectionné.
|
|
[Nom]
|
Entrez le nom du filigrane.
|
|
[Texte]
|
Entrer la chaîne qui doit apparaître lors de l'ajout du filigrane à un document.
S'affiche lorsque [Texte] est sélectionné dans [Type de filigrane].
|
|
[Nom du fichier]
|
Entrer le chemin du fichier d'image à afficher lors de l'ajout des filigranes au document.
S'affiche lorsque [Image] est sélectionné dans [Type de filigrane].
|
|
[Parcourir]
|
Cliquez sur [Parcourir] et sélectionnez l'image que vous souhaitez utiliser.
S'affiche lorsque [Image] est sélectionné dans [Type de filigrane].
|
|
[Police]
|
Permet de définir la police.
S'affiche lorsque [Texte] est sélectionné dans [Type de filigrane].
|
|
[Taille]
|
Permet de définir la taille de la police.
S'affiche lorsque [Texte] est sélectionné dans [Type de filigrane].
|
|
[Style]
|
Permet de définir le style de police.
S'affiche lorsque [Texte] est sélectionné dans [Type de filigrane].
|
|
[Couleur du filigrane]
|
Permet de définir la couleur du filigrane. Si la couleur souhaitée ne figure pas dans la liste, cliquez sur [Plus de couleurs].
S'affiche lorsque [Texte] est sélectionné dans [Type de filigrane].
|
|
[Plus de couleurs]
|
Si vous cliquez sur cette option, l'option [Couleur] s'affiche. Dans [Couleur], vous pouvez choisir une couleur qui n'est pas dans la liste [Couleur du filigrane].
|
|
[Bordure du filigrane]
|
Sélectionnez le type de bordure à appliquer au filigrane. Les options disponibles sont les suivantes :
[Aucun contour]
[Rond]
[Rectangle]
S'affiche lorsque [Texte] est sélectionné dans [Type de filigrane].
|
|
[Paramètres de mise à l'échelle de l'image]
|
Sélectionnez le mode de redimensionnement de l'image. Les options disponibles sont les suivantes :
[Conserver le format original]
[Ajuster au papier de sortie]
[Spécifier la mise à l'échelle]
Si vous sélectionnez [Spécifier la mise à l'échelle], entrez une valeur dans [Mise à l'échelle].
S'affiche lorsque [Image] est sélectionné dans [Type de filigrane].
|
|
[Transparence]
|
La position du curseur et la valeur numérique indiquent le degré de transparence du filigrane. Pour modifier le degré de transparence, déplacez le curseur vers la gauche ou la droite, ou saisissez une valeur numérique. Vous pouvez également utiliser le sélecteur
|
|
[Inclinaison]
|
Définissez l'inclinaison du filigrane. Les options disponibles sont les suivantes :
[Vers le haut de gauche à droite]
[Vers le bas de gauche à droite]
[Configurer l'angle]
Si vous sélectionnez [Configurer l'angle], entrez directement une valeur ou ajustez la valeur à l'aide du curseur.
S'affiche lorsque [Texte] est sélectionné dans [Type de filigrane].
|
|
REMARQUE
|
|
Le nom du filigrane peut comporter jusqu'à 31 caractères.
|
4.
Cliquez sur [OK].
Le filigrane ajouté à la liste [Liste des filigranes] est enregistré.
5.
Cliquez sur [Fermer].
Duplication de filigranes
Cette section décrit comment dupliquer des filigranes enregistrés.
1.
Cliquer sur [Gestion des filigranes] dans l'onglet [Par. page] de la Fenêtre Détails.
Ou suivez l'une des étapes décrites ci-dessous.
Cliquez sur [Gestion des filigranes] dans le ruban
Sélectionnez le menu [Fichier] > [Paramètres/gestion] > [Gérer le filigrane]
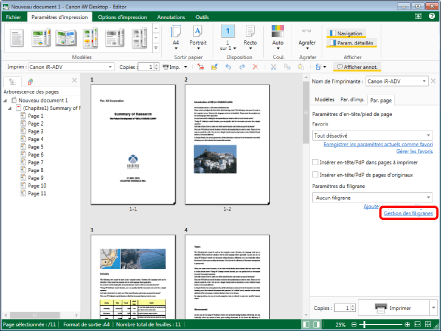
[Gestion des filigranes] s'affiche.
|
REMARQUE
|
|
Si la Fenêtre Détails ne s'affiche pas, consulter la section suivante.
Si les commandes ne sont pas visibles dans le ruban du Desktop Editor, consultez les sections suivantes pour les afficher.
Cette opération peut également être effectuée à l'aide des boutons d'outils. Si les boutons d'outils ne sont pas affichés dans la barre d'outils de Desktop Editor, consultez la section suivante pour les afficher.
|
2.
Sélectionner le filigrane à dupliquer dans [Liste des filigranes], puis cliquer sur [Dupliquer].
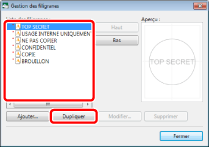
Le filigrane est dupliqué.
|
REMARQUE
|
|
Le nom attribué à la copie se compose du nom du filigrane d'origine et du suffixe "(1)".
Pour modifier ce nom, éditer le filigrane après sa duplication.
Les filigranes par défaut peuvent également être dupliqués.
|
3.
Cliquez sur [Fermer].
Modification de filigranes
Cette section décrit comment modifier des filigranes enregistrés.
|
REMARQUE
|
|
Les filigranes par défaut ne peuvent pas être modifiés.
|
1.
Cliquer sur [Gestion des filigranes] dans l'onglet [Par. page] de la Fenêtre Détails.
Ou suivez l'une des étapes décrites ci-dessous.
Cliquez sur [Gestion des filigranes] dans le ruban
Sélectionnez le menu [Fichier] > [Paramètres/gestion] > [Gérer le filigrane]
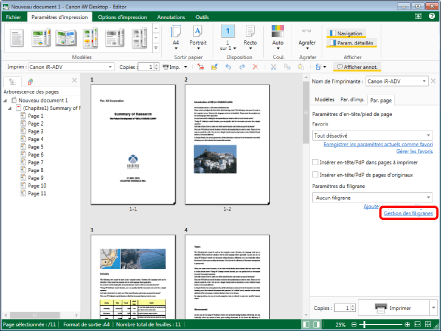
[Gestion des filigranes] s'affiche.
|
REMARQUE
|
|
Si la Fenêtre Détails ne s'affiche pas, consulter la section suivante.
Si les commandes ne sont pas visibles dans le ruban du Desktop Editor, consultez les sections suivantes pour les afficher.
Cette opération peut également être effectuée à l'aide des boutons d'outils. Si les boutons d'outils ne sont pas affichés dans la barre d'outils de Desktop Editor, consultez la section suivante pour les afficher.
|
2.
Sélectionner le filigrane à modifier dans [Liste des filigranes], puis cliquer sur [Modifier].
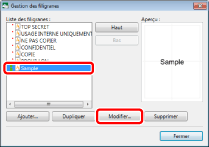
[Modifier le filigrane] s'affiche.
3.
Sélectionner les éléments à modifier, puis cliquer sur [OK].
[Gestion des filigranes] s'affiche de nouveau.
|
REMARQUE
|
|
[Type de filigrane] ne peut être remplacée par l'option [Modifier le filigrane].
|
4.
Cliquez sur [Fermer].
Suppression de filigranes
Cette section décrit comment supprimer des filigranes enregistrés.
|
REMARQUE
|
|
Les filigranes par défaut ne peuvent pas être supprimés.
|
1.
Cliquer sur [Gestion des filigranes] dans l'onglet [Par. page] de la Fenêtre Détails.
Ou suivez l'une des étapes décrites ci-dessous.
Cliquez sur [Gestion des filigranes] dans le ruban
Sélectionnez le menu [Fichier] > [Paramètres/gestion] > [Gérer le filigrane]
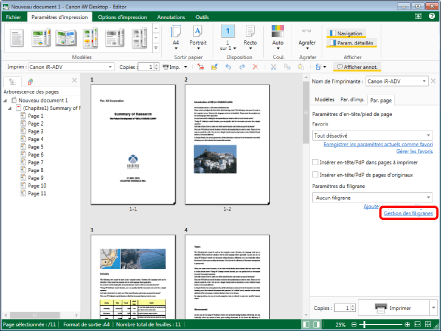
[Gestion des filigranes] s'affiche.
|
REMARQUE
|
|
Si la Fenêtre Détails ne s'affiche pas, consulter la section suivante.
Si les commandes ne sont pas visibles dans le ruban du Desktop Editor, consultez les sections suivantes pour les afficher.
Cette opération peut également être effectuée à l'aide des boutons d'outils. Si les boutons d'outils ne sont pas affichés dans la barre d'outils de Desktop Editor, consultez la section suivante pour les afficher.
|
2.
Sélectionner le filigrane à supprimer dans [Liste des filigranes], puis cliquer sur [Supprimer].
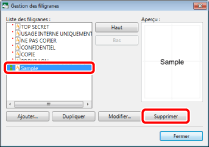
Un message de confirmation s'affiche.
3.
Cliquez sur [Oui].
Le filigrane est supprimé.
4.
Cliquez sur [Fermer].
Modification de l'ordre d'affichage des filigranes
Cette section décrit la façon de modifier l'ordre d'affichage des filigranes.
1.
Cliquer sur [Gestion des filigranes] dans l'onglet [Par. page] de la Fenêtre Détails.
Ou suivez l'une des étapes décrites ci-dessous.
Cliquez sur [Gestion des filigranes] dans le ruban
Sélectionnez le menu [Fichier] > [Paramètres/gestion] > [Gérer le filigrane]
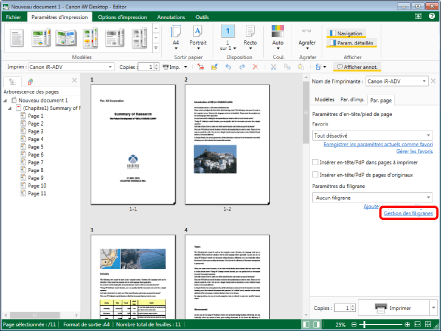
[Gestion des filigranes] s'affiche.
|
REMARQUE
|
|
Si la Fenêtre Détails ne s'affiche pas, consulter la section suivante.
Si les commandes ne sont pas visibles dans le ruban du Desktop Editor, consultez les sections suivantes pour les afficher.
Cette opération peut également être effectuée à l'aide des boutons d'outils. Si les boutons d'outils ne sont pas affichés dans la barre d'outils de Desktop Editor, consultez la section suivante pour les afficher.
|
2.
Sélectionner le filigrane dont l'ordre d'affichage doit être modifié dans [Liste des filigranes] et cliquer sur [Haut] ou [Bas].
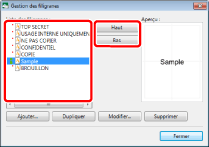
L'ordre d'affichage est modifié.
3.
Cliquez sur [Fermer].