Modification/Annulation des paramètres d'en-tête et de pied de page
Vous pouvez modifier ou annuler les paramètres d'en-tête et de pied de page.
|
REMARQUE
|
|
La procédure est la même pour les en-têtes/pied de page des pages imprimées et ceux des pages de l'original.
|
Affichage des [Paramètres détaillés pour les en-têtes/pieds de page (pages imprimées)]/[Paramètres détaillés pour les en-têtes/pieds de page (pages d'originaux)]
Cette section explique l'affichage de [Paramètres détaillés pour les en-têtes/pieds de page (pages imprimées)] ou de [Paramètres détaillés pour les en-têtes/pieds de page (pages d'originaux)].
1.
Cliquer sur [Param. détaillés pour les en-têtes/pieds de page] sous [Paramètres d'en-tête/pied de page] dans l'onglet [Par. page] de la Fenêtre Détails.
Ou suivez l'une des étapes décrites ci-dessous.
Sélectionner [Paramètres détaillés] dans la liste déroulante de chaque [En-tête]/[Pied de page].
Cliquez sur [Imp. détails en-tête/pied page] dans le ruban
Cliquez sur [Détails en-tête/pied de page original] dans le ruban
Sélectionner [Paramètres détaillés] dans la liste déroulante de chaque [En-tête]/[PdP] dans les groupes [Imp. pages]/[Pages origin.] du ruban.
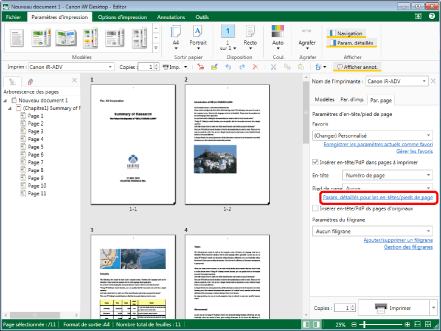
[Paramètres détaillés pour les en-têtes/pieds de page (pages imprimées)] s'affiche.
|
REMARQUE
|
|
Si la Fenêtre Détails ne s'affiche pas, consulter la section suivante.
Si les commandes ne sont pas visibles dans le ruban du Desktop Editor, consultez les sections suivantes pour les afficher.
Cette opération peut également être effectuée à l'aide des boutons d'outils. Si les boutons d'outils ne sont pas affichés dans la barre d'outils de Desktop Editor, consultez la section suivante pour les afficher.
|
Modification de la position d'insertion de l'en-tête/du pied de page
Cette section décrit comment modifier la position d'insertion d'en-tête et de pied de page.
1.
Affichez [Paramètres détaillés pour les en-têtes/pieds de page (pages imprimées)] ou [Paramètres détaillés pour les en-têtes/pieds de page (pages d'originaux)].
|
REMARQUE
|
|
Pour plus d'informations sur l'affichage de l'option [Paramètres détaillés pour les en-têtes/pieds de page (pages imprimées)]/[Paramètres détaillés pour les en-têtes/pieds de page (pages d'originaux)], consultez la section suivante.
|
2.
Dans [Paramètres de l'en-tête], cliquez sur le bouton [Insérer] situé à l'emplacement où l'en-tête doit être inséré.
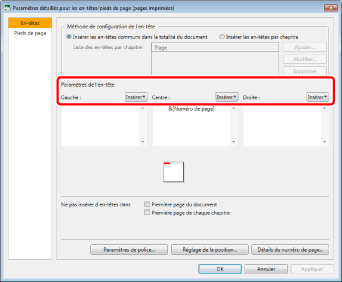
3.
Dans la liste qui s'affiche, sélectionnez le type d'en-tête à insérer.
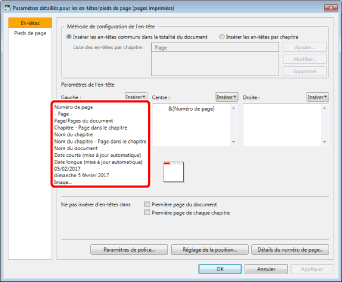
|
REMARQUE
|
|
Vous pouvez également saisir le contenu de l'en-tête/du pied de page.
Vous pouvez ajouter plusieurs éléments autres que des images au même emplacement dans l'en-tête ou le pied de page.
La sélection de [Image] comme élément à insérer entraîne l'affichage de [Sélectionner un fichier].
|
4.
Cliquez sur [OK].
Modification de la police de l'en-tête/du pied de page
Cette section décrit comment modifier la police d'en-tête et de pied de page.
1.
Affichez [Paramètres détaillés pour les en-têtes/pieds de page (pages imprimées)] ou [Paramètres détaillés pour les en-têtes/pieds de page (pages d'originaux)].
|
REMARQUE
|
|
Pour plus d'informations sur l'affichage de l'option [Paramètres détaillés pour les en-têtes/pieds de page (pages imprimées)]/[Paramètres détaillés pour les en-têtes/pieds de page (pages d'originaux)], consultez la section suivante.
|
2.
Cliquez sur [Paramètres de police].
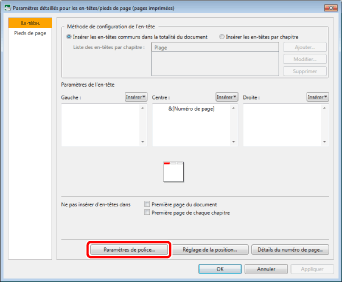
[Paramètres de la police de l'en-tête] s'affiche.
3.
Définir le format de l'en-tête.
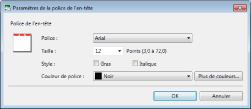
|
[Police de l'en-tête]
|
Permet de définir la police à utiliser dans l'en-tête.
Pour le pied de page, [Police du pied de page] s'affiche.
|
|
[Police]
|
Sélectionnez la police à utiliser. La liste répertorie toutes les polices installées sur l'ordinateur que vous utilisez.
|
|
[Taille]
|
Sélectionnez une taille de police à utiliser. Si elle est entrée directement, les chiffres qui suivent la seconde décimale sont omises.
|
|
[Style]
|
Pour mettre le texte en gras, sélectionner [Gras].
Pour mettre le texte en italique, sélectionner [Italique].
|
|
[Couleur de police]
|
Sélectionnez la couleur de police à utiliser. Si la couleur souhaitée ne figure pas dans la liste, cliquez sur [Plus de couleurs].
|
|
[Plus de couleurs]
|
Si vous cliquez sur cette option, l'option [Couleur] s'affiche. Dans [Couleur], vous pouvez choisir une couleur qui n'est pas dans la liste [Couleur de police].
|
|
REMARQUE
|
|
Les mêmes paramètres de police sont utilisés dans [Insérer en-tête/PdP dans pages à imprimer] et dans [Insérer en-tête/PdP ds pages d'originaux].
Lors de la définition des paramètres de police d'un pied de page, la fenêtre [Paramètres de la police du pied de page] s'affiche. Il s'agit des mêmes paramètres de police que pour l'en-tête.
|
4.
Cliquez sur [OK].
[Paramètres détaillés pour les en-têtes/pieds de page (pages imprimées)] s'affiche de nouveau.
5.
Cliquez sur [OK].
|
REMARQUE
|
|
Les paramètres de police peuvent également être définis comme suit :
Sélectionner [Paramètres de police] dans la liste déroulante de chaque [En-tête]/[Pied de page] sous [Paramètres d'en-tête/pied de page] dans l'onglet [Par. page] de la Fenêtre Détails.
Sélectionner [Paramètres de police] dans la liste déroulante de chaque [En-tête]/[PdP] dans les groupes [Imp. pages]/[Pages origin.] du ruban.
|
Modification de la position d'affichage de l'en-tête/du pied de page
Cette section décrit comment modifier la position d'affichage d'en-tête et de pied de page.
1.
Affichez [Paramètres détaillés pour les en-têtes/pieds de page (pages imprimées)] ou [Paramètres détaillés pour les en-têtes/pieds de page (pages d'originaux)].
|
REMARQUE
|
|
Pour plus d'informations sur l'affichage de l'option [Paramètres détaillés pour les en-têtes/pieds de page (pages imprimées)]/[Paramètres détaillés pour les en-têtes/pieds de page (pages d'originaux)], consultez la section suivante.
|
2.
Cliquez sur [Réglage de la position].
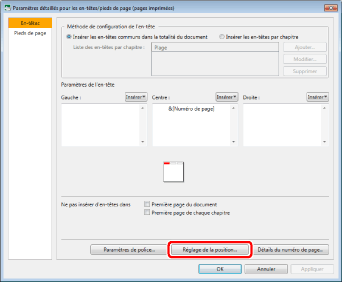
[Réglage détaillé de la position pour les en-têtes] s'affiche.
3.
Définissez la position d'affichage de l'en-tête/de pied de page.

|
REMARQUE
|
|
Cliquez sur [Rétablir les paramètres par défaut] pour remettre l'en-tête/le pied de page dans sa position initiale.
|
4.
Cliquez sur [OK].
[Paramètres détaillés pour les en-têtes/pieds de page (pages imprimées)] s'affiche de nouveau.
5.
Cliquez sur [OK].
Modification des paramètres détaillés de numérotation des pages
Cette section décrit comment configurer les paramètres détaillés pour la numérotation des pages lors de l'insertion de numéros de page dans la zone de l'en-tête/du pied de page.
1.
Affichez [Paramètres détaillés pour les en-têtes/pieds de page (pages imprimées)] ou [Paramètres détaillés pour les en-têtes/pieds de page (pages d'originaux)].
|
REMARQUE
|
|
Pour plus d'informations sur l'affichage de l'option [Paramètres détaillés pour les en-têtes/pieds de page (pages imprimées)]/[Paramètres détaillés pour les en-têtes/pieds de page (pages d'originaux)], consultez la section suivante.
|
2.
Cliquez sur [Détails du numéro de page].
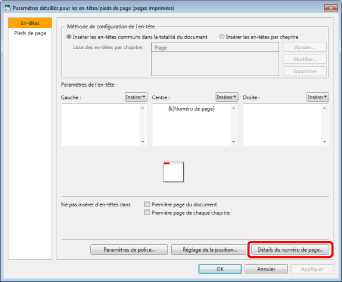
[Paramètres détaillés pour les numéros de page] s'affiche.
3.
Indiquer les paramètres détaillés de numérotation des pages.
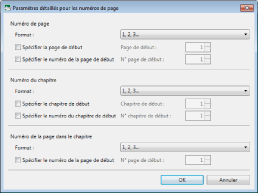
|
[Numéro de page]
|
Permet de définir les paramètres avancés de numérotation des pages.
|
|
[Format]
|
Sélectionner le format souhaité dans la liste déroulante.
|
|
[Spécifier la page de début]
|
Cochez cette case si vous souhaitez indiquer la page de début.
|
|
[Page de début]
|
Indiquez la page de début.
Vous pouvez indiquer la page de début si vous avez sélectionné [Spécifier la page de début].
|
|
[Spécifier le numéro de la page de début]
|
Cochez cette case si vous souhaitez indiquer le numéro de la page de début.
|
|
[N° page de début]
|
Indiquez le numéro de la page de début.
Vous pouvez indiquer la page de début si vous avez sélectionné [Spécifier le numéro de la page de début].
|
|
[Numéro du chapitre]
|
Permet de définir les paramètres avancés de numérotation des chapitres.
|
|
[Format]
|
Sélectionner le format souhaité dans la liste déroulante.
|
|
[Spécifier le chapitre de début]
|
Cochez cette case si vous souhaitez indiquer le chapitre de début.
|
|
[Chapitre de début]
|
Indiquez le chapitre de début.
Vous pouvez indiquer la page de début si vous avez sélectionné [Spécifier le chapitre de début].
|
|
[Spécifier le numéro du chapitre de début]
|
Cochez cette case si vous souhaitez indiquer le numéro du chapitre de début.
|
|
[N° chapitre de début]
|
Indiquez le numéro du chapitre de début.
Vous pouvez indiquer la page de début si vous avez sélectionné [Spécifier le numéro du chapitre de début].
|
|
[Numéro de la page dans le chapitre]
|
Permet de définir les paramètres avancés de numérotation des pages dans le chapitre.
|
|
[Format]
|
Sélectionner le format souhaité dans la liste déroulante.
|
|
[Spécifier le numéro de la page de début]
|
Cochez cette case si vous souhaitez indiquer le numéro de la page de début dans le chapitre.
|
|
[N° page de début]
|
Indiquez le numéro de la page de début.
Vous pouvez indiquer la page de début si vous avez sélectionné [Spécifier le numéro de la page de début].
|
4.
Cliquez sur [OK].
[Paramètres détaillés pour les en-têtes/pieds de page (pages imprimées)] s'affiche de nouveau.
5.
Cliquez sur [OK].
Annulation de l'ensemble des paramètres d'en-tête/de pied de page
Cette section décrit comment annuler tous les paramètres d'en-tête et de pied de page.
1.
Désélectionner la case [Insérer en-tête/PdP dans pages à imprimer] ou [Insérer en-tête/PdP ds pages d'originaux] sous [Paramètres d'en-tête/pied de page] dans l'onglet [Par. page] de la Fenêtre Détails.
Ou désélectionner la case [Insérer en-tête/PdP] dans les groupes [Imp. pages]/[Pages origin.] du ruban.
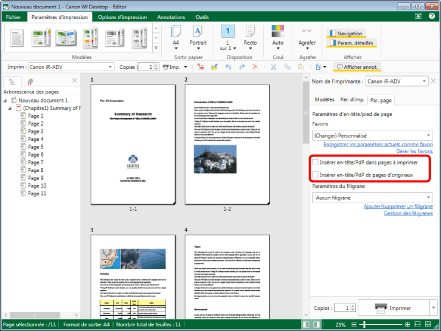
L'affichage de la zone [Paramètres d'en-tête/pied de page] disparaît.
|
REMARQUE
|
|
Si la Fenêtre Détails ne s'affiche pas, consulter la section suivante.
Si les commandes ne sont pas visibles dans le ruban du Desktop Editor, consultez les sections suivantes pour les afficher.
Cette opération peut également être effectuée à l'aide des boutons d'outils. Si les boutons d'outils ne sont pas affichés dans la barre d'outils de Desktop Editor, consultez la section suivante pour les afficher.
|
Annulation de paramètres d'en-tête/de pied de page spécifiques
Cette section décrit comment annuler certains paramètres d'en-tête et de pied de page.
1.
Sélectionner [Aucun] dans la liste déroulante de chaque [En-tête]/[Pied de page] à effacer sous [Paramètres d'en-tête/pied de page] dans l'onglet [Par. page] de la Fenêtre Détails.
Ou sélectionner [Aucun] dans la liste déroulante de chaque [En-tête]/[PdP] dans les groupes [Imp. pages]/[Pages origin.] du ruban.
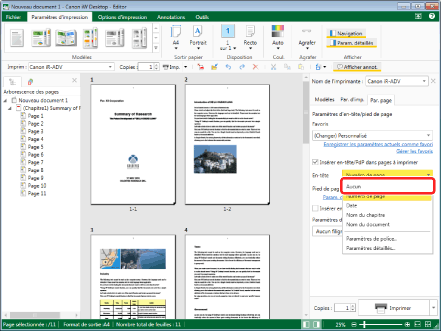
Les modifications sont appliquées et la Fenêtre de travail est mise à jour.
|
REMARQUE
|
|
Si la Fenêtre Détails ne s'affiche pas, consulter la section suivante.
Si les commandes ne sont pas visibles dans le ruban du Desktop Editor, consultez les sections suivantes pour les afficher.
Cette opération peut également être effectuée à l'aide des boutons d'outils. Si les boutons d'outils ne sont pas affichés dans la barre d'outils de Desktop Editor, consultez la section suivante pour les afficher.
|