Propriétés des champs d'images
En cas de sélection du champ d'image dans la Fenêtre de travail, les propriétés du champ s'affichent dans la Fenêtre Détails.
Liste des propriétés des champs d'image
Cette section présente les propriétés des champs d'image.
Onglet [Image]
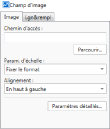
|
[Chemin d'accès]
|
Le chemin d'accès au dossier spécifié en cliquant sur [Parcourir] s'affiche. Il est également possible de saisir directement le chemin d'accès au dossier contenant le fichier image.
|
|
[Parcourir]
|
Si vous cliquez sur cette option, la fenêtre [Chemin d'accès] s'affiche. Il est possible de spécifier le dossier contenant le fichier image à utiliser.
|
|
[Param. d'échelle]
|
Sélectionner le mode de redimensionnement à utiliser dans la liste qui s'affiche en cliquant sur ▼.
[Fixer le format]
[Ajuster au cadre du champ]
[Conserver le format original]
|
|
[Alignement]
|
Sélectionner le mode d'alignement à utiliser dans la liste qui s'affiche en cliquant sur ▼.
[En haut à gauche]
[En haut à droite]
[Centre]
[En bas à gauche]
[En bas à droite]
|
|
[Paramètres détaillés]
|
Lorsque vous sélectionnez cette option, l'option [Paramètres détaillés pour les champs d'image] s'affiche. Vous pouvez modifier les détails du champ d'image dans l'option [Paramètres détaillés pour les champs d'image]. Pour plus d'informations, consultez la section suivante.
|
Onglet [Lgn&rempl]
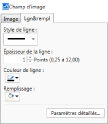
|
[Style de ligne]
|
Sélectionner le style de ligne à utiliser à partir de la liste qui s'affiche en cliquant sur ▼.
|
|
[Épaisseur de la ligne]
|
Définir l'épaisseur de ligne. Il est possible de spécifier une épaisseur de ligne comprise entre 0,25 point et 12,00 points. L'épaisseur de ligne peut également être définie en utilisant le sélecteur
|
|
[Couleur de ligne]
|
Sélectionner la couleur de ligne à utiliser dans la liste qui s'affiche en cliquant sur
|
|
[Remplissage]
|
Sélectionner la couleur de remplissage du champ d'image à partir de la liste qui s'affiche lorsque
|
|
[Paramètres détaillés]
|
Lorsque vous sélectionnez cette option, l'option [Paramètres détaillés pour les champs d'image] s'affiche. Vous pouvez modifier les détails du champ d'image dans l'option [Paramètres détaillés pour les champs d'image]. Pour plus d'informations, consultez la section suivante.
|
|
REMARQUE
|
|
Si vous sélectionnez [Plus de couleurs] dans [Couleur de ligne] ou [Remplissage], l'option [Couleur] s'affiche et vous pouvez choisir une couleur qui n'est pas dans la liste [Couleur de ligne] ou [Remplissage].
|
Paramètres de champs avancés
Les éléments suivants peuvent être configurés dans la fenêtre [Paramètres détaillés pour les champs d'image] en cliquant sur le bouton [Paramètres détaillés] de la Fenêtre Détails.
[Paramètres détaillés pour les champs d'image]
|
[Nom du champ]
|
Vous pouvez définir le nom du champ. Ce nom doit comporter moins de 63 caractères.
|
Onglet [Paramètres de format]
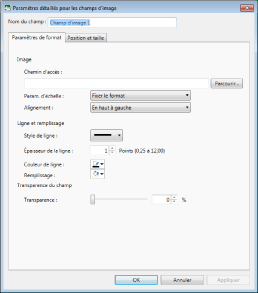
|
[Image]
|
Configurez les paramètres de l'image.
|
|
[Chemin d'accès]
|
Le chemin d'accès au dossier spécifié en cliquant sur [Parcourir] s'affiche. Il est également possible de saisir directement le chemin d'accès au dossier contenant le fichier image.
|
|
[Parcourir]
|
Si vous cliquez sur cette option, la fenêtre [Chemin d'accès] s'affiche. Il est possible de spécifier le dossier contenant le fichier image à utiliser.
|
|
[Param. d'échelle]
|
Sélectionner le mode de redimensionnement à utiliser dans la liste qui s'affiche en cliquant sur ▼.
[Fixer le format]
[Ajuster au cadre du champ]
[Conserver le format original]
|
|
[Alignement]
|
Sélectionner le mode d'alignement à utiliser dans la liste qui s'affiche en cliquant sur ▼.
[En haut à gauche]
[En haut à droite]
[Centre]
[En bas à gauche]
[En bas à droite]
|
|
[Ligne et remplissage]
|
Configurez les paramètres de ligne et de remplissage.
|
|
[Style de ligne]
|
Sélectionner le style de ligne à utiliser à partir de la liste qui s'affiche en cliquant sur ▼.
|
|
[Épaisseur de la ligne]
|
Définir l'épaisseur de ligne. Il est possible de spécifier une épaisseur de ligne comprise entre 0,25 point et 12,00 points. L'épaisseur de ligne peut également être définie en utilisant le sélecteur
|
|
[Couleur de ligne]
|
Sélectionner la couleur de ligne à utiliser dans la liste qui s'affiche en cliquant sur
|
|
[Remplissage]
|
Sélectionner la couleur de remplissage du champ d'image à partir de la liste qui s'affiche lorsque
|
|
[Transparence du champ]
|
Configurer le degré de transparence du champ.
|
|
[Transparence]
|
La position du curseur et la valeur numérique indiquent le degré de transparence du champ d'image. Pour modifier le degré de transparence, déplacez le curseur vers la gauche ou la droite, ou saisissez une valeur numérique. Vous pouvez également utiliser le sélecteur
|
|
REMARQUE
|
|
Si vous sélectionnez [Plus de couleurs] dans [Couleur de ligne] ou [Remplissage], l'option [Couleur] s'affiche et vous pouvez choisir une couleur qui n'est pas dans la liste [Couleur de ligne] ou [Remplissage].
|
Onglet [Position et taille]
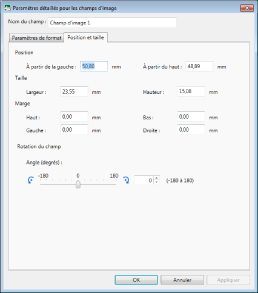
|
[Position]
|
Configurez l'emplacement du champ d'image.
|
|
[À partir de la gauche]
|
Configurez l'alignement de l'axe des x. Si vous souhaitez modifier la position, saisissez une valeur numérique.
|
|
[À partir du haut]
|
Configurez l'alignement de l'axe des y. Si vous souhaitez modifier la position, saisissez une valeur numérique.
|
|
[Taille]
|
Configurez la taille du champ d'image.
|
|
[Largeur]
|
Définissez la largeur du champ de texte. Si vous souhaitez la modifier, saisissez une valeur numérique.
|
|
[Hauteur]
|
Définissez la hauteur du champ de texte. Si vous souhaitez la modifier, saisissez une valeur numérique.
|
|
[Marge]
|
Configurez les marges du champ d'image.
|
|
[Haut]
|
Définissez une marge supérieure. Si vous souhaitez modifier la taille de cette marge, saisissez une valeur numérique.
|
|
[Bas]
|
Définissez une marge inférieure. Si vous souhaitez modifier la taille de cette marge, saisissez une valeur numérique.
|
|
[Gauche]
|
Définissez une marge de gauche. Si vous souhaitez modifier la taille de cette marge, saisissez une valeur numérique.
|
|
[Droite]
|
Définissez une marge de droite. Si vous souhaitez modifier la taille de cette marge, saisissez une valeur numérique.
|
|
[Rotation du champ]
|
Configurez l'angle du champ d'image.
|
|
[Angle (degrés)]
|
La position du curseur indique l'angle du champ d'image. Pour modifier l'angle, déplacer le curseur vers la gauche ou la droite, ou saisir une valeur numérique. Il est également possible d'utiliser le sélecteur
|