Copie/collage d'une zone sélectionnée en tant qu'image
Il est possible de copier et de coller une zone sélectionnée en tant qu'image à l'aide de Desktop Editor.
|
REMARQUE
|
|
Les options [Paramètres de résolution lors de la copie de l'image], [Paramètres système] permettent de modifier la résolution des images copiées.
Menu [Fichier] > [Option] > [Paramètres système] > [Editor] > [Annotations] > [Paramètres de résolution lors de la copie de l'image] > [Résolution]
|
Utilisation de rectangles pour sélectionner une zone à copier
Cette section explique comment sélectionner une zone rectangulaire à copier et à coller.
1.
Cliquer sur  (Rectangle) dans le ruban.
(Rectangle) dans le ruban.
 (Rectangle) dans le ruban.
(Rectangle) dans le ruban.Ou suivez l'une des étapes décrites ci-dessous.
Cliquez sur [Sélect. zone] dans le ruban, puis sélectionnez [Rectangle].
Cliquer sur  (Rectangle) dans la Fenêtre Détails.
(Rectangle) dans la Fenêtre Détails.
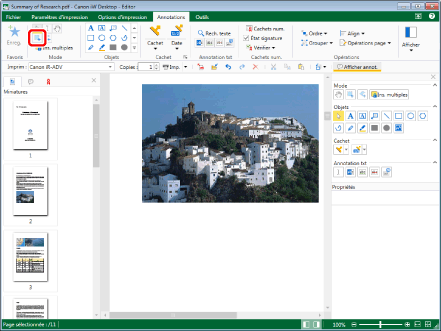
|
REMARQUE
|
|
Si la Fenêtre Détails ne s'affiche pas, consulter la section suivante.
Si les commandes ne sont pas visibles dans le ruban du Desktop Editor, consultez les sections suivantes pour les afficher.
Cette opération peut également être effectuée à l'aide des boutons d'outils. Si les boutons d'outils ne sont pas affichés dans la barre d'outils de Desktop Editor, consultez la section suivante pour les afficher.
|
2.
Déplacer le pointeur de la souris vers la Fenêtre de travail.
Le pointeur de la souris se change en  .
.
|
REMARQUE
|
|
Pour annuler le processus de sélection de zone, procédez comme suit.
Cliquer sur
 (Sélectionner l'objet) dans le ruban. (Sélectionner l'objet) dans le ruban.Cliquer sur
 (Sélectionner le texte) dans le ruban. (Sélectionner le texte) dans le ruban.Cliquer sur
 (Mode de saisie) dans le ruban. (Mode de saisie) dans le ruban.Cliquer sur
 (Rectangle) dans le ruban. (Rectangle) dans le ruban.Cliquez sur [Sélect. zone] dans le ruban, puis sélectionnez [Rectangle].
Cliquer sur
Cliquer sur
Cliquer sur
Cliquer de nouveau sur le bouton sélectionné dans la Fenêtre Détails.
Appuyez sur les touches [Esc] sur le clavier
|
3.
Faites glisser la souris pour sélectionner la zone que vous voulez copier en tant qu'image.
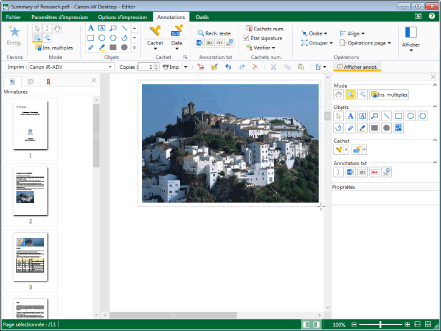
|
REMARQUE
|
|
Toute la page est sélectionnée si l'une des opérations suivantes est exécutée.
Cliquez sur [Sél. tout] dans le ruban
Cliquez avec le bouton droit de la souris, et sélectionnez [Sélectionner tout]
Si les commandes ne sont pas visibles dans le ruban du Desktop Editor, consultez les sections suivantes pour les afficher.
Cette opération peut également être effectuée à l'aide des boutons d'outils. Si les boutons d'outils ne sont pas affichés dans la barre d'outils de Desktop Editor, consultez la section suivante pour les afficher.
Procéder de l'une des façons suivantes pour annuler la sélection de zone.
Dans la Fenêtre de travail, cliquer en dehors de la zone sélectionnée.
Changer de page.
Appuyez sur la touche [Esc] du clavier.
|
4.
Si nécessaire, régler la taille et la position de la zone à copier.
Pour régler la taille de la zone à copier :
Faire glisser la poignée  ou
ou  .
.
Pour régler la position de la zone à copier :
Faire glisser le rectangle à la position voulue ou appuyer sur les touches fléchées.
|
REMARQUE
|
|
Faire glisser l'une des poignées des angles en maintenant la touche [Shift] enfoncée permet de régler la zone à copier tout en préservant les proportions du rectangle.
|
5.
Cliquez sur [Cpie] dans le ruban.
Ou, cliquez avec le bouton droit de la souris, et sélectionnez [Copier].
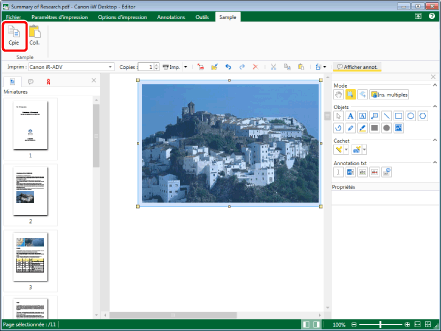
La zone sélectionnée est copiée en tant qu'image.
|
REMARQUE
|
|
Si les commandes ne sont pas visibles dans le ruban du Desktop Editor, consultez les sections suivantes pour les afficher.
Cette opération peut également être effectuée à l'aide des boutons d'outils. Si les boutons d'outils ne sont pas affichés dans la barre d'outils de Desktop Editor, consultez la section suivante pour les afficher.
Les annotations suivantes ne sont pas copiées :
La partie texte de notes de texte
La partie icône de notes de texte
L'icône d'état de cachets numériques
|
6.
Cliquez sur [Coll.] dans le ruban.
Ou suivez l'une des étapes décrites ci-dessous.
Cliquez sur [Collage spécial] dans le ruban, puis sélectionnez [Images].
Cliquez avec le bouton droit de la souris, et sélectionnez [Coller]
Cliquer avec le bouton droit de la souris et sélectionner [Collage spécial] > [Images].
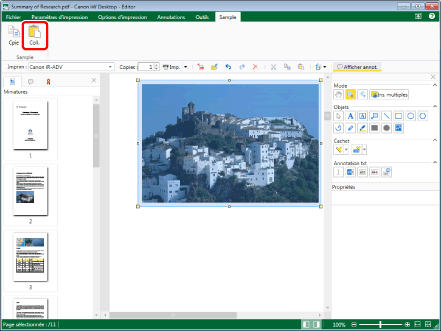
L'image copiée est collée.
|
REMARQUE
|
|
Si les commandes ne sont pas visibles dans le ruban du Desktop Editor, consultez les sections suivantes pour les afficher.
Cette opération peut également être effectuée à l'aide des boutons d'outils. Si les boutons d'outils ne sont pas affichés dans la barre d'outils de Desktop Editor, consultez la section suivante pour les afficher.
Les zones copiées en tant qu'image peuvent également être collées dans une autre application. Les images copiées dans d'autres applications peuvent aussi être collées dans Desktop Editor.
|
Utilisation de polygones pour sélectionner une zone à copier
Cette section explique comment sélectionner une zone polygonale à copier et à coller.
1.
Cliquer sur  (Polygone) dans le ruban.
(Polygone) dans le ruban.
 (Polygone) dans le ruban.
(Polygone) dans le ruban.Ou suivez l'une des étapes décrites ci-dessous.
Cliquez sur [Sélect. zone] dans le ruban, puis sélectionnez [Polygone].
Cliquer sur  (Polygone) dans la Fenêtre Détails.
(Polygone) dans la Fenêtre Détails.
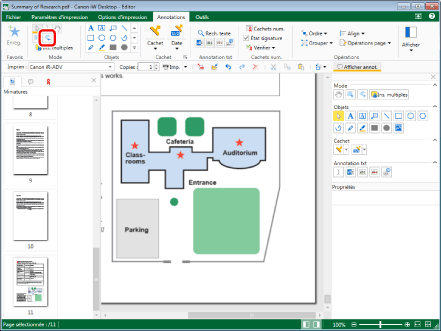
|
REMARQUE
|
|
Si la Fenêtre Détails ne s'affiche pas, consulter la section suivante.
Si les commandes ne sont pas visibles dans le ruban du Desktop Editor, consultez les sections suivantes pour les afficher.
Cette opération peut également être effectuée à l'aide des boutons d'outils. Si les boutons d'outils ne sont pas affichés dans la barre d'outils de Desktop Editor, consultez la section suivante pour les afficher.
|
2.
Déplacer le pointeur de la souris vers la Fenêtre de travail.
Le pointeur de la souris se change en  .
.
|
REMARQUE
|
|
Pour annuler le processus de sélection de zone, procédez comme suit.
Cliquer sur
 (Sélectionner l'objet) dans le ruban. (Sélectionner l'objet) dans le ruban.Cliquer sur
 (Sélectionner le texte) dans le ruban. (Sélectionner le texte) dans le ruban.Cliquer sur
 (Mode de saisie) dans le ruban. (Mode de saisie) dans le ruban.Cliquer sur
 (Polygone) dans le ruban. (Polygone) dans le ruban.Cliquez sur [Sélect. zone] dans le ruban, puis sélectionnez [Polygone].
Cliquer sur
Cliquer sur
Cliquer sur
Cliquer de nouveau sur le bouton sélectionné dans la Fenêtre Détails.
Appuyez sur les touches [Esc] sur le clavier
|
3.
Cliquer dans la Fenêtre de travail.
La position sélectionnée devient le premier vertex.
4.
Continuer à créer des vertex autour de la zone à copier.
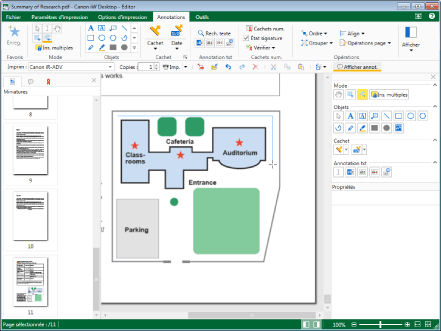
Chaque fois que le bouton de la souris est enfoncé, les vertex sont reliés au moyen de lignes droites de couleur bleu clair.
|
REMARQUE
|
|
Pour annuler un vertex qui vient d'être créé, vous pouvez appuyer sur la touche [Retour Arrière] du clavier.
Pour créer des vertex horizontaux, des vertex verticaux et des vertex avec des angles à 45 degrés, cliquer en positionnant le pointeur de la souris, tout en maintenant la touche [Shift] enfoncée.
|
5.
Cliquer à côté du premier vertex créé après avoir créé au moins trois vertex.
Ou suivez l'une des étapes décrites ci-dessous.
Créer au moins trois vertex et appuyer ensuite sur la touche [Enter] du clavier.
Créer au moins deux vertex, puis double-cliquer sur le bouton de la souris lors de la création du dernier vertex.
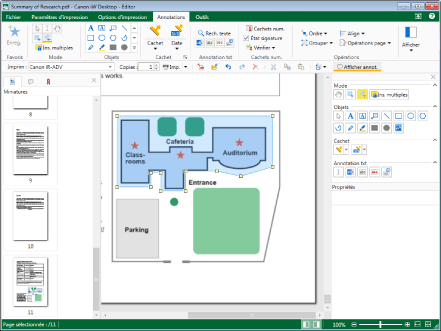
Le polygone est créé.
|
REMARQUE
|
|
Toute la page peut être sélectionnée avec quatre vertex si l'une des opérations suivantes est exécutée.
Cliquez sur [Sél. tout] dans le ruban
Cliquez avec le bouton droit de la souris, et sélectionnez [Sélectionner tout]
Si les commandes ne sont pas visibles dans le ruban du Desktop Editor, consultez les sections suivantes pour les afficher.
Cette opération peut également être effectuée à l'aide des boutons d'outils. Si les boutons d'outils ne sont pas affichés dans la barre d'outils de Desktop Editor, consultez la section suivante pour les afficher.
Procéder de l'une des façons suivantes pour annuler la sélection de zone.
Dans la Fenêtre de travail, cliquer en dehors de la zone sélectionnée.
Changer de page.
Appuyez sur la touche [Esc] du clavier.
Pour supprimer tous les vertex créés, changez de page ou appuyez sur la touche [Esc] du clavier.
Les événements suivants se produisent lorsque l'on effectue une opération qui empêche de spécifier des vertex supplémentaires (cliquer ailleurs que dans la Fenêtre de travail tout en dessinant, par exemple).
Si au moins trois vertex ont été spécifiés, la zone à copier est fixe.
Si deux vertex ou moins ont été spécifiés, les vertex spécifiés sont effacés.
|
6.
Si nécessaire, régler la taille et la position de la zone à copier.
Pour régler la taille de la zone à copier :
Faire glisser la poignée  .
.
Pour régler la position de la zone à copier :
Faire glisser le polygone à la position voulue ou appuyer sur les touches fléchées.
7.
Cliquez sur [Cpie] dans le ruban.
Ou, cliquez avec le bouton droit de la souris, et sélectionnez [Copier].
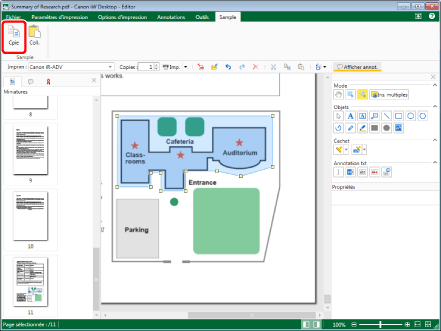
La zone sélectionnée est copiée en tant qu'image.
|
REMARQUE
|
|
Si les commandes ne sont pas visibles dans le ruban du Desktop Editor, consultez les sections suivantes pour les afficher.
Cette opération peut également être effectuée à l'aide des boutons d'outils. Si les boutons d'outils ne sont pas affichés dans la barre d'outils de Desktop Editor, consultez la section suivante pour les afficher.
Les annotations suivantes ne sont pas copiées :
La partie texte de notes de texte
La partie icône de notes de texte
L'icône d'état de cachets numériques
|
8.
Cliquez sur [Coll.] dans le ruban.
Ou suivez l'une des étapes décrites ci-dessous.
Cliquez sur [Collage spécial] dans le ruban, puis sélectionnez [Images].
Cliquez avec le bouton droit de la souris, et sélectionnez [Coller]
Cliquer avec le bouton droit de la souris et sélectionner [Collage spécial] > [Images].
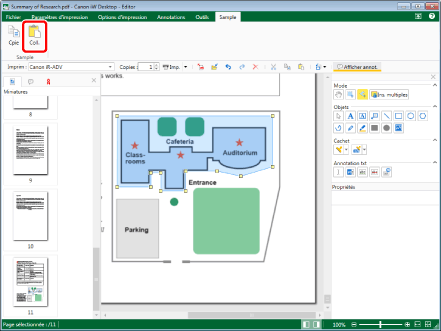
L'image copiée est collée.
|
REMARQUE
|
|
Si les commandes ne sont pas visibles dans le ruban du Desktop Editor, consultez les sections suivantes pour les afficher.
Cette opération peut également être effectuée à l'aide des boutons d'outils. Si les boutons d'outils ne sont pas affichés dans la barre d'outils de Desktop Editor, consultez la section suivante pour les afficher.
Les zones copiées en tant qu'image peuvent également être collées dans une autre application. Les images copiées dans d'autres applications peuvent aussi être collées dans Desktop Editor.
|