Envoi de télécopies depuis Quick Printing Tool
Il est possible de glisser-déposer des pages, des dossiers ou des documents dans Quick Printing Tool pour les envoyer par télécopie. En outre, on peut envoyer plusieurs documents à la fois.
|
REMARQUE
|
|
Les opérations de glisser-déposer peuvent être exécutées à partir des emplacements ci-dessous.
Documents/dossiers dans une bibliothèque
Pages du document PDF sélectionné dans la fenêtre d'aperçu de l'écran Desktop Browser ou du mode Modifier les pages
Documents/dossiers dans un Dossier Windows
Documents/dossiers sur le bureau
Dossiers d'e-mails/de documents .msg dans Microsoft Outlook
En cas de glisser-déposer d'un dossier, les documents contenus dans celui-ci sont envoyés par télécopie.
|
1.
Sélectionner les pages, les dossiers ou les documents à envoyer par télécopie.
|
REMARQUE
|
|
Seules les pages de documents PDF sont sélectionnables.
Pour sélectionner les pages, utilisez la Fenêtre d'aperçu de l'écran de Desktop Browser ou du Mode Modifier les pages.
Il est possible de sélectionner plusieurs pages, dossiers ou documents. Pour sélectionner plusieurs pages, effectuer l'une des opérations suivantes :
Remplacement de la Fenêtre d'aperçu de l'écran Desktop Browser par la vue miniature
Démarrage du Mode Modifier les pages de Desktop Browser
Pour plus d'informations sur le démarrage du Mode Modifier les pages, consulter la section suivante :
|
2.
Faire glisser les pages, les dossiers ou les documents vers l'outil Quick Printing Tool.
Un menu contextuel s'affiche.
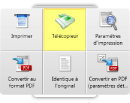
|
REMARQUE
|
|
Lorsque la souris est déplacée, Quick Printing Tool s'affiche au premier plan si la touche [T] du clavier est activée ou près du curseur de la souris si la touche [N] du clavier est activée. Il est également possible de modifier l'affectation des touches. Pour plus d'informations, voir la section suivante.
|
3.
Déposer les pages, dossiers ou documents glissés sur [Télécopieur].
Le menu sur lequel se trouve le curseur de la souris est surligné en jaune.
Lors du déplacement de plusieurs dossiers, documents ou fichiers de messages Outlook, (*.msg), la fenêtre [Paramètres d'ordre des documents multiples] s'affiche. Dans ce cas, passez à l'étape 4.
Dans les cas suivants, passez à l'étape 6.
Lorsque vous avez sélectionné une page ou un document unique.
Lorsque vous avez coché la case [Envoyer un fichier à la fois par télécopie sans combiner plusieurs fichiers] de l'onglet [Autre] dans la fenêtre [Paramètres détaillés pour imageRUNNER ADVANCE Desktop Quick Printing Tool].
|
REMARQUE
|
|
Si vous avez glissé-déposé un dossier ou un fichier de messages Outlook (*.msg), la fenêtre [Paramètres d'ordre des documents multiples] s'affiche, même si la case [Envoyer un fichier à la fois par télécopie sans combiner plusieurs fichiers] est cochée.
Cliquer avec le bouton droit de la souris sur Quick Printing Tool > [Paramètres détaillés] > onglet [Autre] > [Envoyer un fichier à la fois par télécopie sans combiner plusieurs fichiers]
Si vous cliquez avec le bouton droit de la souris pour sélectionner le document ou le dossier, puis que vous le faites glisser et le déposez sur Télécopieur, le menu suivant s'affiche.
[Paramètres d'ordre des documents multiples] : [Paramètres d'ordre des documents multiples] s'affiche.
[Annuler] : annule l'envoi de la télécopie.
|
4.
Sélectionnez un document dans [Ordre de traitement des documents] et cliquez sur [Haut]/[Bas] pour indiquer l'ordre de télécopie des documents.
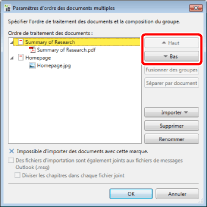
|
REMARQUE
|
|
Pour plus d'informations sur [Paramètres d'ordre des documents multiples], voir la section suivante.
|
5.
Cliquez sur [OK].
[Paramètres d'envoi de télécopies] s'affiche.
6.
Configurez la destination de télécopie.
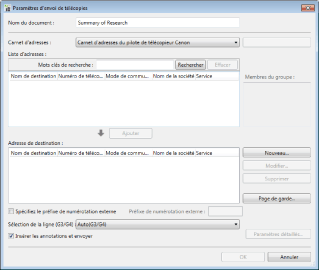
|
REMARQUE
|
|
Pour plus d'informations sur la configuration de l'adresse de destination, consultez la section suivante.
|
7.
Si nécessaire, configurez les paramètres de la page de garde.
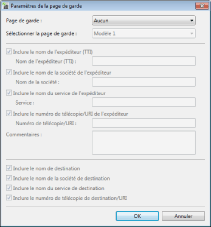
|
REMARQUE
|
|
Pour plus d'informations sur la définition des paramètres de page de garde, veuillez consulter :
|
8.
Pour spécifier un nom de tâche pour la télécopie à envoyer, le saisir dans [Nom du document].
9.
Pour envoyer une télécopie à l'aide d'un numéro extérieur, sélectionnez la case [Spécifiez le préfixe de numérotation externe] et saisissez le numéro de télécopie dans [Préfixe de numérotation externe].
10.
Lorsque la ligne à utiliser est spécifiée, la sélectionner dans la liste déroulante [Sélection de la ligne (G3/G4)].
Sélectionnez [Auto (G3/G4)] s'il n'est pas nécessaire de spécifier la ligne. Envoyez des télécopies en utilisant la ligne d'envoi précédente spécifiée par le périphérique.
|
REMARQUE
|
|
Si vous envoyez une télécopie avec la fonction de télécopie IP, ce paramètre sera désactivé.
|
11.
Cocher la case [Insérer les annotations et envoyer] pour inclure les annotations lors de l'envoi de la télécopie.
|
REMARQUE
|
|
Les annotations ajoutées avec une autre application que Desktop Editor peuvent être envoyées par télécopie que la case [Insérer les annotations et envoyer] soit cochée ou non, en fonction du type d'annotation.
|
12.
Pour recevoir une notification par e-mail lorsque l'envoi est terminé, cliquez sur [Paramètres détaillés] et configurez les paramètres requis.
|
REMARQUE
|
|
Pour recevoir une notification par e-mail lorsque l'envoi est terminé, consultez la section suivante.
|
13.
Cliquez sur [OK].
L'envoi de la télécopie démarre.
|
REMARQUE
|
|
Si plusieurs documents ont été déposés sur [Télécopieur] et si la case [Envoyer un fichier à la fois par télécopie sans combiner plusieurs fichiers] est cochée, la fenêtre [Paramètres d'envoi de télécopies] s'affiche pour le document suivant. Dans ce cas, répétez les étapes 6 à 12.
Cliquer avec le bouton droit de la souris sur Quick Printing Tool > [Paramètres détaillés] > onglet [Autre] > [Envoyer un fichier à la fois par télécopie sans combiner plusieurs fichiers]
Pour plus d'informations sur l'état des tâches de télécopie, veuillez consulter :
La boîte de dialogue [Impression] ou la boîte de dialogue [Imprimer] de l'application utilisée pour créer le document peut s'afficher. Dans ce cas, sélectionner [Desktop Document Writer] comme imprimante et lancer l'impression.
|