Configuration de la mise en surbrillance de documents
Lorsque vous spécifiez les dossiers/conditions de recherche dans la Bibliothèque Therefore surveillés dans Desktop Browser, les documents non lus présents dans les dossiers/résultats de la recherche des conditions de recherche dans la Bibliothèque Therefore surveillés sont mis en surbrillance.
Il est possible d'annuler manuellement la surbrillance. Les documents dont la surbrillance a été annulée peuvent être à nouveau mis en surbrillance afin d'être considérés comme non lus.
|
REMARQUE
|
|
Si la case [Marquer automatiquement comme lus les documents non lus lors de leur affichage] est cochée, les documents non lus sont automatiquement considérés comme lus lorsque l'utilisateur les sollicite d'une manière ou d'une autre (aperçu, ouverture, impression, envoi par télécopie, création d'un courrier électronique, etc.).
Menu [Fichier] > [Option] > [Paramètres système] > [Browser] > [Afficher les réglages] > [Marquer automatiquement comme lus les documents non lus lors de leur affichage]
Pour plus d'informations sur la façon de configurer les dossiers/conditions de recherche dans la Bibliothèque Therefore surveillés, consultez la section suivante.
Pour plus d'informations sur la définition de notifications de documents, consultez la section suivante.
|
Suppression de la mise en surbrillance de documents
Si la case [Marquer automatiquement comme lus les documents non lus lors de leur affichage] est décochée, les documents non lus ne sont pas considérés comme lus même si l'utilisateur effectue une opération avec. Dans ce cas, il est possible de les repasser à l'état Lu en suivant la procédure suivante. Cette procédure peut également être utilisée lorsque l'utilisateur souhaite modifier l'état de Non lu à Lu de plusieurs documents à la fois.
1.
Sélectionner les documents dans lesquels la mise en surbrillance doit être effacée (afin qu'ils soient considérés comme lus) dans la Fenêtre de navigation de la liste des fichiers de l'écran de Desktop Browser.
2.
Cliquez sur [Lu] dans le ruban.
Ou, cliquez avec le bouton droit de la souris, et sélectionnez [Lu].
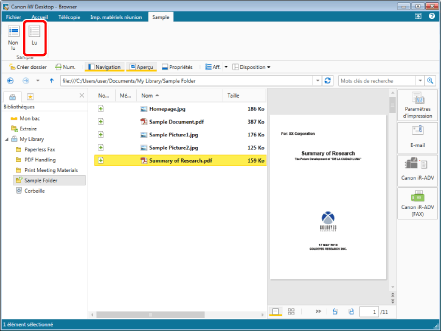
La mise en surbrillance est supprimée et les documents sont considérés comme lus.
|
REMARQUE
|
|
Pour annuler le paramètre de mise en surbrillance, les documents à spécifier doivent se trouver dans les dossiers/résultats de la recherche des conditions de recherche dans la Bibliothèque Therefore surveillés.
Si les commandes ne sont pas visibles dans le ruban du Desktop Browser, consultez les sections suivantes pour les afficher.
Cette opération peut également être effectuée à l'aide des boutons d'outils. Si les boutons d'outils ne sont pas affichés dans la barre d'outils de Desktop Browser, consultez la section suivante pour les afficher.
|
Reconfiguration de la mise en surbrillance de documents
1.
Sélectionner les documents à mettre en surbrillance (afin qu'ils soient considérés comme non lus) dans la Fenêtre de navigation de la liste des fichiers de l'écran de Desktop Browser.
2.
Cliquez sur [Non lu] dans le ruban.
Ou, cliquez avec le bouton droit de la souris, et sélectionnez [Non lu].
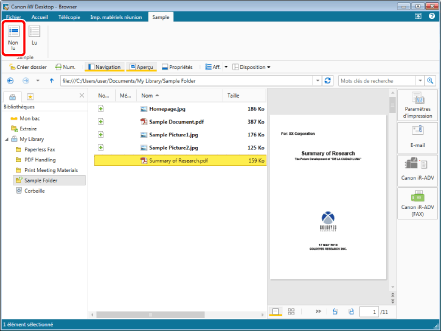
La mise en surbrillance est rétablie et les documents sont considérés comme non lus.
|
REMARQUE
|
|
Pour remettre en surbrillance des documents, ceux-ci doivent se trouver dans les dossiers/résultats de la recherche des conditions de recherche dans la Bibliothèque Therefore surveillés.
Si les commandes ne sont pas visibles dans le ruban du Desktop Browser, consultez les sections suivantes pour les afficher.
Cette opération peut également être effectuée à l'aide des boutons d'outils. Si les boutons d'outils ne sont pas affichés dans la barre d'outils de Desktop Browser, consultez la section suivante pour les afficher.
|