Avant de nous contacter
System Information Viewer, fourni avec Desktop, est un utilitaire d'assistance clients permettant de collecter des informations sur l'environnement informatique et les logiciels que vous utilisez ; et dispose des fonctions suivantes :
collecte d'informations sur l'environnement/les logiciels, affichage de ces informations à l'écran et enregistrement de ces informations en tant que fichier texte ;
collecte de fichiers journaux ;
rassemblement des fichiers texte et journaux collectés pour les sortir au format Zip ;
Si vous rencontrez un problème lors de l'utilisation de Desktop, vous pouvez utiliser cet utilitaire pour collecter des informations et les envoyer au centre de services. Ainsi, le problème sera résolu rapidement.
Démarrage et fermeture de System Information Viewer
Pour démarrer et quitter System Information Viewer, suivez les étapes ci-dessous :
Démarrage System Information Viewer
Suivez les étapes ci-dessous pour démarrer System Information Viewer :
|
IMPORTANT
|
|
En cas de problème pendant l'installation de Desktop, le démarrer à l'aide du fichier "SiViewer.exe" situé dans le dossier qui a été créé au moment de l'extraction du programme d'installation.
|
|
REMARQUE
|
|
System Information Viewer peut être ouvert par des utilisateurs disposant de privilèges utilisateur ou de niveau supérieur.
Pour recueillir des informations pour Desktop, la version de System Information Viewer correspondant à la version de Desktop est requise.
Pour vérifier la version de System Information Viewer, cliquer sur le menu [Aide] > [A propos de] dans la fenêtre principale de System Information Viewer.
|
1.
Se connecter à Desktop sous le nom de l'utilisateur concerné par le problème.
2.
Fermer tous les programmes associés à Desktop.
3.
Sélectionnez le menu [Démarrer] > [Tous les programmes] > [Canon iW Desktop] > [System Information Viewer].
Pour Windows 8.1, cliquer sur  > [System Information Viewer] sur l'écran [Accueil].
> [System Information Viewer] sur l'écran [Accueil].
Sous Windows 10, sélectionner le menu [Démarrer] > [Canon iW Desktop] > [System Information Viewer].
Ou suivez l'une des étapes décrites ci-dessous.
Double-cliquez sur [SiViewer.exe] dans le dossier où System Information Viewer est installé (par défaut, [C:\Program Files\Canon\Desktop\CST\System Information Viewer\<Dossier Langue>\]).
Double-cliquez sur le fichier [\CST\System Information Viewer\<Dossier Langue>\SiViewer.exe] dans le dossier qui a été créé au moment de l'extraction du programme d'installation.
|
REMARQUE
|
|
En cas de problème pendant l'installation de Desktop, le démarrer à l'aide du fichier [SiViewer.exe] situé dans le dossier qui a été créé au moment de l'extraction du programme d'installation.
|
Fermeture de System Information Viewer
Suivez les étapes ci-dessous pour quitter System Information Viewer.
1.
Cliquez sur  (Fermer) de la System Information Viewer dans la barre d'outils.
(Fermer) de la System Information Viewer dans la barre d'outils.
Ou sélectionnez le menu [Fichier] > [Quitter].
Fenêtre principale de System Information Viewer
Lorsque vous lancez System Information Viewer, la fenêtre suivante s'affiche :
|
REMARQUE
|
|
Lorsque vous lancez System Information Viewer, il obtient automatiquement des informations sur l'environnement et collecte les fichiers journaux. L'affichage de la fenêtre principale peut prendre du temps car elle n'est pas affichée avant la fin de l'obtention des informations.
|
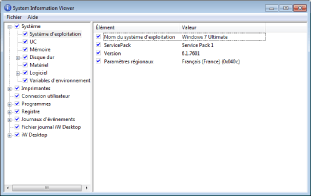
|
Menu
|
Permet d'afficher le menu de System Information Viewer.
|
||
|
Arborescence
|
Permet d'afficher les éléments d'informations d'environnement récupérés par System Information Viewer dans une arborescence.
Chacun des éléments est accompagné d'une case sur sa gauche, qui vous permet d'activer ou de désactiver l'obtention d'informations sur l'environnement.
Ces cases s'affichent de l'une des trois façons suivantes, en fonction des éléments de niveau inférieur sélectionnés.
|
||
|
Zone d'affichage des informations
|
Permet d'afficher une liste des informations relatives à l'élément sélectionné dans l'arborescence.
Chacun des éléments est accompagné d'une case sur sa gauche, qui vous permet d'activer ou de désactiver l'obtention d'informations sur l'environnement.
|
Menu
Les éléments du menu d'System Information Viewer sont les suivants :
|
Menu
|
Commande
|
Description
|
|
Fichier
|
Permet d'exporter les éléments sélectionnés
|
Permet d'enregistrer en tant que fichier texte et de collecter des fichiers journaux seulement pour les éléments dont les cases sont cochées dans la zone d'affichage des informations.
Ensuite, permet de les rassembler pour les sortir au format Zip.
|
|
Tout exporter
|
Permet d'enregistrer toutes les informations d'environnement obtenues en tant que fichier texte et de collecter tous les fichiers journaux.
Ensuite, permet de les rassembler pour les sortir au format Zip.
|
|
|
Quitter
|
Fermez System Information Viewer.
|
|
|
Aide
|
À propos de
|
Affiche les informations de version de System Information Viewer.
|
Enregistrement des informations obtenues et des fichiers journaux au format Zip
Vous pouvez rassembler les informations obtenues et les fichiers journaux pour les enregistrer en tant que fichier Zip. De plus, vous pouvez soit enregistrer tous les éléments d'informations d'environnement, soit enregistrer tous les éléments sélectionnés.
Enregistrement de toutes les informations
1.
Sélectionnez le menu [Fichier] > [Tout exporter].
L'écran de confirmation des informations obtenues s'affiche.
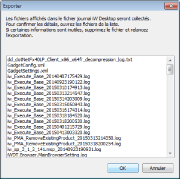
2.
Cliquez sur [OK].
L'écran [Tout exporter] s'affiche.
3.
Spécifiez le nom du fichier puis cliquez sur [Enregister].
Un fichier Zip est enregistré avec le nom spécifié.
|
REMARQUE
|
|
Que les cases des éléments affichés dans l'arborescence et la zone d'affichage des informations soient cochées ou non, les informations d'environnement de tous les éléments seront enregistrées. Dans la plupart des cas, il est conseillé d'enregistrer les informations avec cette méthode.
Par défaut, le nom du fichier Zip se compose de la chaîne de caractères "SiViewLog_", suivie de l'année, du mois, du jour et de l'heure de création du fichier, et de l'extension du fichier.
Le fichier texte des informations d'environnement obtenues s'appelle toujours "SystemInfo.txt".
Exemple) Exemple de fichier texte de sortie
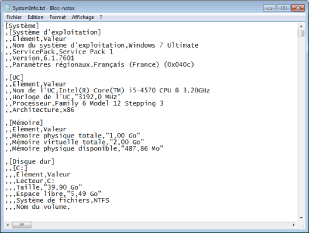 |
Enregistrer les informations sélectionnées
1.
Sélectionnez les informations d'environnement à enregistrer en cochant la case appropriée affichée dans l'arborescence et la zone d'affichage des informations.
2.
Sélectionnez le menu [Fichier] > [Exporter la branche sélectionnée].
L'écran de confirmation des informations obtenues s'affiche.
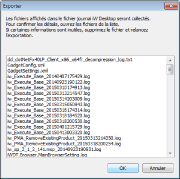
3.
Cliquez sur [OK].
L'écran [Exporter la branche sélectionnée] s'affiche.
4.
Spécifiez le nom du fichier puis cliquez sur [Enregistrer le document sous].
Un fichier Zip est enregistré avec le nom spécifié.
|
REMARQUE
|
|
Le System Information Viewer n'enregistre que les informations d'environnement et fichiers journaux pour les éléments dont les cases sont cochées dans l'arborescence et la zone d'affichage des informations.
Par défaut, le nom du fichier Zip se compose de la chaîne de caractères "SiViewLog_", suivie de l'année, du mois, du jour et de l'heure de création du fichier, et de l'extension du fichier.
Le fichier texte des informations d'environnement obtenues s'appelle toujours "SystemInfo.txt".
|