Hinzufügen von Befehlen zu Menübändern
Sie können das Menüband anpassen, indem Sie neue Registerkarten und Gruppen auf dem Menüband erstellen und Befehle positionieren, die nicht standardmäßig angezeigt werden oder die Sie häufig verwenden.
|
HINWEIS
|
|
In den standardmäßig angezeigten Menübandgruppen können keine Befehle hinzugefügt werden.
Je nach Fenstergröße kann es vorkommen, dass ein Befehl nicht angezeigt wird, obwohl Sie ihn im Menüband hinzugefügt haben. In diesem Fall haben Sie folgende Möglichkeiten.
Ändern Sie die Anzeigereihenfolge der Befehle.
Vergrößern Sie das Fenster.
Klicken Sie im Menüband auf
Je nach Fenstergröße und Anzahl der Befehle im Menüband, werden möglicherweise nicht alle Befehle auf dem Menüband angezeigt. In diesem Fall werden die Befehle als Schaltflächen in Gruppen angezeigt. Wenn Sie auf eine Schaltfläche klicken, werden die Befehle, die zu dieser Gruppe gehören, in einer Pulldown-Liste angezeigt, in der Sie die Befehle anklicken können.
|
Desktop Browser
In diesem Abschnitt wird beschrieben, wie Sie Befehle im Menüband von Desktop Browser hinzufügen.
|
HINWEIS
|
|
Nähere Informationen zu den Befehlen, die Sie im Menüband hinzufügen können, finden Sie hier:
Auch Ausgabesymbole können als Menübandbefehle hinzugefügt werden.
|
1.
Klicken Sie mit der rechten Maustaste auf das Menüband oder die Symbolleiste, und wählen Sie [Menüband anpassen].
Oder wählen Sie im Menü [Datei] > [Optionen] > [Menüband anpassen].
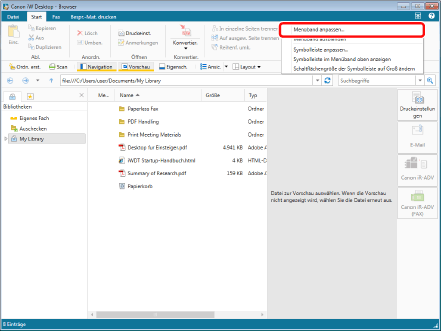
[Menüband anpassen] wird angezeigt.
2.
Fügen Sie eine neue Registerkarte oder Gruppe hinzu.
Nähere Informationen zum Hinzufügen neuer Registerkarten oder Gruppen im Menüband finden Sie hier:
3.
Ändern Sie bei Bedarf den Namen der hinzugefügten Registerkarte oder Gruppe.
Nähere Informationen zum Ändern der Namen von Registerkarten und Gruppen finden Sie hier:
4.
Wählen Sie die Gruppe, der Sie einen Befehl hinzufügen möchten, in der Liste auf der rechten Seite aus.
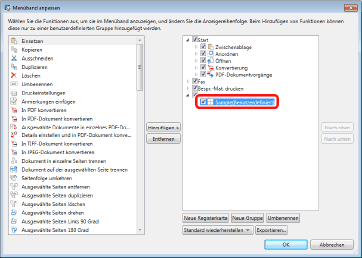
5.
Wählen Sie den hinzuzufügenden Befehl in der Liste auf der linken Seite aus.
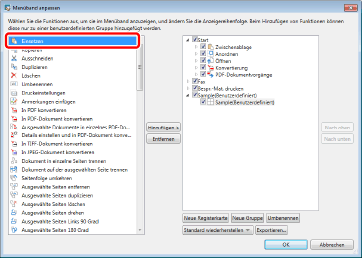
6.
Klicken Sie auf [Hinzufügen].
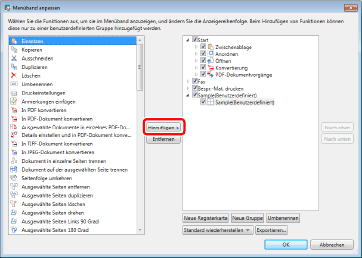
Der Befehl wird in der ausgewählten Gruppe hinzugefügt.
|
HINWEIS
|
|
Um die Einstellungen der ausgewählten Registerkarte auf ihre Standardwerte zurückzusetzen, klicken Sie auf [Standard wiederherstellen] und wählen [Ausgewählte Registerkarte auf Standard zurücksetzen].
Um die Einstellungen des Menübands auf ihre Standardwerte zurückzusetzen, klicken Sie auf [Standard wiederherstellen] und wählen [Alle Registerkarten auf Standard zurücksetzen].
|
7.
Um die Reihenfolge, in der die Registerkarten, Gruppen und hinzugefügten Befehle angezeigt werden, zu ändern, wählen Sie die entsprechende Registerkarte, Gruppe oder den Befehl in der Liste auf der rechten Seite aus, und klicken Sie auf [Nach oben]/[Nach unten].
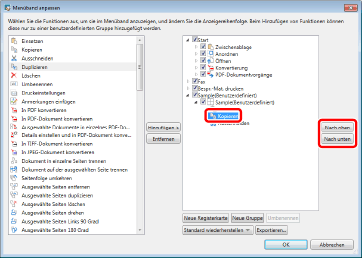
|
HINWEIS
|
|
Die Reihenfolge, in der die Gruppenbefehle der standardmäßig angezeigten Registerkarten angezeigt werden, kann nicht geändert werden.
|
8.
Klicken Sie auf [OK].
Der Befehl wird dem Menüband hinzugefügt.
Desktop Editor
In diesem Abschnitt wird beschrieben, wie Sie Befehle im Menüband von Desktop Editor hinzufügen.
|
HINWEIS
|
|
Nähere Informationen zu den Befehlen/Gruppen, die Sie im Menüband hinzufügen können, finden Sie hier:
Dokument-Zielordner können auch als Befehle zum Menüband hinzugefügt werden.
Die [Dokumentenindexdaten ändern]-Schaltflächen können ebenfalls als Befehle zum Menüband hinzugefügt werden.
Der Registerkarte [Extras] können Sie keine Befehle hinzufügen.
Befehle für die folgenden Modi können nicht im Menüband hinzugefügt werden.
Modus Nicht bearbeitbaren Bereich angeben
Seriendruck-Druckeinstellungsmodus
Modus Digitale Stempel
Modus Originalseiten bearbeiten
Neubearbeitungsmodus (Redaktionsmodus)
|
1.
Klicken Sie mit der rechten Maustaste auf das Menüband oder die Symbolleiste, und wählen Sie [Menüband anpassen].
Oder wählen Sie im Menü [Datei] > [Optionen] > [Menüband anpassen].
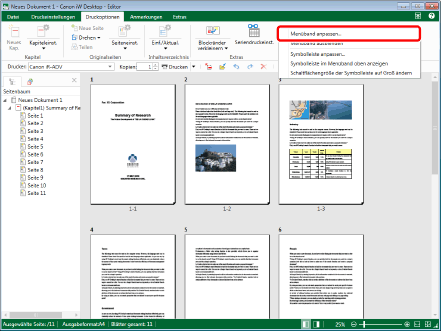
[Menüband anpassen] wird angezeigt.
2.
Fügen Sie eine neue Registerkarte oder Gruppe hinzu.
Nähere Informationen zum Hinzufügen neuer Registerkarten oder Gruppen im Menüband finden Sie hier:
3.
Ändern Sie bei Bedarf den Namen der hinzugefügten Registerkarte oder Gruppe.
Nähere Informationen zum Ändern der Namen von Registerkarten und Gruppen finden Sie hier:
4.
Wählen Sie die Gruppe, der Sie einen Befehl hinzufügen möchten, in der Liste auf der rechten Seite aus.
Um eine Gruppe hinzuzufügen, wählen Sie die Registerkarte aus, in der sie hinzugefügt werden soll.
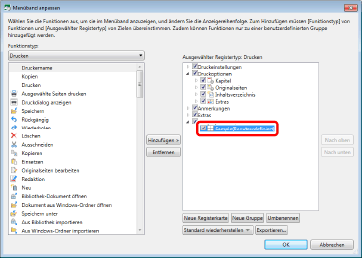
|
HINWEIS
|
|
Sie können einer im Menüband hinzugefügten Gruppe keine Befehle hinzufügen, indem Sie sie in der Liste auf der linken Seite des Dialogfelds [Menüband anpassen] auswählen.
|
5.
Wählen Sie in der Pulldown-Liste [Funktionstyp] denselben Modus wie in [Ausgewählter Registertyp].
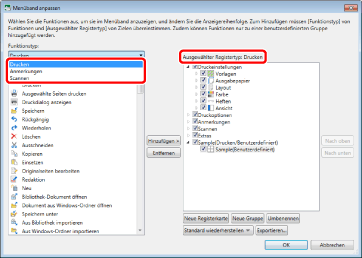
Die Befehle/Gruppen des ausgewählten Modus werden in der Liste auf der linken Seite angezeigt.
|
HINWEIS
|
|
Nähere Informationen zu den Befehlen/Gruppen für die einzelnen Modi finden Sie hier:
|
6.
Wählen Sie den hinzuzufügenden Befehl oder die Gruppe in der Liste auf der linken Seite aus.
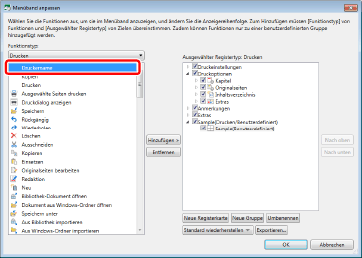
|
HINWEIS
|
|
Befehle/Gruppen mehrerer Modi können nicht für eine einzelne Registerkarte eingerichtet werden.
|
7.
Klicken Sie auf [Hinzufügen].
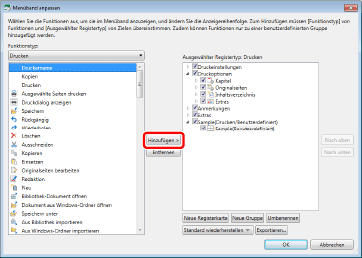
Der/die ausgewählte Befehl/Gruppe wird in der Liste auf der rechten Seite hinzugefügt.
|
HINWEIS
|
|
Um die Einstellungen der ausgewählten Registerkarte auf ihre Standardwerte zurückzusetzen, klicken Sie auf [Standard wiederherstellen] und wählen [Ausgewählte Registerkarte auf Standard zurücksetzen].
Um die Einstellungen des Menübands auf ihre Standardwerte zurückzusetzen, klicken Sie auf [Standard wiederherstellen] und wählen [Alle Registerkarten auf Standard zurücksetzen].
|
8.
Um die Reihenfolge, in der die Registerkarten, Gruppen und hinzugefügten Befehle angezeigt werden, zu ändern, wählen Sie die entsprechende Registerkarte, Gruppe oder den Befehl in der Liste auf der rechten Seite aus, und klicken Sie auf [Nach oben]/[Nach unten].
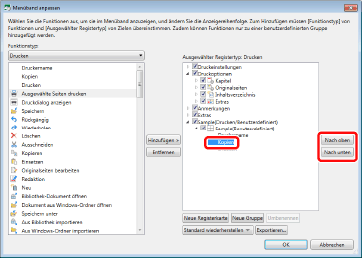
|
HINWEIS
|
|
Die Reihenfolge, in der die Gruppenbefehle der standardmäßig angezeigten Registerkarten angezeigt werden, kann nicht geändert werden.
|
9.
Klicken Sie auf [OK].
Der Befehl wird dem Menüband hinzugefügt.