Konfigurieren des Scanvorgangs
Im Desktop Browser-Bildschirm können Sie die Scan-Einstellungen konfigurieren und Dokumente remote scannen, um die Ergebnisse der gescannten Papierdokumente in einen Ordner in einer Bibliothek zu importieren.
1.
Installieren Sie den gewünschten Scannertreiber.
2.
Klicken Sie im Menüband auf [Scan-Einst.].
Oder führen Sie einen der unten angegebenen Schritte aus.
Klicken Sie im Menüband auf ▼ für [Scan] und wählen Sie [Scan-Einstellungen].
Wählen Sie im Menü [Datei] > [Scannen] > [Scan-Einstellungen]
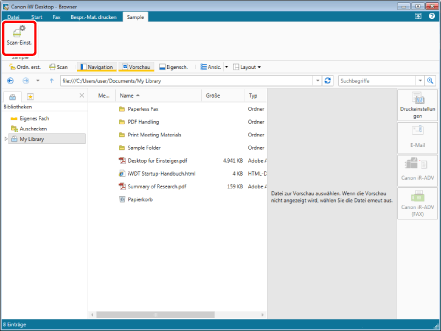
Das Dialogfeld [Scan-Einstellungen] wird angezeigt.
|
HINWEIS
|
|
Wenn bestimmte Befehle nicht im Menüband von Desktop Browser angezeigt werden, gehen Sie wie folgt vor, um sie anzuzeigen.
Dieser Vorgang kann auch über die Schaltflächen durchgeführt werden. Wenn bestimmte Schaltflächen in der Symbolleiste von Desktop Browser nicht angezeigt werden, gehen Sie wie folgt vor, um sie anzuzeigen.
|
3.
Konfigurieren Sie die erweiterten Scaneinstellungen und klicken Sie dann auf [Scan-Einstellungen].
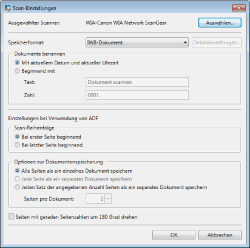
Folgende Elemente können konfiguriert werden:
|
[Ausgewählter Scanner]
|
Wählen Sie den Scanner im Dialogfeld [Quelle auswählen] aus, das durch Klicken auf [Auswählen] geöffnet wird.
|
|
[Speicherformat]
|
Sie können einen der folgenden Typen als Speicherformat für gescannte Daten festlegen.
[IWB-Dokument]
[PDF]
[PDF (OCR)]
[TIFF]
[Word]
[Excel]
|
|
[Detaileinstellungen]
|
Sie können detaillierte Einstellungen angeben, wenn Sie das PDF (OCR)-, Word- oder Excel-Format als Speicherformat für die Datei ausgewählt haben. Je nach Format (PDF (OCR), Word, Excel) können verschiedene Elemente festgelegt werden.
Wenn [PDF (OCR)] in [Speicherformat] ausgewählt ist
[OCR-Sprache]: Wählen Sie in der Pulldown-Liste die Sprache aus, die für die OCR-Funktion verwendet werden soll.
[Automatisch drehen]: Wenn dieses Kontrollkästchen aktiviert ist, enthält das Dokument sowohl vertikal als auch horizontal ausgerichtete Seiten.
[Deskew]: Aktivieren Sie dieses Kontrollkästchen, um die Schräglage des Dokuments zu korrigieren. Aktivieren Sie dieses Kontrollkästchen, wenn das Dokument eine Schräglage aufweist.
Wenn [Word] in [Speicherformat] ausgewählt ist
[Texterkennungssprache (OCR)]: Wählen Sie in der Pulldown-Liste die Sprache aus, die für die OCR-Funktion verwendet werden soll.
[Automatisch drehen]: Wenn dieses Kontrollkästchen aktiviert ist, enthält das Dokument sowohl vertikal als auch horizontal ausgerichtete Seiten.
[Deskew]: Aktivieren Sie dieses Kontrollkästchen, um die Schräglage des Dokuments zu korrigieren. Aktivieren Sie dieses Kontrollkästchen, wenn das Dokument eine Schräglage aufweist.
[Text anstelle von Textboxen benutzen]: Wenn dieses Kontrollkästchen deaktiviert ist, werden Textfelder im Layout verwendet. Bei aktiviertem Kontrollkästchen werden Absätze im Layout verwendet.
[Ein Bild als Seitenhintergrund hinzufügen]: Aktivieren Sie dieses Kontrollkästchen, um ein Bild hinter dem Text zu platzieren.
Wenn [Excel] in [Speicherformat] ausgewählt ist
[Texterkennungssprache (OCR)]: Wählen Sie in der Pulldown-Liste die Sprache aus, die für die OCR-Funktion verwendet werden soll.
[Automatisch drehen]: Wenn dieses Kontrollkästchen aktiviert ist, enthält das Dokument sowohl vertikal als auch horizontal ausgerichtete Seiten.
[Deskew]: Aktivieren Sie dieses Kontrollkästchen, um die Schräglage des Dokuments zu korrigieren. Aktivieren Sie dieses Kontrollkästchen, wenn das Dokument eine Schräglage aufweist.
|
|
[Dokumente benennen]
|
Wählen Sie die Benennungsmethode für ein zu speicherndes Dokument aus.
|
|
[Mit aktuellem Datum und aktueller Uhrzeit]
|
Konfigurieren Sie den Dokumentnamen im Format "TT-MM-JJJJ_HH-MM-SS.<Erweiterung>", wobei Sie das aktuelle Datum und die aktuelle Zeit verwenden.
|
|
[Beginnend mit]
|
Konfigurieren Sie den Dokumentnamen im Format "<Text><laufende Nummer ab erster Nummer>.<Erweiterung>" unter Verwendung der unter [Text] angegebenen Zeichenfolge und der unter [Zahl] angegebenen Zahl.
|
|
[Text]
|
Geben Sie Zeichenfolgen ein. Diese dürfen 1 bis 100 Zeichen umfassen.
|
|
[Zahl]
|
Geben Sie eine Ganzzahl (mit bis zu 10 Ziffern) zwischen 0 und 2.147.483.647 ein.
|
|
[Einstellungen bei Verwendung von ADF]
|
Konfigurieren Sie die bei der Verwendung von ADF (Automatischer Originaleinzug) anzuwendende Speichermethode.
|
|
[Scan-Reihenfolge]
|
Wählen Sie die Scan-Reihenfolge aus.
|
|
[Bei erster Seite beginnend]
|
Speichert gescannte Seiten in der Scan-Reihenfolge ab.
|
|
[Bei letzter Seite beginnend]
|
Speichert gescannte Seiten in umgekehrter Scan-Reihenfolge ab.
|
|
[Optionen zur Dokumentenspeicherung]
|
Wählen Sie die Methode zum Speichern des Dokuments aus.
|
|
[Alle Seiten als ein einzelnes Dokument speichern]
|
Speichert die gescannten Seiten als ein Dokument.
|
|
[Jede Seite als ein separates Dokument speichern]
|
Speichert jede gescannte Seite als ein separates Dokument. Diese Option kann dann konfiguriert werden, wenn als Speicherformat [TIFF] ausgewählt wurde.
|
|
[Jeden Satz der angegebenen Anzahl Seiten als ein separates Dokument speichern]
|
Speichert alle in [Seiten pro Dokument] angegebenen Seiten in einem Dokument.
|
|
[Seiten pro Dokument]
|
Speichert die Anzahl der Seiten (von 2 bis 100) in einem Dokument.
|
|
[Seiten mit geraden Seitenzahlen um 180 Grad drehen]
|
Dreht beim Speichern mehrseitiger Dokumente geradzahlige Seiten um 180 Grad.
|
|
WICHTIG
|
|
Selbst wenn [OCR-Sprache] korrekt im Dialogfeld [OCR-Einstellungen] ausgewählt ist, kann es passieren, dass Zeichen in Zeichen konvertiert werden, die vom Originaldokument abweichen; dies hängt von den verwendeten Zeichen und dem Format des Dokuments ab.
Selbst wenn [Texterkennungssprache (OCR)] korrekt im Dialogfeld [Detaileinstellungen für Worddokument]/[Detaileinstellungen für Exceldokument] ausgewählt ist, kann es passieren, dass Zeichen in andere Zeichen konvertiert werden; dies hängt vom Zeichen und dem Format des Dokuments ab.
Beim Konvertieren eines Dokuments in ein Office-Dokument kann das Layout von dem des Originaldokuments abweichen.
|
|
HINWEIS
|
|
Folgende Zeichen sind für das Feld [Text] nicht zulässig.
"~", """, "#", "%", "&", "*", ":", "<", ">", "?", "/", "\", "{", "|", "}", Tabulator, Zeilenumbruch, "CON", "PRN", "AUX", "NUL", " COM", " LPT"
Wenn Sie ein Zeichen verwenden, das für eine Bibliothek mit gescannten Dokumenten nicht zulässig ist, wird beim Speichern des Dokuments eine entsprechende Fehlermeldung angezeigt.
|
4.
Klicken Sie auf [OK].