Öffnen in einer Anwendung
Sie können ein Dokument in einer Bibliothek öffnen, indem Sie eine dem Dokument zugeordnete externe Anwendung starten.
Im Desktop Browser-Bildschirm können Sie problemlos eine externe Anwendung starten.
|
HINWEIS
|
|
Für PDF-Dokumente wird die in [Wählen Sie das Programm zum Öffnen des PDF-Dokuments] in [Systemeinstellungen] festgelegte Anwendung gestartet. Weitere Informationen finden Sie hier:
Wenn Sie Microsoft Office nach dessen Installation noch nie geöffnet haben, tritt ein Fehler auf, wenn Sie Office-Dokumente in Desktop Browser öffnen.
|
1.
Wählen Sie das mit einer externen Anwendung zu öffnende Dokument im Dateilistenfenster aus.
|
HINWEIS
|
|
Die Hervorhebung markierter, ungelesener Dokumente wird in einem überwachten Ordner entfernt.
|
2.
Klicken Sie auf das Symbol für den Menübandbefehl.
Oder führen Sie einen der unten angegebenen Schritte aus.
Klicken Sie im Menüband auf [Öffnen] und wählen Sie [Öffnen], [Schreibgeschützt öffnen] oder [PDF-Dokument mit (Name der PDF-Anwendung) öffnen]/[PDF-Dokument mit zugeordneter Anwendung öffnen] aus.
Klicken Sie im Menüband auf [Öffnen].
Klicken Sie mit der rechten Maustaste auf ein Dokument, und wählen Sie [Öffnen].
Doppelklicken Sie auf das Dokument.
Wählen Sie ein Dokument aus, und drücken Sie auf der Tastatur die Taste [Eingabe].
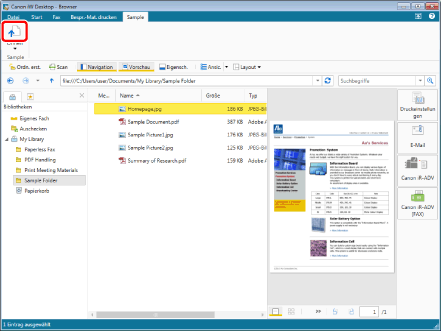
Die mit dem Dokument verknüpfte Anwendung wird gestartet.
|
HINWEIS
|
|
Wenn Sie auf ein Dokument in einer Document Server Bibliothek oder SharePoint Serverbibliothek doppelklicken, wird es standardmäßig im schreibgeschützten Modus geöffnet. Zum Ändern dieses Verhaltens deaktivieren Sie das Kontrollkästchen [Bei Doppelklick Dokumente schreibgeschützt öffnen].
[Datei]-Menü > [Optionen] > [Systemeinstellungen] > [Browser] > [Verwaltung freigegebener Dokumente] > [Bei Doppelklick Dokumente schreibgeschützt öffnen]
Wenn eine Meldung angezeigt wird, in der Sie gefragt werden, ob das Dokument eingecheckt oder ausgecheckt werden soll, klicken Sie auf [Ja]. Die beim Auschecken angezeigte Meldung kann auch ausgeblendet werden. Weitere Informationen finden Sie hier:
Wenn Sie einen der folgenden Dokumenttypen in einer Document Server Bibliothek oder einer SharePoint Serverbibliothek öffnen, wird eine Bestätigungsmeldung angezeigt, und Sie können das Dokument im schreibgeschützten Modus öffnen. In diesem Fall können Sie Dokumente nicht durch Überschreiben der vorhandenen Dokumente speichern.
An einem Speicherort gespeicherte Dokumente, für den Sie für Document Server nicht mindestens über Aktualisierungsberechtigungen verfügen
An einem Speicherort gespeicherte Dokumente, für den Sie für SharePoint Server nicht mindestens über Aktualisierungsberechtigungen verfügen
Ein Dokument, das aktuell von einem anderen Benutzer ausgecheckt wird
Sie können ein Dokument in der Document Server Bibliothek öffnen, indem Sie es per Drag & Drop direkt in die offene Anwendung ziehen. Wenn Sie das Dokument öffnen, wird es jedoch nicht ordnungsgemäß ausgecheckt und die Änderungen, die Sie an dem Dokument vornehmen, werden somit nicht gespeichert.
Die Dokumente werden in einer externen Anwendung geöffnet, auch wenn die folgenden Vorgänge ausgeführt werden. In diesen Fällen können mehrere Dokumente und Ordner im Dateilistenfenster ausgewählt werden.
Wählen Sie ein Dokument oder einen Ordner aus und klicken Sie auf das [Anwendung]-Ausgabesymbol.
Ziehen Sie ein Dokument bzw. einen Ordner per Drag & Drop auf das [Anwendung]-Ausgabesymbol.
Wählen Sie ein Dokument oder einen Ordner aus und klicken Sie im Menüband oder in der Symbolleiste auf das [Anwendung]- Ausgabesymbol.
Damit Dokumente über das [Anwendung]-Ausgabesymbol geöffnet werden können, muss die externe Anwendung vorab in der Ausgabeleiste registriert werden. Weitere Informationen zum Registrieren externer Anwendungen in der Ausgabeleiste finden Sie hier:
Wenn mehrere Dokumente ausgewählt sind, passiert Folgendes.
[Öffnen], [Schreibgeschützt öffnen] und [PDF-Dokument mit (Name der PDF-Anwendung) öffnen]/[PDF-Dokument mit zugeordneter Anwendung öffnen] können nicht ausgewählt werden, wenn unterschiedliche Dateierweiterungen oder Verknüpfungsdateien (*.iwl) enthalten sind.
Es können maximal 10 Dokumente mit einem einzigen Vorgang geöffnet werden. Wenn Sie 11 oder mehr Dokumente auswählen, werden nur die ersten 10 Dokumente geöffnet.
Wenn Sie 11 oder mehr Dokumente auswählen, können Sie die Taste [Eingabe] auf der Tastatur nicht verwenden.
Wenn im Auscheck-Ordner ein ausgewähltes Dokument enthalten ist, kann [Schreibg. öffn.] nicht gewählt werden.
Wenn bestimmte Befehle nicht im Menüband von Desktop Browser angezeigt werden, gehen Sie wie folgt vor, um sie anzuzeigen.
Dieser Vorgang kann auch über die Schaltflächen durchgeführt werden. Wenn bestimmte Schaltflächen in der Symbolleiste von Desktop Browser nicht angezeigt werden, gehen Sie wie folgt vor, um sie anzuzeigen.
|
3.
Bearbeiten Sie Dokumente.
|
HINWEIS
|
|
Wenn das Dialogfeld [Auscheckbestätigung für Dokumente]/[Freigegebenes Dokument ändern] angezeigt wird, wählen Sie eine geeignete Aktualisierungsmethode aus und klicken Sie auf [OK].
Wenn das Kontrollkästchen [Nach Verlassen der Anwendung, mit der Dokumente bearbeitet werden, automatisch einchecken] deaktiviert ist, müssen Sie Dokumente manuell ein- und auschecken.
[Datei]-Menü > [Optionen] > [Systemeinstellungen] > [Browser] > [Verwaltung freigegebener Dokumente] > [Nach Verlassen der Anwendung, mit der Dokumente bearbeitet werden, automatisch einchecken]
Das Dialogfeld [Kommentare zur Version eingeben] wird beim Einchecken in eine Bibliothek, für die [Versionen erstellen] aktiviert ist, angezeigt. Das Dialogfeld [Kommentare zur Version eingeben] kann ausgeblendet werden. Weitere Informationen finden Sie hier:
Wenn Sie ein Dokument in einer Bibliothek auschecken und öffnen und gleichzeitig ein anderer Benutzer das Dokument aktualisiert, wird beim Einchecken des Dokuments in Desktop Browser folgende Meldung angezeigt.
[Die Änderungsdaten der Dokumente in der freigegebenen Bibliothek und der Dokumente im Auscheckordner stimmen nicht überein. Möchten Sie die Dokumente im Auscheckordner mit den Dokumenten in der freigegebenen Bibliothek überschreiben? - Klicken Sie auf [Ja], um die Dokumente im Auscheckordner mit den Dokumenten in der freigegebenen Bibliothek zu überschreiben. - Klicken Sie auf [Nein], um die Dokumente im Auscheckordner zu öffnen.] |