Suchen über die Leiste für die einfache Suche
Sie können in die einfache Suchleiste ein Schlüsselwort eingeben, um eine Volltextsuche oder eine Suche in den Ordner-/Dokumenteigenschaften durchzuführen.
|
HINWEIS
|
|
Auch wenn Sie dasselbe Suchschlüsselwort verwenden, unterscheiden sich die Suchergebnisse abhängig von den Bibliotheken und Ordnern, die als Suchziel festgelegt wurden. Weitere Informationen finden Sie hier:
Suchergebnisse für Bibliotheken (Administratorhandbuch)
Für eine Volltextsuche in Desktop sind Vorbereitungen erforderlich.
Informationen zum Durchführen von Volltextsuchen in einer persönlichen Bibliothek finden Sie im "Installationshandbuch".
Nähere Informationen zum Durchführen von Volltextsuchen in Dokumenten/Ordnern in einer nicht verwalteten Netzwerkbibliothek in einer Datenbank finden Sie hier:
Installation von Desktop Index Filter (Administratorhandbuch)
Wenn Sie das Anzeigeformat für Datumsangaben oder numerische Werte in [Systemsteuerung] > [Zeit, Sprache und Region] > [Region und Sprache] ändern, müssen Sie die Indizes neu erstellen, damit für die Suche das neue Anzeigeformat verwendet wird. Weitere Informationen zur Neuerstellung von Indizes ([Systemsteuerung] > [Indizierungsoptionen] > [Erweitert] > [Neu erstellen]) finden Sie in der Hilfe zu Ihrem Computer.
Weitere Informationen zu Dokument-/Ordnereigenschaften finden Sie hier:
Bei der Suche nach Dokumenten mithilfe der einfachen Suchleiste mit Eigenschaftsdaten können Sie eine Detailsuche durchführen, indem Sie das Format 'Eigenschaftsname:Suchschlüsselwort' verwenden. Sie können schneller suchen, indem Sie die Eigenschaften der Suchziele festlegen. (Sie können einen Zweibyte- oder einen Einbyte-Doppelpunkt verwenden.)
Beispiel: 'Name:Beispieldokument'
Anmerkungstext, der mit Desktop V2.0.1 oder früher erstellt wurde, wird nicht durchsucht. Mit dem Annotation Convert Tool können Sie die Anmerkungen in PDF-Format konvertieren.
|
Suche nach Schlüsselwörtern
1.
Wählen Sie im Navigationsfenster eine Bibliothek oder einen Ordner aus, um nach Ordnern und Dokumenten zu suchen.
|
HINWEIS
|
|
Der Papierkorb, der Auscheck-Ordner und der Ordner "Eigenes Fach" können nicht nach Dokumenten durchsucht werden.
|
2.
Klicken Sie in der einfachen Suchleiste auf das Eingabefeld.
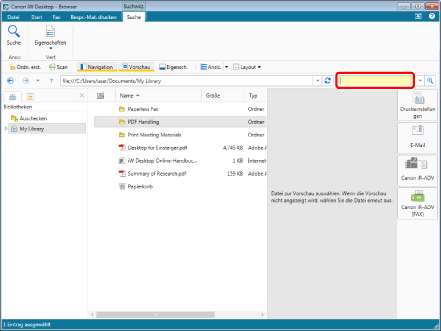
Die Registerkarte [Suche] wird im Menüband angezeigt.
|
HINWEIS
|
|
Durch Klicken auf
Maximal 10 Suchschlüsselwörter
Maximal 3 Eigenschaftsnamen von Suchzielen
|
3.
Geben Sie ein Schlüsselwort in die Suchleiste für die einfache Suche ein.
Oder klicken Sie auf die Pulldown-Liste in der einfachen Suchleiste und wählen Sie ein Suchschlüsselwort aus der Liste der gespeicherten Schlüsselwörter aus.
4.
Klicken Sie in der einfachen Suchleiste auf  (Suche starten).
(Suche starten).
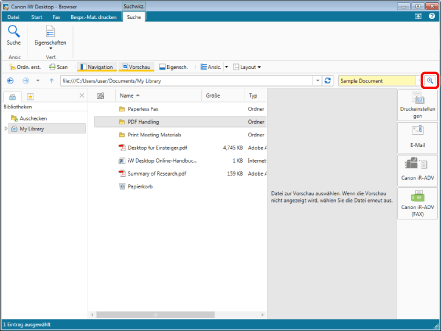
Die Suchergebnisse werden im Suchbildschirm angezeigt.
Zum Anhalten der Suche klicken Sie im Suchbildschirm auf [Suche abbrechen].
|
HINWEIS
|
|
Die Ansicht der Suchergebnisse wechselt zwischen [Große Miniaturansicht], [Mittlere Miniaturansicht], [Kleine Miniaturansicht] und [Liste], wenn Sie auf [Ansicht] klicken. Sie können auch auf ▼ unter [Ansicht] klicken, um zwischen den Suchergebnisansichten zu wechseln. Die für [Ansicht] angezeigten Symbolschaltflächen unterscheiden sich abhängig von der gewählten Ansichtsmethode.
Die im Suchbildschirm angegebenen gefundenen Dokumente können in der Vorschau angezeigt werden. Weitere Informationen finden Sie hier:
Damit der Suchbildschirm immer im Vordergrund des Desktop Browser-Bildschirms angezeigt wird, klicken Sie auf
Der Pfad der zu durchsuchenden Bibliothek bzw. des zu durchsuchenden Ordners wird im Suchbildschirm unter [Speicherort durchsuchen] angezeigt.
Bei IWB-Dokumenten, auf die Textverzierungen angewendet wurden, kann die Textverzierung je nach verwendeten Zeichen möglicherweise nicht bearbeitet oder gesucht werden.
Wenn Sie eine Netzwerkbibliothek (Datenbank) als Suchziel ausgewählt haben, werden folgende Informationen unten auf dem Suchbildschirm angezeigt.
[Datenbankänderungsdatum]:
Zeigt das Datum und die Uhrzeit der letzten regelmäßigen Aktualisierung der Datenbank an. Wenn seit dem angezeigten Datum und der angezeigten Uhrzeit viel Zeit verstrichen ist, ist der Inhalt der Datenbank möglichweise veraltet. Bei der Suche nach Eigenschaftsdaten ([Name] und [Erweiterungen]) können Sie das Kontrollkästchen [Verwenden Sie die erstellten Suchindizes nicht während der Suche (verlangsamt die Suche)] aktivieren, um nach den neuesten Informationen zu suchen.
[Anzahl der PDF-Dokumente, deren Indizes nicht abgerufen wurden]:
Zeigt die Anzahl der Dokumente ohne Anmerkungstext und Eigenschaftsdaten ([Seiten] und [Eingefügte Anmerkungen]) an, die in der Datenbank gespeichert sind. Wenn der Anmerkungstext nicht korrekt durchsucht werden kann oder die Eigenschaftsdaten in den Suchergebnissen nicht richtig angezeigt werden, warten Sie ein wenig und führen Sie die Suche erneut durch, wenn die Anzahl der Dokumente niedriger ist.
In folgenden Fällen wird der Suchbildschirm angezeigt, ohne eine Suche durchzuführen.
Wenn im Navigationsfenster keine Bibliothek bzw. kein Ordner ausgewählt ist
Wenn im Navigationsfenster ein Speicherort ausgewählt ist, der nicht durchsucht werden kann
Wenn kein Suchschlüsselwort eingegeben wurde
|
Filtern nach Eigenschaftsname
1.
Wählen Sie im Navigationsfenster eine Bibliothek oder einen Ordner aus, um nach Ordnern und Dokumenten zu suchen.
2.
Klicken Sie in der einfachen Suchleiste auf das Eingabefeld.
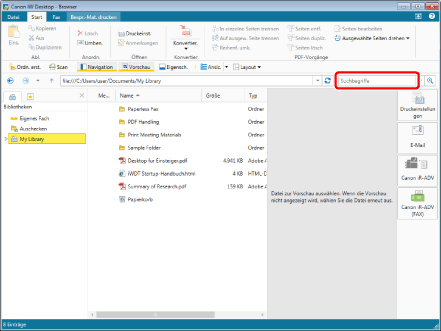
Die Registerkarte [Suchen] wird im Menüband angezeigt.
|
HINWEIS
|
|
Durch Klicken auf
Maximal 10 Suchschlüsselwörter
Maximal 3 Eigenschaftsnamen von Suchzielen
|
3.
Klicken Sie im Menüband auf Eigensch. und wählen Sie den Namen der gesuchten Eigenschaft aus.
Oder klicken Sie auf die Pulldown-Liste in der einfachen Suchleiste und wählen Sie einen Eigenschaftsnamen, nach dem gesucht werden soll (in Blau), aus dem Verlauf aus.
|
HINWEIS
|
|
Sie können neben der Eigenschaft auch das Suchschlüsselwort festlegen, indem Sie das Format "Eigenschaftsname:Suchschlüsselwort" (in Schwarz) aus dem Verlauf der einfachen Suchleiste auswählen. Fahren Sie in diesem Fall mit Schritt 5 fort.
|
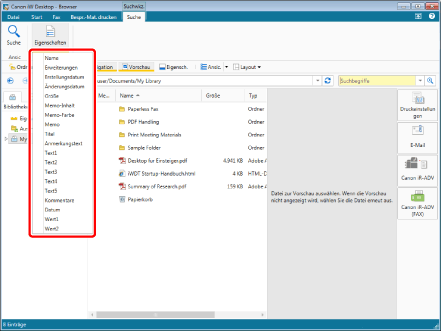
Der gewählte Eigenschaftsname wird in der einfachen Suchleiste angezeigt.
|
HINWEIS
|
|
Wenn Sie im Menüband auf Eigensch. klicken, werden die Eigenschaftstypen angezeigt, nach denen in der ausgewählten Bibliothek gesucht werden kann.
Weitere Informationen zu den Eigenschaften finden Sie hier:
|
4.
Geben Sie ein Schlüsselwort in die Suchleiste für die einfache Suche ein.
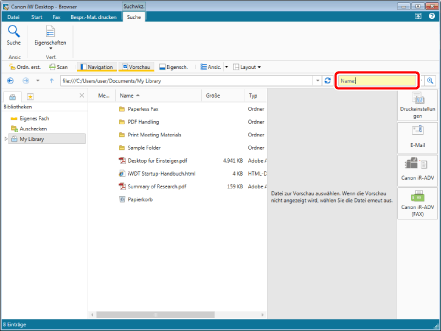
|
HINWEIS
|
|
Geben Sie das Suchschlüsselwort nach 'Eigenschaftsname:' (blau) ein.
Geben Sie Eigenschaftsschlüsselwörter ein, die nicht im Textformat sind, wie im Folgenden angegeben.
Memo: Ja (Bei der Suche nach einem Dokument mit angehängtem Memo)
Memofarbe: Grau/Orange/Blau/Rot/Gelb/Grün/Cyan/Magenta (Bei der Suche über eine Memofarbe)
Sie können 1- oder 2-Byte-Leerzeichen als Trennzeichen für Schlüsselwörter eingeben. Die Suche zeigt dann alle Ergebnisse an, die alle so getrennten Teilzeichenfolgen enthalten.
Wenn Sie in einem Dokument in einer Document Server Bibliothek ein Wort verwenden, das nicht als Schlüsselwort für die Suche geeignet ist (z. B. "ein" oder "die"), werden alle Dokumente innerhalb des Suchbereichs angezeigt, einschließlich derer, die die Schlüsselwörter nicht enthalten.
|
5.
Klicken Sie in der einfachen Suchleiste auf  (Suche starten).
(Suche starten).
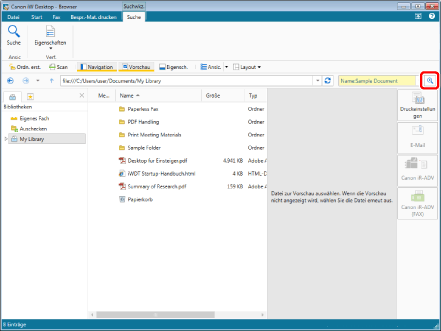
Die Suchergebnisse werden im Suchbildschirm angezeigt.
Zum Anhalten der Suche klicken Sie im Suchbildschirm auf [Suche abbrechen].
|
HINWEIS
|
|
Die Ansicht der Suchergebnisse wechselt zwischen [Große Miniaturansicht], [Mittlere Miniaturansicht], [Kleine Miniaturansicht] und [Liste], wenn Sie auf [Ansicht] klicken. Sie können auch auf ▼ unter [Ansicht] klicken, um zwischen den Suchergebnisansichten zu wechseln. Die für [Ansicht] angezeigten Symbolschaltflächen unterscheiden sich abhängig von der gewählten Ansichtsmethode.
Die im Suchbildschirm angegebenen gefundenen Dokumente können in der Vorschau angezeigt werden. Weitere Informationen finden Sie hier:
Damit der Suchbildschirm immer im Vordergrund des Desktop Browser-Bildschirms angezeigt wird, klicken Sie auf
Der Pfad der zu durchsuchenden Bibliothek bzw. des zu durchsuchenden Ordners wird im Suchbildschirm unter [Speicherort durchsuchen] angezeigt.
Bei IWB-Dokumenten, auf die Textverzierungen angewendet wurden, kann die Textverzierung je nach verwendeten Zeichen möglicherweise nicht bearbeitet oder gesucht werden.
Wenn Sie eine Netzwerkbibliothek (Datenbank) als Suchziel ausgewählt haben, werden folgende Informationen unten auf dem Suchbildschirm angezeigt.
[Datenbankänderungsdatum]:
Zeigt das Datum und die Uhrzeit der letzten regelmäßigen Aktualisierung der Datenbank an. Wenn seit dem angezeigten Datum und der angezeigten Uhrzeit viel Zeit verstrichen ist, ist der Inhalt der Datenbank möglicherweise veraltet. Bei der Suche nach Eigenschaftsdaten ([Name] und [Erweiterungen]) können Sie das Kontrollkästchen [Verwenden Sie die erstellten Suchindizes nicht während der Suche (verlangsamt die Suche)] aktivieren, um nach den neuesten Informationen zu suchen. [Anzahl der PDF-Dokumente, deren Indizes nicht abgerufen wurden]:
Zeigt die Anzahl der Dokumente ohne Anmerkungstext und Eigenschaftsdaten ([Seiten] und [Eingefügte Anmerkungen]) an, die in der Datenbank gespeichert sind. Wenn der Anmerkungstext nicht korrekt durchsucht werden kann oder die Eigenschaftsdaten in den Suchergebnissen nicht richtig angezeigt werden, warten Sie ein wenig und führen Sie die Suche erneut durch, wenn die Anzahl der Dokumente niedriger ist. In folgenden Fällen wird der Suchbildschirm angezeigt, ohne eine Suche durchzuführen.
Wenn im Navigationsfenster keine Bibliothek bzw. kein Ordner ausgewählt ist
Wenn im Navigationsfenster ein Speicherort ausgewählt ist, der nicht durchsucht werden kann
Wenn kein Suchschlüsselwort eingegeben wurde
Wenn bei der Suche im Format 'Eigenschaftsname:Suchschlüsselwort' keine Suchergebnisse gefunden werden, die den Bedingungen entsprechen, ändern Sie die Suchbedingungen im angezeigten Suchbildschirm für die Detailsuche und führen Sie eine detaillierte Suche durch. Weitere Informationen zu Detailsuchen finden Sie hier:
|