Drucken der ausgewählten Seite über den Desktop Browser-Bildschirm
Sie können ein [Drucker]-Ausgabesymbol oder ein [Druckeinstellungen]-Symbol verwenden, das im Desktop Browser-Bildschirm registriert wurde, um die im Vorschaufenster ausgewählte Seite zu drucken.
|
HINWEIS
|
|
Für das Drucken über die Ausgabeleiste im Desktop Browser-Bildschirm müssen Sie ein [Drucker]-Ausgabesymbol registrieren. Für den Druck unter Verwendung einer Desktop Editor-Vorlage muss das Kontrollkästchen [Druckeinstellungen der Vorlage beim Drucken verwenden] in den Einstellungen für das [Drucker]-Ausgabesymbol aktiviert sein. Weitere Informationen zum Registrieren und Einstellen von Symboltasten finden Sie hier:
Die zu druckenden Seiten können nur im Vorschaufenster für PDF-Dokumente ausgewählt werden.
Wenn Sie den Namen des in einem [Drucker]-Ausgabesymbol registrierten Druckers im Druckereigenschaften-Bildschirm von Windows ändern, können Sie keine Dokumente über das Druckerausgabesymbol drucken.
|
1.
Wählen Sie im Dateilistenfenster ein Dokument aus.
2.
Zeigen Sie die zu druckende Seite im Vorschaufenster an.
Wenn Sie sich in der Miniaturansicht befinden, wählen Sie die zu druckende Seite aus.
Wenn das Vorschaufenster nicht angezeigt wird, klicken Sie im Menüband auf [Vorschau].
|
HINWEIS
|
|
Wenn [Vorschau] nicht im Menüband von [Desktop Browser] angezeigt wird, lesen Sie hier, wie Sie die Schaltfläche anzeigen können.
Dieser Vorgang kann auch über die Schaltflächen durchgeführt werden. Wenn bestimmte Schaltflächen in der Symbolleiste von Desktop Browser nicht angezeigt werden, gehen Sie wie folgt vor, um sie anzuzeigen.
Wenn Sie sich in der Miniaturansicht befinden, können Sie mehrere Seiten auswählen, indem Sie auf diese klicken, während Sie die Tasten [Umschalt] oder [Strg] gedrückt halten.
Wenn Sie sich in der Miniaturansicht befinden, können Sie mit dem Mauszeiger einen Bereich des Vorschaufensters markieren, in dem nichts angezeigt wird, um mehrere Seiten auszuwählen.
|
3.
Ziehen Sie die angezeigte Seite per Drag & Drop auf das [Drucker]-Ausgabesymbol.
Oder ziehen Sie die Seite per Drag & Drop auf das [Druckeinstellungen]-Ausgabesymbol.
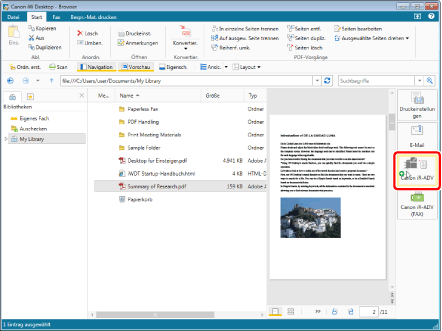
Eine Bestätigungsmeldung wird angezeigt.
|
HINWEIS
|
|
Beachten Sie, dass beim Klicken auf das [Drucker]-Ausgabesymbol alle Seiten des Dokuments gedruckt werden.
Desktop Editor wird in folgenden Fällen gestartet.
Wenn das Kontrollkästchen [Vorschau mit Editor vor dem Drucken] in den Einstellungen für das [Drucker]-Ausgabesymbol aktiviert ist
Beim Ablegen per Drag & Drop auf dem [Druckeinstellungen]-Ausgabesymbol
Nähere Informationen zum Verfahren nach dem Start von Desktop Editor finden Sie hier:
Weitere Informationen zu den Einstellungen für das [Drucker]-Ausgabesymbol finden Sie hier:
Derselbe Vorgang kann auch im Bildschirm des Modus "Seiten bearbeiten" durchgeführt werden, um die ausgewählte Seite zu drucken. Sie können im Bildschirm des Modus "Seiten bearbeiten" auch auf das [Drucker]- oder das [Druckeinstellungen]-Ausgabesymbol klicken. Weitere Informationen zum Modus "Seiten bearbeiten" finden Sie hier:
Im Hand-Werkzeug können keine Drag & Drop-Vorgänge ausgeführt werden.
|
4.
Klicken Sie auf [Ja].
Der Druckvorgang des Programms wird gestartet.
Wenn in der Vorlage Druckereinstellungen vorhanden sind, die vom gewählten Drucker nicht verwendet werden können, wird eine Prüfmeldung angezeigt.
Klicken Sie auf [Ja]. Desktop Editor startet und Sie können die Druckeinstellungen überprüfen.
Klicken Sie auf [Nein], wenn ohne Verwendung einer Vorlage gedruckt werden soll.
|
HINWEIS
|
|
Wenn Anmerkungen in einem Dokument vorhanden sind, können Sie das Kontrollkästchen [Anmerkungen drucken] aktivieren, um auch die Anmerkungen auszudrucken.
Kommentare, die mit einem anderen Tool als Desktop Editor hinzugefügt wurden, werden abhängig vom Typ der Kommentare möglicherweise immer gedruckt, unabhängig davon, ob Sie das Kontrollkästchen [Anmerkungen drucken] aktivieren.
Wenn die Anwendung nach dem Druck geöffnet bleibt und die Meldung [Der Druckvorgang dauert etwas, oder eine unterstützte Anwendung für Dokumente wird ausgeführt. Prüfen Sie den Drucker, ob der Druckvorgang abgeschlossen ist. Falls eine unterstützte Anwendung für bearbeitete Dokumente ausgeführt wird, beenden Sie die unterstützte Anwendung. Möchten Sie fortfahren?] angezeigt wird, schließen Sie die Anwendung und wählen Sie [Nein].
Weitere Informationen zum Druckauftragsstatus finden Sie hier:
|