Konfigurieren des Ausgabepapierformats auf Kapitelbasis
Wird für das gesamte Dokument einseitiger Druck konfiguriert, die folgenden Druckeinstellungen und Papiereinstellungen werden jedoch nicht konfiguriert, können Sie nur für das angegebene Kapitel ein anderes Ausgabepapierformat konfigurieren.
Heften
Lochung
Deckblatt/Rückenblatt/Registerpapier/Blätter
|
HINWEIS
|
|
Weitere Informationen zum Konfigurieren des Ausgabepapierformats für das gesamte Dokument finden Sie hier:
Weitere Informationen zum Konfigurieren der Einstellungen für einseitigen oder doppelseitigen Druck für das gesamte Dokument finden Sie hier:
Weitere Informationen zum Aufheben der Einstellungen auf Kapitelbasis finden Sie hier:
|
1.
Wählen Sie auf der Registerkarte [Seitenbaum] im Navigationsfenster das Kapitel aus, für das Sie Einstellungen für das Ausgabeformat festlegen möchten.
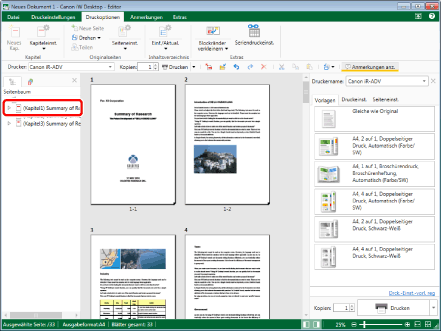
|
HINWEIS
|
|
Wenn die Registerkarte [Seitenbaum] im Navigationsfenster nicht angezeigt wird, finden Sie hier weitere Informationen:
|
2.
Klicken Sie auf das Symbol für den Menübandbefehl.
Oder führen Sie einen der unten angegebenen Schritte aus.
Wählen Sie im Menüband [Kapiteleinst.] > [Kapiteleinstellungen] aus.
Klicken Sie im Menüband auf [Kapiteleinst.].
Klicken Sie mit der rechten Maustaste und wählen Sie [Kapiteleinstellungen] aus.
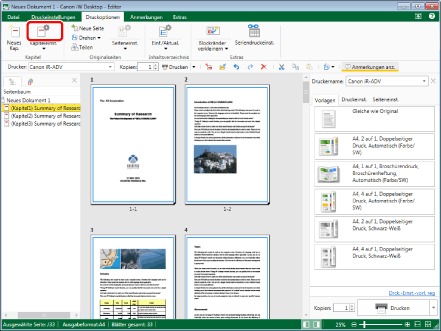
[Kapiteleinstellungen] wird angezeigt.
|
HINWEIS
|
|
Wenn bestimmte Befehle nicht im Menüband von Desktop Editor angezeigt werden, gehen Sie wie folgt vor, um sie anzuzeigen.
Dieser Vorgang kann auch über die Schaltflächen durchgeführt werden. Wenn bestimmte Schaltflächen in der Symbolleiste von Desktop Editor nicht angezeigt werden, gehen Sie wie folgt vor, um sie anzuzeigen.
|
3.
Aktivieren Sie das Kontrollkästchen [Papierausgabe für das ausgewählte Kapitel festlegen] auf der Registerkarte [Layouteinstellungen].
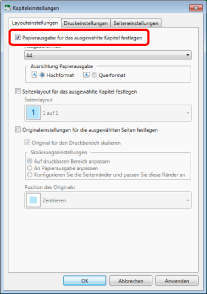
4.
Wählen Sie das Ausgabepapierformat in der Pulldown-Liste [Ausgabeformat] aus.
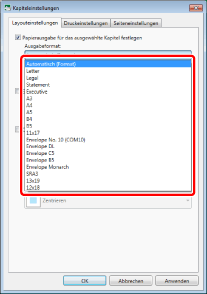
|
HINWEIS
|
|
Klicken Sie auf [Anwenden], um die Dokumentvorschau im Arbeitsfenster anzuzeigen, ohne das Dialogfeld [Kapiteleinstellungen] zu schließen.
|
5.
Klicken Sie auf [OK].
Das auf der Registerkarte [Seitenbaum] im Navigationsfenster angezeigte Kapitelsymbol ändert sich und der Kapitelname wird blau angezeigt.
|
HINWEIS
|
|
Das Ausgabepapierformat, das für das gesamte Dokument festgelegt wurde, wird in der Statusleiste angezeigt.
Welche Elemente für das Ausgabepapierformat ausgewählt werden können, ist abhängig von dem unter [Drucker] ausgewählten Druckertyp.
Wenn das Ausgabepapierformat für das gesamte Dokument oder jedes Kapital auf [Automatisch (Format)] eingestellt ist und das Kontrollkästchen [Seitenlayout für das ausgewählte Kapitel festlegen] nicht aktiviert ist und Sie das Seitenlayout für das gesamte Dokument nicht auf [1 auf 1] sondern einen anderen Wert einstellen, wird das für das Kapitel festgelegte Ausgabepapierformat deaktiviert.
Wenn Sie als Ausgabepapierformat für ein Dokument mit unterschiedlichen Seitenausrichtungen oder Formaten nicht [Automatisch (Format)], sondern eine andere Einstellung festlegen, werden Seiten, deren Ausrichtung/Format von der Ausrichtung bzw. dem Format des verwendeten Papiers verschieden ist, automatisch so vergrößert/verkleinert, dass sie der Papierbreite entsprechen (sie werden jedoch nicht automatisch gedreht).
Wenn [Automatisch (Format)] als Einstellung für das Ausgabepapierformat ausgewählt ist, variiert der durchgeführte Vorgang entsprechend der Einstellung unter [Papierformat auswählen].
[Datei]-Menü > [Optionen] > [Systemeinstellungen] > [Gemeinsame Einstellungen] > [Drucken/Fax] > [Papierformat auswählen]
Wenn Sie ein benutzerdefiniertes Papierformat verwenden, muss es im Voraus in dem Drucker registriert werden, der in [Drucker] ausgewählt wurde. Je nach verwendetem Drucker können Sie vorübergehend ein benutzerdefiniertes Papierformat registrieren. Wenn das dem Format des Originals entsprechende Papierformat im Drucker nicht registriert ist, können Sie vorübergehend ein benutzerdefiniertes Papierformat registrieren und das Dokument wird auch dann mit dem benutzerdefinierten Papierformat gedruckt, wenn dieses Kontrollkästchen nicht aktiviert ist.
|