Konfigurieren des Seitenlayouts auf Kapitelbasis
Sie können das Seitenlauout für bestimmte Kapitel konfigurieren.
|
HINWEIS
|
|
Wenn in den Einstellungen für das Ausgabepapierformat [Automatisch (Format)] ausgewählt ist, wird das Seitenlayout in [1 auf 1] geändert.
Weitere Informationen zum Konfigurieren der Seitenlayouteinstellungen für das gesamte Dokument finden Sie hier:
Weitere Informationen zum Aufheben der Einstellungen auf Kapitelbasis finden Sie hier:
|
1.
Wählen Sie auf der Registerkarte [Seitenbaum] im Navigationsfenster das Kapitel aus, für das Sie die Einstellungen für das Seitenlayout festlegen möchten.
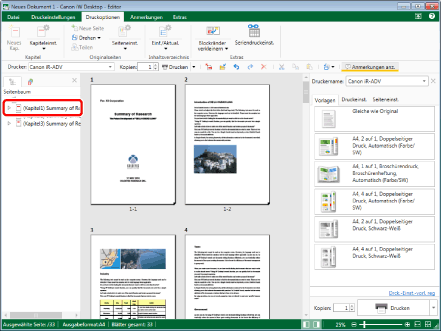
|
HINWEIS
|
|
Wenn die Registerkarte [Seitenbaum] im Navigationsfenster nicht angezeigt wird, finden Sie hier weitere Informationen:
Sie können mehrere Kapitel auswählen, indem Sie auf diese klicken und gleichzeitig auf der Tastatur die Taste [Strg] gedrückt halten.
|
2.
Klicken Sie auf das Symbol für den Menübandbefehl.
Oder führen Sie einen der unten angegebenen Schritte aus.
Wählen Sie im Menüband [Kapiteleinst.] > [Kapiteleinstellungen] aus.
Klicken Sie im Menüband auf [Kapiteleinst.].
Klicken Sie mit der rechten Maustaste und wählen Sie [Kapiteleinstellungen] aus.
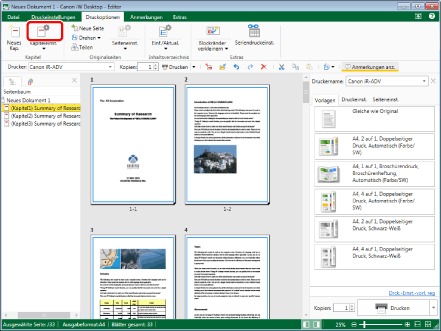
[Kapiteleinstellungen] wird angezeigt.
|
HINWEIS
|
|
Wenn bestimmte Befehle nicht im Menüband von Desktop Editor angezeigt werden, gehen Sie wie folgt vor, um sie anzuzeigen.
Dieser Vorgang kann auch über die Schaltflächen durchgeführt werden. Wenn bestimmte Schaltflächen in der Symbolleiste von Desktop Editor nicht angezeigt werden, gehen Sie wie folgt vor, um sie anzuzeigen.
|
3.
Aktivieren Sie das Kontrollkästchen [Seitenlayout für das ausgewählte Kapitel festlegen] auf der Registerkarte [Layouteinstellungen].
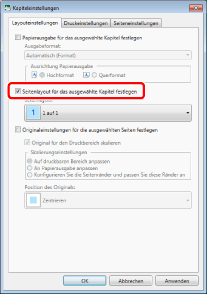
4.
Wählen Sie die zu konfigurierenden Seitenlayouteinstellungen in der Pulldown-Liste [Seitenlayout] aus.
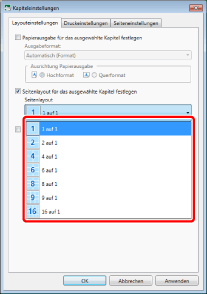
[Seitenreihenfolge] und [Rand] werden unter [Seitenlayout] angezeigt, wenn eine andere Option als [1 auf 1] ausgewählt ist.
Fahren Sie mit Schritt 5 fort.
|
HINWEIS
|
|
Für das Seitenlayout gibt es folgende Möglichkeiten:
[1 auf 1]: eine Seite pro Blatt
[2 auf 1]: zwei Seiten pro Blatt
[4 auf 1]: vier Seiten pro Blatt
[6 auf 1]: sechs Seiten pro Blatt
[8 auf 1]: acht Seiten pro Blatt
[9 auf 1]: neun Seiten pro Blatt
[16 auf 1]: 16 Seiten pro Blatt
|
5.
Wählen Sie die Seitenreihenfolge in der Pulldown-Liste [Seitenreihenfolge] aus.
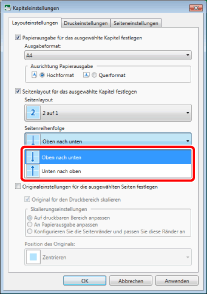
|
HINWEIS
|
|
Wenn Sie [2 auf 1] unter [Seitenlayout] ausgewählt haben, stehen je nach Ausgabepapierausrichtung unterschiedliche Reihenfolgen zur Auswahl.
Ausrichtung im Hochformat: [Oben nach unten] oder [Unten nach oben]
Ausrichtung im Querformat: [Links nach rechts] oder [Rechts nach links]
Wenn nicht [2 auf 1], sondern eine andere Option unter [Seitenlayout] ausgewählt wurde, gibt es folgende Auswahlmöglichkeiten für die Seitenreihenfolge.
[Horizontal von links oben]
[Vertikal von links oben]
[Horizontal von rechts oben]
[Vertikal von rechts oben]
[Horizontal von links unten]
[Vertikal von links unten]
[Horizontal von rechts unten]
[Vertikal von rechts unten]
|
6.
Wählen Sie den Rand des Seitenlayouts nach Bedarf in der Pulldown-Liste [Rand] aus.
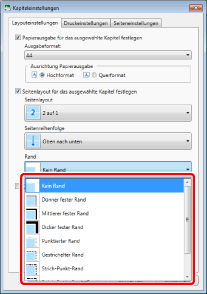
|
HINWEIS
|
|
Wenn Sie für das Seitenlayout eine andere Einstellung als [1 auf 1] ausgewählt haben, können Sie den Rand in der Pulldown-Liste auswählen:
[Kein Rand]
[Dünner fester Rand]
[Mittlerer fester Rand]
[Dicker fester Rand]
[Punktierter Rand]
[Gestrichelter Rand]
[Strich-Punkt-Rand]
[Strich-Punkt-Punkt-Rand]
[Schnittmarken]: Wendet Marken für das Zuschneiden am Mittelpunkt der oberen/unteren/linken/rechten Seite sowie an den vier Ecken an, sodass das zugeschnittene Papierformat der angegebenen Größe entspricht.
Klicken Sie auf [Anwenden], um die Dokumentvorschau im Arbeitsfenster anzuzeigen, ohne das Dialogfeld [Kapiteleinstellungen] zu schließen.
|
7.
Klicken Sie auf [OK].
Das auf der Registerkarte [Seitenbaum] im Navigationsfenster angezeigte Kapitelsymbol ändert sich und der Kapitelname wird blau angezeigt.