Einfügen von Seriendruck-Feldern
In diesem Abschnitt wird beschrieben, wie Sie ein Seriendruck-Feld auf einer Seite einfügen.
Es gibt zwei Arten von VariablenfeldernSeriendruck-Feldern: solche, in denen der zu ersetzende Inhalt aus Text besteht ("Textfelder"), und solche, in denen er aus einem Bild besteht ("Bildfelder").
|
HINWEIS
|
|
Wenn Sie Text- oder Bildfelder in eine Seite einfügen, werden sie im Navigationsfenster in der Miniaturansicht angezeigt.
|
Einfügen von Textfeldern
In diesem Abschnitt wird das Einfügen von Textfeldern beschrieben.
Die folgenden beiden Methoden zum Einfügen von Textfeldern sind verfügbar.
|
HINWEIS
|
|
Sie können Text direkt in ein Textfeld einfügen.
|
Einfügen von Feldern über [Datenbank]
In diesem Abschnitt wird beschrieben, wie ein Textfeld aus [Datenbank] in der Detailansicht eingefügt wird.
|
HINWEIS
|
|
Vor dem Einfügen von Textfeldern aus der Datenbank müssen Sie die Datenbank zunächst öffnen. Weitere Informationen dazu, wie Sie eine Verbindung mit einer Datenbank herstellen, finden Sie hier:
|
1.
Wählen Sie das einzufügende Feld in der Detailansicht unter [Feldliste] in [Datenbank] aus.
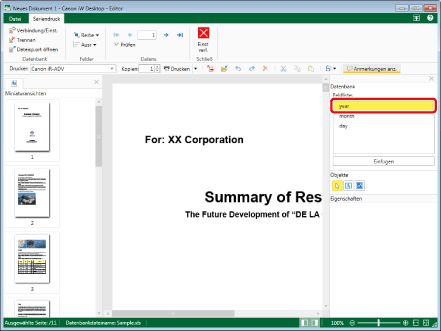
2.
Klicken Sie auf [Einfügen].
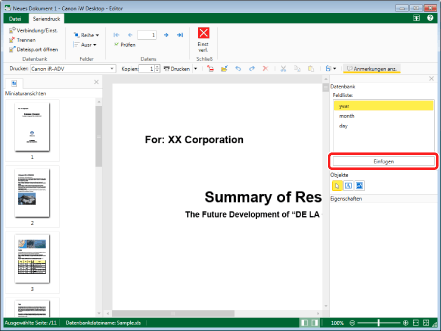
Ein Textfeld wird eingefügt.
|
HINWEIS
|
|
Das Textfeld wird in der Mitte des Bildschirms eingefügt.
|
3.
Klicken Sie außerhalb des eingefügten Textfelds in das Arbeitsfenster, um die Auswahl des Textfelds zu deaktivieren.
Im Textfeld wird der Wert des aktuellen Datensatzes angezeigt.
|
HINWEIS
|
|
Nähere Informationen zum Anzeigen eines anderen Datensatzes finden Sie hier:
|
Einfügen von leeren Textfeldern
In diesem Abschnitt wird das Einfügen eines leeren Textfelds beschrieben.
1.
Klicken Sie in der Detailansicht auf  (Textfeld).
(Textfeld).
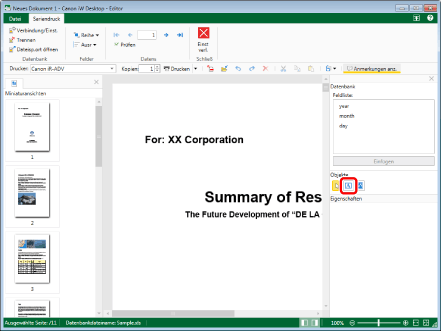
Die Eigenschaften des Textfelds werden in der Detailansicht angezeigt.
2.
Konfigurieren Sie die Eigenschaften des Textfelds.
|
HINWEIS
|
|
Weitere Informationen zu Eigenschaften von Textfeldern finden Sie hier:
|
3.
Verschieben Sie den Mauszeiger in das Arbeitsfenster.
Die Form des Mauszeigers ändert sich zu  .
.
4.
Ziehen Sie mit der Maus ein Auswahlrechteck im Arbeitsfenster, das so groß ist, wie das Textfeld werden soll.
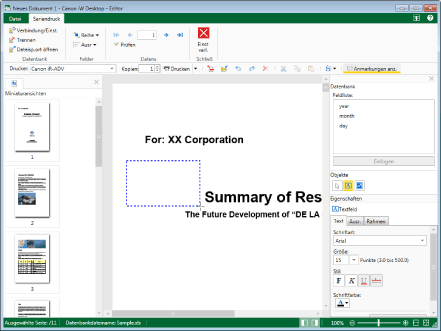
Ein Textfeld wird eingefügt.
Zum Einfügen eines Felds in das platzierte Textfeld fahren Sie mit Schritt 5 fort.
5.
Wählen Sie das einzufügende Feld unter [Feldliste] in [Datenbank] aus.
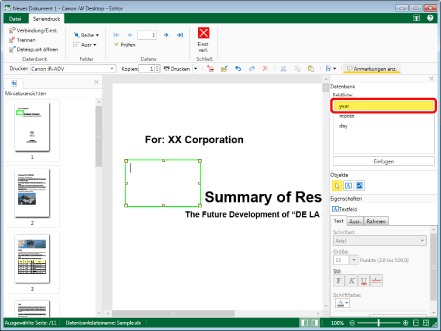
6.
Klicken Sie auf [Einfügen].
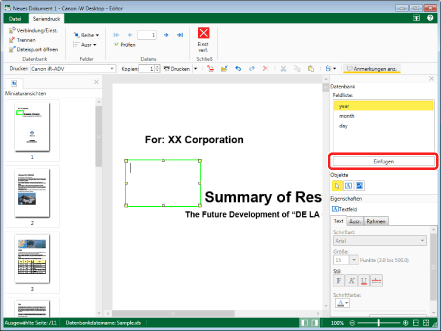
Ein Feld wird in das Textfeld eingefügt.
7.
Klicken Sie außerhalb des eingefügten Textfelds in das Arbeitsfenster, um die Auswahl des Textfelds zu deaktivieren.
Im Textfeld wird der Wert des aktuellen Datensatzes angezeigt.
|
HINWEIS
|
|
Nähere Informationen zum Anzeigen eines anderen Datensatzes finden Sie hier:
|
Einfügen von Bildfeldern
In diesem Abschnitt wird das Einfügen von Bildfeldern beschrieben.
Damit Bilder in Bildfelder angezeigt werden, sind die folgenden beiden Einstellungen erforderlich:
Fügen Sie ein Datenbankfeld mit dem Namen des Bildes in das Bildfeld ein.
Legen Sie den Pfad zu dem Ordner fest, der das Bild für das Bildfeld enthält.
|
HINWEIS
|
|
Die folgenden Dateitypen können in Bildfelder eingefügt werden.
BMP (*.bmp)
TIFF (*.tiff/*.tif)
JPEG (*.jpg/*.jpeg)
PNG (*.png)
GIF (*.gif)
Die Anzahl der verschiedenen Bilddateitypen, die in Bildfelder eingefügt werden können, kann zunehmen, abhängig von dem auf dem Computer installierten Codec.
|
1.
Klicken Sie in der Detailansicht auf  (Bildfeld).
(Bildfeld).
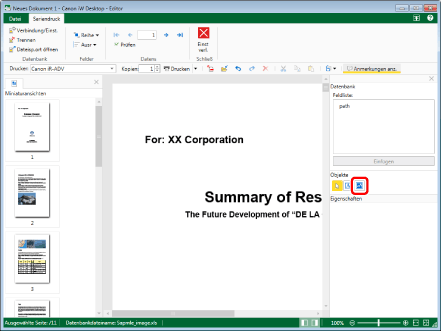
Die Eigenschaften des Bildfelds werden in der Detailansicht angezeigt.
2.
Konfigurieren Sie die Eigenschaften des Bildfelds.
|
HINWEIS
|
|
Weitere Informationen zu Eigenschaften von Bildfeldern finden Sie hier:
|
3.
Verschieben Sie den Mauszeiger in das Arbeitsfenster.
Die Form des Mauszeigers ändert sich zu  .
.
4.
Ziehen Sie mit der Maus ein Auswahlrechteck im Arbeitsfenster, das so groß ist, wie das Bildfeld werden soll.
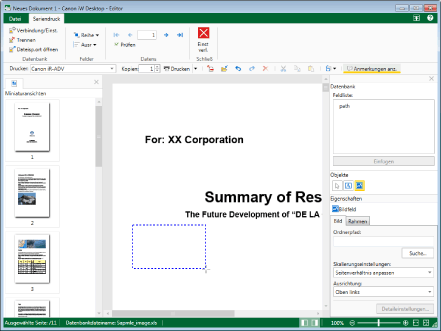
Ein Bildfeld wird eingefügt.
5.
Klicken Sie in der Detailansicht auf [Suche] auf der Registerkarte [Bild] und geben Sie den Ordner an, in dem das einzufügende Bild gespeichert ist.
Alternativ können Sie auch in [Ordnerpfad] den Pfad zu dem Ordner eingeben, in dem das einzufügende Bild gespeichert ist.
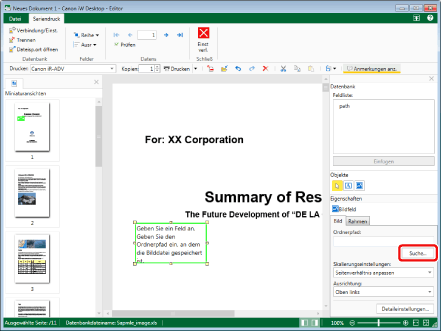
6.
Wählen Sie das Feld für das einzufügende Bild unter [Feldliste] in [Datenbank] aus.
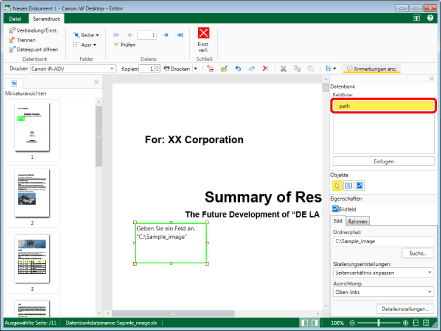
7.
Klicken Sie auf [Einfügen].
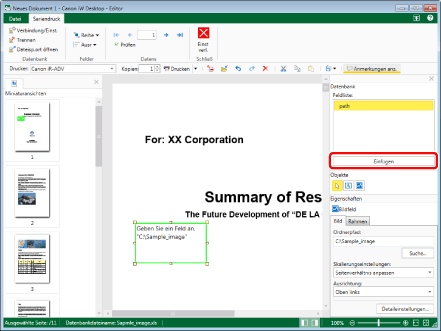
Das Bild des aktuellen Datensatzes wird im Bildfeld angezeigt.
|
HINWEIS
|
|
Wenn das Bildfeld korrekt konfiguriert wurde, wird bei der Auswahl des Bildfelds Folgendes angezeigt.
Feldname
Ordnerpfad der Bilddatei
Bild entsprechend des Datensatzes
Wenn das Bildfeld kopiert und eingefügt wurde, passiert je nach Ort des Einfügens Folgendes:
Wenn das Bildfeld in das Arbeitsfenster eingefügt wurde: Das Bildfeld wird mit seinen Einstellungen eingefügt.
Wenn das Bildfeld nicht in das Arbeitsfenster, sondern an einem anderen Ort eingefügt wurde: Der Dateipfad des Bildfelds wird als einfacher Text eingefügt.
Wenn das Bildfeld nicht eingerichtet wurde, wird folgende Meldung im Bildfeld angezeigt.
Geben Sie ein Feld an.
Geben Sie den Ordnerpfad ein, an dem die Bilddatei gespeichert ist.
|
8.
Klicken Sie im Arbeitsfenster außerhalb des eingefügten Bilds, um die Auswahl des Bildfelds zu deaktivieren.
|
HINWEIS
|
|
Nähere Informationen zum Anzeigen eines anderen Datensatzes finden Sie hier:
|