Kopieren von Seriendruck-Feldern
Seriendruck-Felder, die mit Desktop Editor eingefügt wurden, können kopiert oder ausgeschnitten und anschließend an anderer Stelle eingefügt werden.
Kopieren des Inhalts von Textfeldern
In diesem Abschnitt wird das Kopieren von Textfeldinhalten erläutert.
1.
Klicken Sie in der Detailansicht auf  (Felder auswählen).
(Felder auswählen).
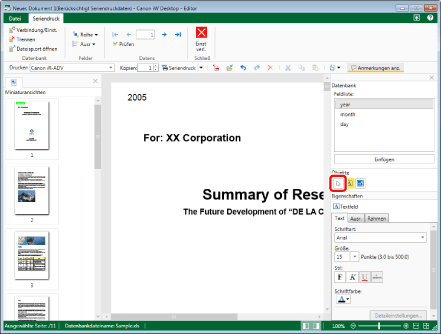
2.
Bewegen Sie den Mauszeiger im Arbeitsfenster in das Textfeld mit dem Inhalt, der kopiert werden soll, und klicken Sie, wenn sich der Mauszeiger in  ändert.
ändert.
Alternativ können Sie mit dem Mauszeiger ein Rechteck um das Textfeld mit dem zu kopierenden Inhalt ziehen.
3.
Bewegen Sie den Mauszeiger auf das ausgewählte Textfeld und klicken Sie darauf.
Die Form des Mauszeigers ändert sich zu  .
.
4.
Wählen Sie den zu kopierenden Bereich, indem Sie den Mauszeiger ziehen.
Oder drücken Sie die Pfeiltasten, während Sie auf der Tastatur die [Umschalt]-Taste gedrückt halten.
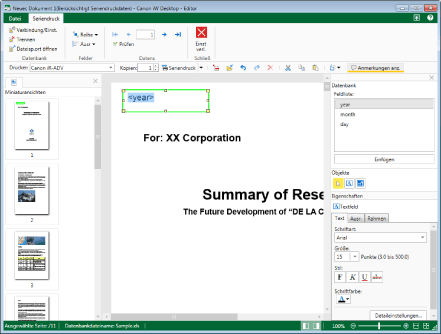
|
HINWEIS
|
|
Wenn Sie ein Textfeld auswählen, in das ein Feld eingefügt wurde, wird als Textfeldname der Feldname angezeigt. Sie können den Datensatzwert daher nicht auswählen.
Es ist nicht möglich, einen Teil des Feldnamens auszuwählen und zu kopieren.
|
5.
Klicken Sie auf der Symbolleiste auf  (Kopie).
(Kopie).
 (Kopie).
(Kopie).Oder klicken Sie mit der rechten Maustaste und wählen Sie [Kopieren].
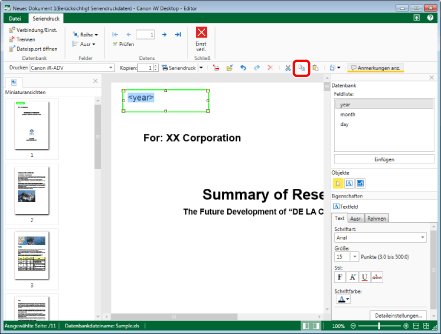
|
HINWEIS
|
|
Wenn Schaltflächen nicht in der Symbolleiste von Desktop Editor angezeigt werden, finden Sie hier, wie Sie sie anzeigen können.
|
6.
Zum Einfügen des kopierten Texts klicken Sie in der Symbolleiste auf  (Textfeld).
(Textfeld).
Alternativ können Sie auch ein Textfeld auswählen, das bereits konfiguriert ist.
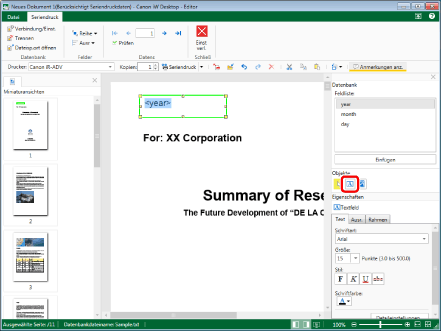
Die Eigenschaften des Textfelds werden in der Detailansicht angezeigt.
Wenn Sie ein bereits konfiguriertes Textfeld ausgewählt haben, fahren Sie mit Schritt 9 fort.
7.
Verschieben Sie den Mauszeiger in das Arbeitsfenster.
Die Form des Mauszeigers ändert sich zu  .
.
8.
Ziehen Sie mit der Maus ein Auswahlrechteck im Arbeitsfenster, das so groß ist, wie das Textfeld werden soll.
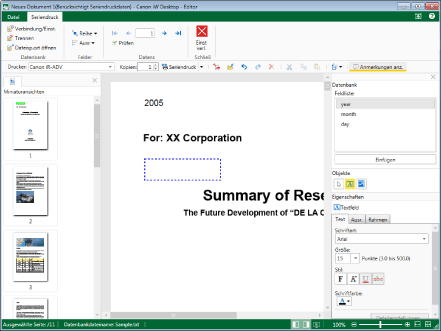
Ein Textfeld wird eingefügt.
9.
Klicken Sie auf der Symbolleiste auf  (Eins.).
(Eins.).
 (Eins.).
(Eins.).Oder klicken Sie mit der rechten Maustaste und wählen Sie [Einsetzen].
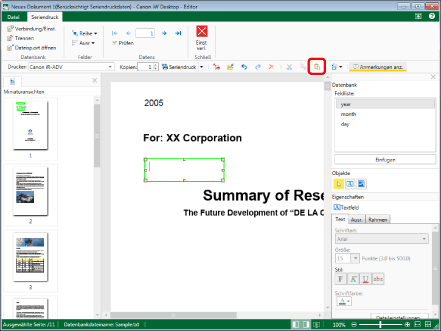
|
HINWEIS
|
|
Wenn Schaltflächen nicht in der Symbolleiste von Desktop Editor angezeigt werden, finden Sie hier, wie Sie sie anzeigen können.
|
10.
Konfigurieren Sie die Eigenschaften des Textfelds.
|
HINWEIS
|
|
Weitere Informationen zu Eigenschaften von Textfeldern finden Sie hier:
|
Ausschneiden des Inhalts von Textfeldern
In diesem Abschnitt wird das Ausschneiden von Textfeldinhalten erläutert.
1.
Klicken Sie in der Detailansicht auf  (Felder auswählen).
(Felder auswählen).
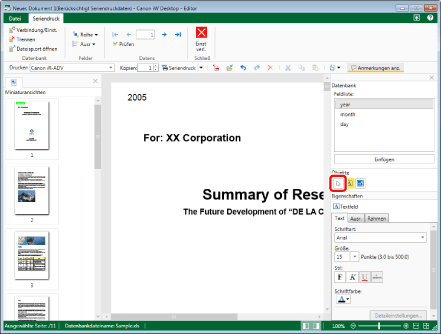
2.
Bewegen Sie den Mauszeiger im Arbeitsfenster in das Textfeld mit dem Inhalt, der ausgeschnitten werden soll, und klicken Sie, wenn sich der Mauszeiger in  ändert.
ändert.
Alternativ können Sie mit dem Mauszeiger ein Rechteck um das Textfeld mit dem auszuschneidenden Inhalt ziehen.
3.
Bewegen Sie den Mauszeiger auf das ausgewählte Textfeld und klicken Sie darauf.
Die Form des Mauszeigers ändert sich zu  .
.
4.
Wählen Sie den zu kopierenden Bereich, indem Sie den Mauszeiger ziehen.
Oder drücken Sie die Pfeiltasten, während Sie auf der Tastatur die [Umschalt]-Taste gedrückt halten.
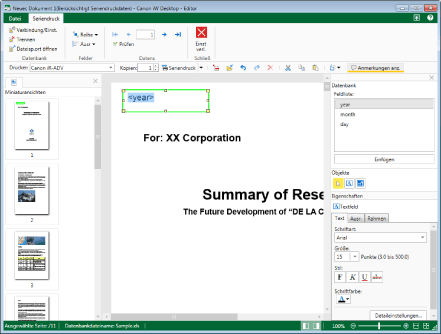
|
HINWEIS
|
|
Wenn Sie ein Textfeld auswählen, in das ein Datensatz eingefügt wurde, wird als Textfeldname der Datensatzname angezeigt. Sie können den Datensatzwert daher nicht auswählen.
Es ist nicht möglich, einen Teil des Datensatznamens auszuwählen und zu kopieren.
|
5.
Klicken Sie auf der Symbolleiste auf  (Aus).
(Aus).
 (Aus).
(Aus).Oder klicken Sie mit der rechten Maustaste und wählen Sie [Ausschneiden].
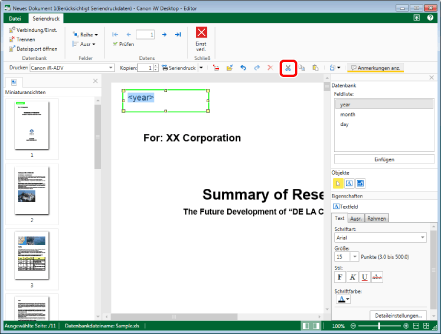
|
HINWEIS
|
|
Wenn Schaltflächen nicht in der Symbolleiste von Desktop Editor angezeigt werden, finden Sie hier, wie Sie sie anzeigen können.
|
6.
Zum Einfügen des kopierten Texts klicken Sie in der Symbolleiste auf  (Textfeld).
(Textfeld).
Alternativ können Sie auch ein Textfeld auswählen, das bereits konfiguriert ist.
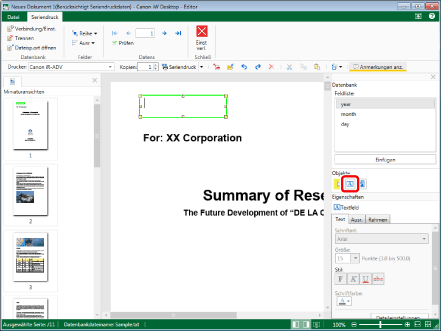
Die Eigenschaften des Textfelds werden in der Detailansicht angezeigt.
Wenn Sie ein bereits konfiguriertes Textfeld ausgewählt haben, fahren Sie mit Schritt 9 fort.
7.
Verschieben Sie den Mauszeiger in das Arbeitsfenster.
Die Form des Mauszeigers ändert sich zu  .
.
8.
Ziehen Sie mit der Maus ein Auswahlrechteck im Arbeitsfenster, das so groß ist, wie das Textfeld werden soll.
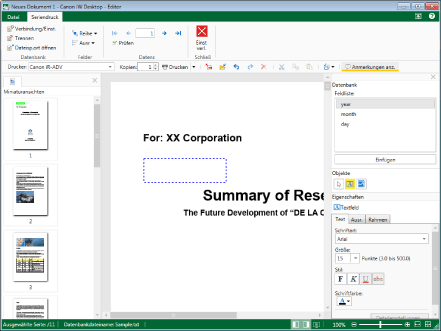
Ein Textfeld wird eingefügt.
9.
Klicken Sie auf der Symbolleiste auf  (Eins.).
(Eins.).
 (Eins.).
(Eins.).Oder klicken Sie mit der rechten Maustaste und wählen Sie [Einsetzen].
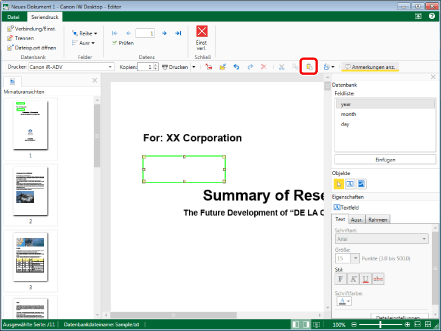
|
HINWEIS
|
|
Wenn Schaltflächen nicht in der Symbolleiste von Desktop Editor angezeigt werden, finden Sie hier, wie Sie sie anzeigen können.
|
10.
Konfigurieren Sie die Eigenschaften des Textfelds.
|
HINWEIS
|
|
Weitere Informationen zu Eigenschaften von Textfeldern finden Sie hier:
|
Kopieren von Seriendruck-Feldern
In diesem Abschnitt wird das Kopieren von Seriendruck-Feldern beschrieben.
1.
Klicken Sie in der Detailansicht auf  (Felder auswählen).
(Felder auswählen).
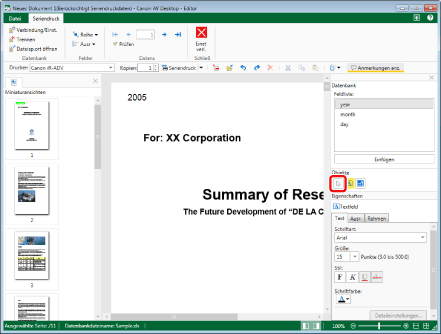
2.
Bewegen Sie im Arbeitsfenster den Mauszeiger in das Seriendruck-Feld, das kopiert werden soll, und klicken Sie, wenn sich der Mauszeiger in  ändert.
ändert.
Oder ziehen Sie mit der Maus ein Rechteck um das zu kopierende Seriendruck-Feld.
|
HINWEIS
|
|
Sie können mehrere Seriendruck-Felder auswählen, indem Sie auf diese klicken und gleichzeitig die Taste [Strg] auf der Tastatur gedrückt halten.
Wenn Sie alle Seriendruck-Felder auf der Seite auswählen möchten, führen Sie in einem Bereich im Arbeitsfenster, der kein Seriendruck-Feld enthält, eine der folgenden Aktionen aus, während das Arbeitsfenster aktiv ist.
Klicken Sie in der Symbolleiste auf [Alle ausw].
Klicken Sie mit der rechten Maustaste und wählen Sie [Alles auswählen]
Wenn Schaltflächen nicht in der Symbolleiste von Desktop Editor angezeigt werden, finden Sie hier, wie Sie sie anzeigen können.
Um mehrere Seriendruck-Felder auszuwählen, müssen sich diese auf derselben Seite befinden.
|
3.
Klicken Sie auf der Symbolleiste auf  (Kopie).
(Kopie).
 (Kopie).
(Kopie).Oder führen Sie einen der unten angegebenen Schritte aus.
Klicken Sie mit der rechten Maustaste und wählen Sie [Kopieren].
Ziehen Sie den Mauszeiger, während Sie die Taste [Strg] auf der Tastatur gedrückt halten.
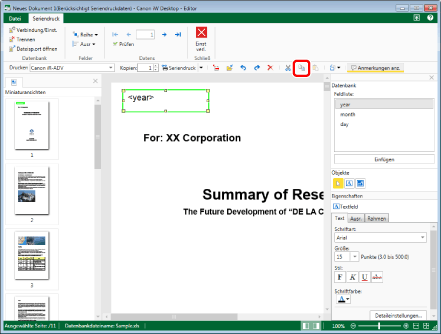
|
HINWEIS
|
|
Wenn Schaltflächen nicht in der Symbolleiste von Desktop Editor angezeigt werden, finden Sie hier, wie Sie sie anzeigen können.
|
4.
Zum Einfügen des kopierten Seriendruck-Felds klicken Sie in der Symbolleiste auf  (Eins.).
(Eins.).
 (Eins.).
(Eins.).Oder klicken Sie mit der rechten Maustaste und wählen Sie [Einsetzen].
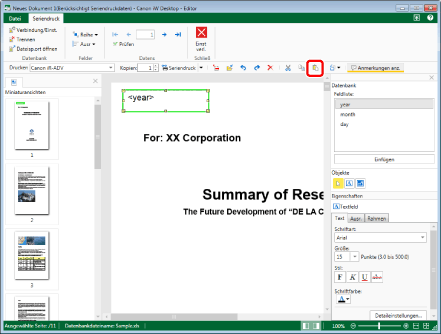
|
HINWEIS
|
|
Wenn Schaltflächen nicht in der Symbolleiste von Desktop Editor angezeigt werden, finden Sie hier, wie Sie sie anzeigen können.
Wenn ein Seriendruck-Feld auf dieselbe Seite eingefügt wird, von der es mehrmals kopiert wurde, wird das Seriendruck-Feld an der folgenden Position eingefügt.
Erste Kopie: 15 Pixel rechts unterhalb der Ausgangsposition
Zweite und folgende Kopien: 15 Pixel rechts unterhalb der vorherigen Kopie
Wenn ein Seriendruck-Feld auf eine andere Seite eingefügt wird, von der es mehrmals kopiert wurde, wird das Seriendruck-Feld an der folgenden Position eingefügt.
Erste Kopie: gleiche Position wie Ausgangsposition
Zweite und folgende Kopien: 15 Pixel rechts unterhalb der vorherigen Kopie
Ein kopiertes Seriendruck-Feld kann nur in demselben Dokument eingefügt werden, aus dem es kopiert wurde.
Wenn ein Seriendruck-Feld außerhalb des Seitenbereichs kopiert und eingefügt wird, wird das Seriendruck-Feld oben links auf der Seite eingefügt.
|
Ausschneiden von Seriendruck-Feldern
In diesem Abschnitt wird das Ausschneiden von Seriendruck-Feldern beschrieben.
1.
Klicken Sie in der Detailansicht auf  (Felder auswählen).
(Felder auswählen).
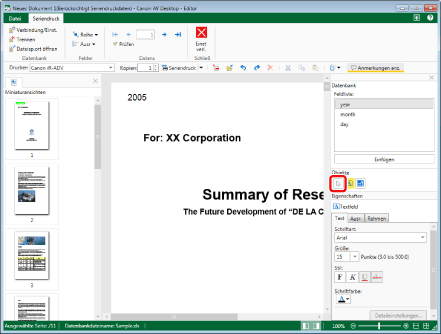
2.
Bewegen Sie im Arbeitsfenster den Mauszeiger in das Seriendruck-Feld, das ausgeschnitten werden soll, und klicken Sie, wenn sich der Mauszeiger in  ändert.
ändert.
Oder ziehen Sie mit der Maus ein Rechteck um das zu auszuschneidende Seriendruck-Feld.
|
HINWEIS
|
|
Sie können mehrere Seriendruck-Felder auswählen, indem Sie auf diese klicken und gleichzeitig die Taste [Strg] auf der Tastatur gedrückt halten.
Wenn Sie alle Seriendruck-Felder auf der Seite auswählen möchten, führen Sie in einem Bereich im Arbeitsfenster, der kein Seriendruck-Feld enthält, eine der folgenden Aktionen aus, während das Arbeitsfenster aktiv ist.
Klicken Sie in der Symbolleiste auf [Alle ausw].
Klicken Sie mit der rechten Maustaste und wählen Sie [Alles auswählen]
Wenn Schaltflächen nicht in der Symbolleiste von Desktop Editor angezeigt werden, finden Sie hier, wie Sie sie anzeigen können.
Um mehrere Seriendruck-Felder auszuwählen, müssen sich diese auf derselben Seite befinden.
|
3.
Klicken Sie auf der Symbolleiste auf  (Aus).
(Aus).
 (Aus).
(Aus).Oder klicken Sie mit der rechten Maustaste und wählen Sie [Ausschneiden].
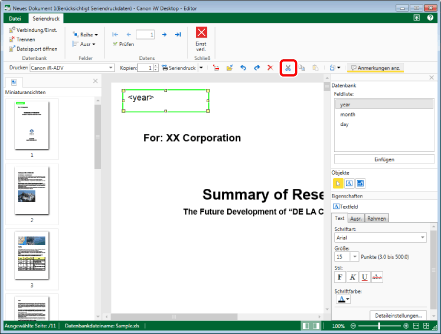
|
HINWEIS
|
|
Wenn Schaltflächen nicht in der Symbolleiste von Desktop Editor angezeigt werden, finden Sie hier, wie Sie sie anzeigen können.
|
4.
Zum Einfügen des ausgeschnittenen Seriendruck-Felds klicken Sie in der Symbolleiste auf  (Eins.).
(Eins.).
 (Eins.).
(Eins.).Oder klicken Sie mit der rechten Maustaste und wählen Sie [Einsetzen].
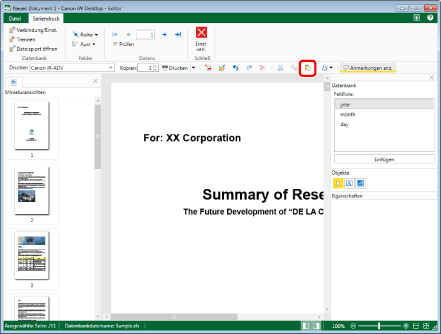
|
HINWEIS
|
|
Wenn Schaltflächen nicht in der Symbolleiste von Desktop Editor angezeigt werden, finden Sie hier, wie Sie sie anzeigen können.
Wenn ein Seriendruck-Feld auf dieselbe Seite eingefügt wird, von der es mehrmals ausgeschnitten wurde, wird das Seriendruck-Feld an der folgenden Position eingefügt.
Erste Kopie: gleiche Position wie Ausgangsposition
Zweite und folgende Kopien: 15 Pixel rechts unterhalb der vorherigen Kopie
Ein ausgeschnittenes Seriendruck-Feld kann nur in demselben Dokument eingefügt werden, aus dem es ausgeschnitten wurde.
Wenn ein Seriendruck-Feld außerhalb des Seitenbereichs kopiert und eingefügt wird, wird das Seriendruck-Feld oben links auf der Seite eingefügt.
|